Gần đây, nhiều người dùng đã báo cáo rằng VRChat liên tục gặp sự cố. Thật là một kẻ vô tích sự! Nhưng đừng lo lắng, vì nó không khó để sửa chữa nó cả. Hãy thử các bản sửa lỗi nhanh dưới đây để đưa VRChat của bạn hoạt động trở lại.
Hãy thử các bản sửa lỗi này
- Đặt lại hình đại diện của bạn để khắc phục sự cố VRChat
- Xác minh các tệp trò chơi của bạn
- Cập nhật trình điều khiển GPU của bạn
- Cho phép VRChat qua tường lửa
- Xóa tệp VRChat
- Tạo tài khoản VRChat
- Tắt SteamVR Beta
- Sử dụng VPN
Cách khắc phục 1: Đặt lại hình đại diện của bạn để khắc phục sự cố VRChat
Nếu vẫn truy cập được trò chơi, bạn có thể nhấn Điều khiển + (dấu gạch chéo dưới Backspace) để đặt lại hình đại diện của bạn về mặc định. Trong hầu hết các trường hợp, sự cố VRChat có thể chỉ đơn giản là do sự cố hình đại diện gây ra.
Ngoài ra, bạn có thể vào Trang web chính thức của VRChat . Đăng nhập và đi đến AVATARS và chọn Đặt lại về Hình đại diện mặc định lựa chọn.
Khắc phục 2: Xác minh tệp trò chơi của bạn
Nếu VRChat liên tục gặp sự cố trong khi các trò chơi khác chạy hoàn hảo, thì thủ phạm có thể là các tệp trò chơi bị hỏng. Hãy thử xác minh các tệp trò chơi VRchat của bạn trong Steam:
- Đi đến Thư viện .
- Nhấp chuột phải vào VRChat và chọn Tính chất .
- Chọn Tập tin có sẵn tab và nhấp vào Xác minh tính toàn vẹn của bộ nhớ cache trò chơi .
Khắc phục 3: Cập nhật trình điều khiển GPU của bạn
Đối với người chơi trò chơi, trình điều khiển GPU đóng một vai trò quan trọng trong việc cải thiện hiệu suất trò chơi của bạn và đảm bảo trải nghiệm chơi game tuyệt vời. Nếu trình điều khiển cạc đồ họa đã lỗi thời hoặc bị hỏng, bạn sẽ gặp phải nhiều sự cố trò chơi khác nhau như trò chơi bị treo hoặc không khởi chạy và trong trường hợp cụ thể của bạn - VRChat bị lỗi.
Có hai cách để bạn cập nhật trình điều khiển của mình:
Lựa chọn 1 - Thủ công - Bạn sẽ cần một số kỹ năng máy tính và sự kiên nhẫn để cập nhật trình điều khiển của mình theo cách này vì bạn cần tìm chính xác trình điều khiển phù hợp trực tuyến, tải xuống và cài đặt từng bước.
HOẶC LÀ
Lựa chọn 2 - Tự động (Khuyến nghị ) - Đây là tùy chọn nhanh nhất và dễ nhất. Tất cả được thực hiện chỉ với một vài cú nhấp chuột - dễ dàng ngay cả khi bạn là người mới sử dụng máy tính.
Tùy chọn 1: Cập nhật trình điều khiển đồ họa của bạn theo cách thủ công
Các nhà sản xuất cạc đồ họa như NVIDIA và AMD tiếp tục phát hành trình điều khiển mới để sửa lỗi và cải thiện hiệu suất, vì vậy bạn luôn có thể nhận được trình điều khiển mới nhất trên trang web chính thức của họ.
Khi bạn đã tải xuống đúng trình điều khiển cho hệ thống của mình, hãy nhấp đúp vào tệp đã tải xuống và làm theo hướng dẫn trên màn hình để cài đặt trình điều khiển. Sau đó, đừng quên khởi động lại máy tính của bạn để các thay đổi có hiệu lực.
Tùy chọn 2: Tự động cập nhật trình điều khiển đồ họa của bạn
Nếu bạn không có thời gian, sự kiên nhẫn hoặc kỹ năng máy tính để cập nhật trình điều khiển đồ họa theo cách thủ công, bạn có thể làm điều đó tự động với Lái xe dễ dàng .
Driver Easy sẽ tự động nhận dạng hệ thống của bạn và tìm các trình điều khiển chính xác cho nó. Bạn không cần biết chính xác hệ thống máy tính của mình đang chạy, bạn không cần phải mạo hiểm tải xuống và cài đặt sai trình điều khiển cũng như không cần lo lắng về việc mắc lỗi khi cài đặt.
Bạn có thể tự động cập nhật trình điều khiển của mình bằng RẢNH RỖI hoặc là Vì phiên bản của Driver Easy. Nhưng với Phiên bản chuyên nghiệp chỉ cần 2 cú nhấp chuột:
một. Tải xuống và cài đặt Driver Easy.
2. Chạy Driver Easy và nhấp vào Quét ngay cái nút. Driver Easy sau đó sẽ quét máy tính của bạn và phát hiện bất kỳ trình điều khiển nào có vấn đề.
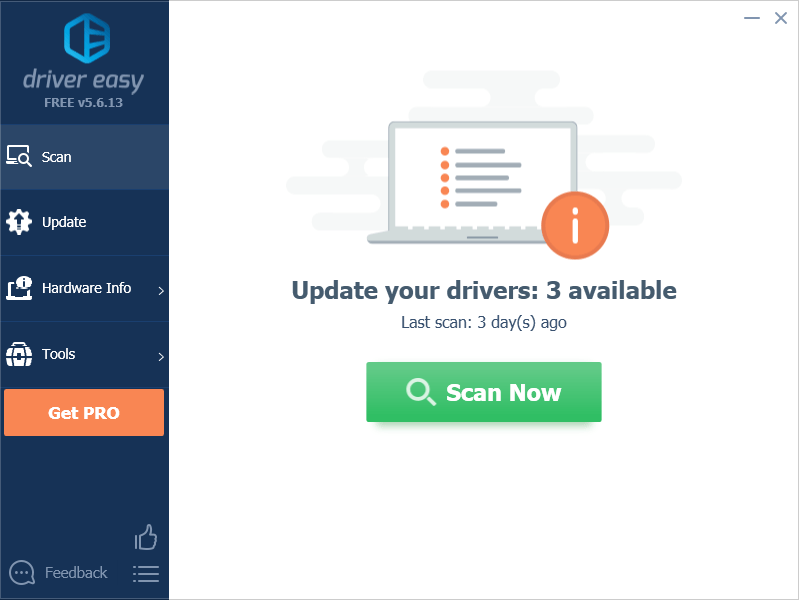
3. Nhấp vào Cập nhật tất cả để tự động tải xuống và cài đặt phiên bản chính xác của tất cả các trình điều khiển bị thiếu hoặc lỗi thời trên hệ thống của bạn (điều này yêu cầu Phiên bản chuyên nghiệp - bạn sẽ được nhắc nâng cấp khi bạn nhấp vào Cập nhật tất cả . Bạn lấy hỗ trợ đầy đủ và một Đảm bảo hoàn tiền trong 30 ngày .)
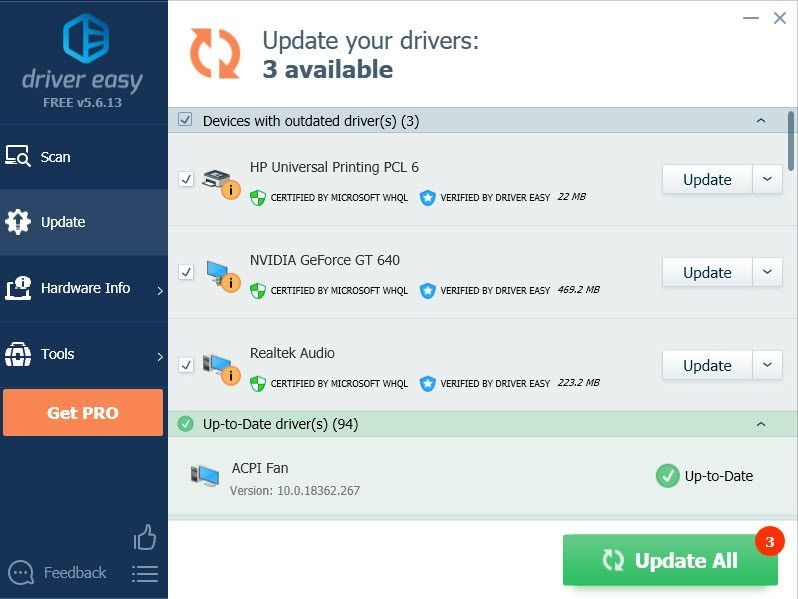
Ghi chú: Nếu bạn chỉ muốn sử dụng phiên bản miễn phí, hãy nhấp vào Cập nhật bên cạnh trình điều khiển đồ họa của bạn để tải xuống trình điều khiển mới nhất tự động. Tuy nhiên, nó có phần thủ công nên bạn cần tự cài đặt.
Khắc phục 4: Cho phép VRChat thông qua tường lửa
Sự cố VRChat bị treo cũng có thể do tường lửa chặn, vì vậy bạn cần cho phép VRChat của mình thông qua Tường lửa của Windows và bất kỳ ứng dụng chống vi-rút nào của bên thứ ba đã cài đặt.
Bước 1: Thêm VRChat của bạn thông qua tường lửa
1. Loại Bức tường lửa trong thanh Tìm kiếm và chọn Tường lửa và bảo vệ mạng .
2. Nhấp vào Cho phép ứng dụng thông qua Tường lửa liên kết.
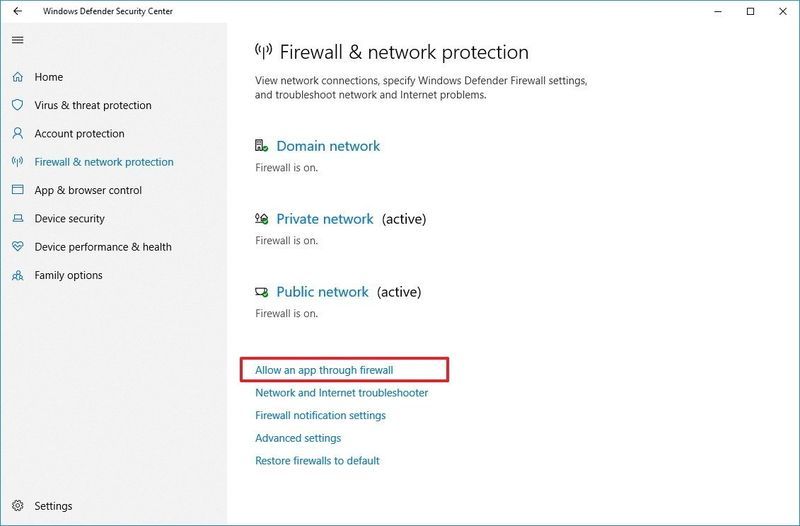
3. Nhấp vào Thay đổi cài đặt cái nút.
4. Cuộn xuống danh sách để tìm VRChat để kiểm tra cả hai Công cộng và Lãnh địa và lưu cài đặt của bạn.
Nếu VRChat không có trong danh sách, hãy nhấp vào Cho phép ứng dụng khác để thêm exe VRChat của bạn.Bước 2: Thêm VRChat làm ngoại lệ trong ứng dụng Chống vi-rút
Nếu bạn đã từng cài đặt một chương trình chống vi-rút, bạn nên làm theo các liên kết bên dưới để loại trừ VRChat trong ứng dụng chống vi-rút của mình.
- tai nạn
- Trò chơi
Khắc phục 5: Xóa tệp VRChat
Chính thức của VRChat đã cung cấp một phương pháp tự động cho những người dùng gặp sự cố VRChat hoặc VRChat không khởi chạy. Tất cả những gì bạn cần là chạy Command Prompt với tư cách quản trị viên và chạy một số lệnh:
1. Loại cmd trong thanh Tìm kiếm Windows của bạn.
2. Nhấp chuột phải Dấu nhắc lệnh và chọn Chạy như quản trị viên .
3. Sao chép lệnh này với Ctrl + C và dán nó vào cửa sổ cmd bằng cách nhấp chuột phải vào cửa sổ.
rmdir /S /Q %AppData%..LocalLowVRChatvrchatCookies && rmdir /S /Q %AppData%..LocalLowVRChatvrchatHTTPCache && rmdir /S /Q %AppData%..LocalLowVRChatvrchatUnity && rmdir /S /Q %AppData%..LocalLowVRChatvrchatVRCHTTPCache && rmdir /S /Q %TEMP%VRChat && REG DELETE HKCUSoftwareVRChatvrchat /vaLệnh này bao gồm nhiều lệnh trong một dòng bằng cách đặt && vào giữa chúng.
4. Nhấn đi vào để chạy lệnh này.
5. Khi được nhắc cho phép xóa tất cả các phím dưới phím VRChat, hãy nhấn Y va đanh đi vào .
Nếu lệnh này cung cấp cho bạn thông báo lỗi chẳng hạn như không tìm thấy đường dẫn tệp chính xác, bạn có thể chạy lệnh sau trong cmd để xóa bộ đệm VRChat:
rmdir /S /Q %USERPROFILE%AppDataLocalLowVRChatvrchat && rmdir /S /Q %TEMP%VRChat && REG DELETE HKCUSoftwareVRChatvrchat /va
Sau khi xóa bộ nhớ cache, bạn có thể kiểm tra xem VRChat có còn xảy ra sự cố hay không.
Bạn cũng có thể kiểm tra nó bài viết hỗ trợ để tìm hiểu cách thực hiện thủ công nếu lệnh không hoạt động với bạn.
Khắc phục 6: Tạo tài khoản VRChat
Nếu các phương pháp trên không giúp được, thì bạn có thể thử tạo tài khoản VRChat mới, sau đó liên kết tài khoản Steam / Oculus với tài khoản VRChat của bạn trên Trang web chính thức của VRChat .
Để hợp nhất tài khoản Steam với tài khoản VRChat của bạn:
1. Đăng nhập VRChat bằng tài khoản Steam / Oculus của bạn.
2. Mở menu nhanh của bạn, sau đó chọn Cài đặt .
3. Nhấp vào Nâng cấp tài khoản ở gần cuối menu đó, sau đó làm theo hướng dẫn trên màn hình để hợp nhất các tài khoản của bạn.
Khắc phục 7: Tắt SteamVR Beta
SteamVR là công cụ tối ưu để trải nghiệm nội dung VR trên phần cứng mà bạn lựa chọn. Tuy nhiên, nhiều người dùng đã báo cáo rằng SteamVR Beta đã khiến VRChat của họ gặp sự cố.
Bạn có thể tắt SteamVR Beta hoặc quay trở lại phiên bản ổn định hơn.
Khắc phục 8: Sử dụng VPN
Đáng buồn thay, đối với nhiều người dùng, giải pháp duy nhất là sử dụng VPN. Điều này chủ yếu là do ISP của bạn đã lọc hoặc chặn kết nối internet của bạn cho VRChat, do đó khiến VRChat của bạn gặp sự cố ngẫu nhiên.
Nếu tất cả các bản sửa lỗi này không thành công, thì biện pháp cuối cùng là sử dụng VPN để kết nối với VRChat. Chúng tôi đề nghị NorthVPN vì đây là VPN mạnh mẽ và an toàn nhất với mức giá hợp lý và bạn có thể nhận được Phiếu thưởng VPN North để tiết kiệm đến 83% số tiền của bạn.
Hãy cẩn thận về các dịch vụ VPN miễn phí, mặc dù nó chắc chắn có vẻ tốt về những gì họ tuyên bố: 100% MIỄN PHÍ và AN TOÀN , thực tế luôn ngược lại. Họ sẽ kiếm tiền từ bạn sau này.

![[Đã sửa chữa] Back 4 Blood Disconnected from Server Error](https://letmeknow.ch/img/knowledge/76/back-4-blood-disconnected-from-server-error.png)



![[SOLVED] Modern Warfare gặp sự cố trên PC](https://letmeknow.ch/img/other/91/modern-warfare-crash-sur-pc.jpg)

