'>
Đã cắm, không sạc là một trong những vấn đề nổi tiếng về pin mà người dùng có thể gặp phải với máy tính xách tay của họ. Nếu bạn là một Acer chủ sở hữu máy tính xách tay đang ở cùng một con thuyền, đừng lo lắng. Có thể sửa được…
Làm thế nào để khắc phục Đã cắm, không sạc trong Acer
Dưới đây là bốn bản sửa lỗi đã giúp những người dùng khác giải quyết vấn đề không sạc được pin trong Acer. Chỉ cần làm việc theo cách của bạn xuống danh sách cho đến khi bạn tìm thấy bản sửa lỗi phù hợp với mình.
- Thực hiện một số khắc phục sự cố phần cứng cơ bản
- Cập nhật trình điều khiển pin của bạn
- Tiến hành đặt lại pin
- Cập nhật BIOS của bạn
Khắc phục 1: Thực hiện một số khắc phục sự cố phần cứng cơ bản
Sự cố không sạc được pin không phải lúc nào cũng xảy ra do sự cố phần mềm hoặc hệ thống, mà là những chi tiết nhỏ rõ ràng mà chúng ta có thể bỏ qua.
Dưới đây là một số kiểm tra cơ bản bạn nên thực hiện để loại trừ nguyên nhân này:
1) Đảm bảo rằng bạn đã kết nối máy tính xách tay của mình với ổ cắm điện đang hoạt động.
2) Đảm bảo rằng các dây cáp đã được cắm chắc chắn.
3) Đảm bảo rằng pin được đặt đúng chỗ trong ngăn của nó và không có vấn đề gì với các điểm tiếp xúc của máy tính xách tay và pin.
4) Kiểm tra xem có bụi bên trong cổng sạc không. Nếu có, hãy dùng một miếng vải sạch và khô để lau sạch.
5) Kiểm tra xem máy tính xách tay của bạn có quá nóng không. Nếu có, hãy tháo pin ra, để vài phút cho pin nguội và lắp lại. Để chăm sóc pin tốt hơn, bạn cũng nên mua một chiếc quạt làm mát cho máy tính xách tay của mình hoặc di chuyển nó đến một nơi thông thoáng.
Đã kiểm tra tất cả nhưng pin vẫn không sạc? Hãy chuyển sang Sửa 2 , phía dưới.
Khắc phục 2: Cập nhật trình điều khiển pin của bạn
Điều này cắm vào không sạc vấn đề có thể xảy ra nếu bạn đang sử dụng sai pin trình điều khiển hoặc nó đã lỗi thời. Vì vậy, bạn nên cập nhật pin của mình trình điều khiển để xem liệu nó có khắc phục được sự cố của bạn hay không. Nếu bạn không có thời gian, sự kiên nhẫn hoặc kỹ năng để cập nhật trình điều khiển theo cách thủ công, bạn có thể làm điều đó tự động với Lái xe dễ dàng .
Driver Easy sẽ tự động nhận dạng hệ thống của bạn và tìm các trình điều khiển chính xác cho nó. Bạn không cần biết chính xác hệ thống máy tính của mình đang chạy, bạn không cần phải lo lắng về việc tải sai trình điều khiển mà bạn sẽ tải xuống và bạn không cần phải lo lắng về việc mắc lỗi khi cài đặt. Driver Easy xử lý tất cả .
Bạn có thể tự động cập nhật trình điều khiển của mình bằng MIỄN PHÍ hoặc là Phiên bản chuyên nghiệp của Driver Easy. Nhưng với phiên bản Pro, chỉ cần 2 bước (và bạn được hỗ trợ đầy đủ và đảm bảo hoàn tiền trong 30 ngày):
1) Tải xuống và cài đặt Driver Easy.
2) Chạy Driver Easy và nhấp vào Quét ngay cái nút. Driver Easy sau đó sẽ quét máy tính của bạn và phát hiện bất kỳ trình điều khiển nào có vấn đề.

3) Nhấp vào Cập nhật tất cả để tự động tải xuống và cài đặt phiên bản chính xác của tất cả các trình điều khiển bị thiếu hoặc lỗi thời trên hệ thống của bạn (điều này yêu cầu Phiên bản chuyên nghiệp Phiên bản chuyên nghiệp - bạn sẽ được nhắc nâng cấp khi bạn nhấp vào Cập nhật tất cả ).
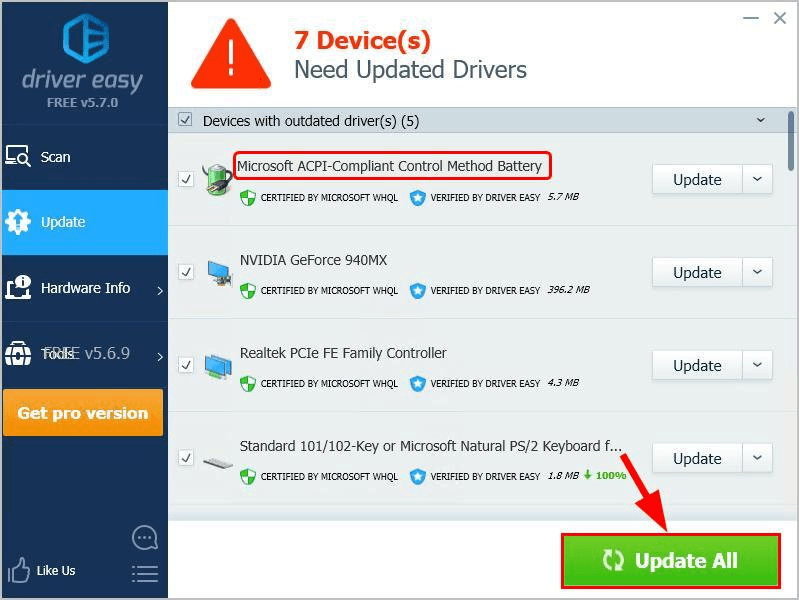
Bạn cũng có thể nhấp vào Cập nhật để làm điều đó miễn phí nếu bạn muốn, nhưng một phần là thủ công.
4) Khởi động lại máy tính của bạn để các thay đổi có hiệu lực.
5) Kiểm tra xem máy tính xách tay Acer của bạn có sạc đúng cách không. Nếu có, bạn đã giải quyết được vấn đề! Nếu nó vẫn không sạc, hãy chuyển sang Sửa 3 , phía dưới.
Khắc phục 3: Tiến hành đặt lại pin
Đặt lại pin là một bản sửa lỗi đã biết cho tất cả các loại vấn đề về pin. Vì vậy, bạn nên thực hiện đặt lại pin để xem có giải quyết được sự cố hay không.
Dưới đây là các bước chi tiết hơn về cách thực hiện:
1) Tắt máy tính xách tay Acer của bạn.
2) Ngắt kết nối máy tính xách tay của bạn khỏi ổ cắm điện và, nếu pin có thể tháo rời, hãy lấy nó ra khỏi ngăn.
3) Nhấn và giữ nút nguồn trên máy tính xách tay của bạn trong 20 giây để xả hết năng lượng còn lại.
4) Nếu hệ thống của bạn có thiết bị đặt lại lỗ cắm pin ở phía dưới, hãy cắm một chiếc kẹp giấy nhỏ vào lỗ cắm đặt lại pin và giữ nút này trong 5 giây.
Ghi chú: Không phải tất cả các kiểu máy đều có thiết lập lại lỗ pin.
4) Nếu bạn đã tháo pin ở bước 2), hãy lắp pin trở lại máy tính xách tay của bạn.
5) Kết nối lại máy tính xách tay của bạn với ổ cắm điện.
6) Bật máy tính xách tay của bạn.
7) Kiểm tra xem nó có đang sạc đúng cách không. Nếu có, thì xin chúc mừng! Nếu vẫn không thấy vui, hãy chuyển sang Sửa 4 , phía dưới .
Khắc phục 4: Cập nhật BIOS của bạn
BIOS ( Hệ thống đầu vào / đầu ra cơ bản ) Thực hiện khởi tạo phần cứng và khởi động lại các quy trình trong quá trình khởi động máy tính của bạn. Vì vậy, bạn có thể thử cập nhật BIOS để xem nó có khắc phục được sự cố máy tính xách tay không cắm sạc không.
Quan trọng : Cập nhật BIOS không đúng cách có thể làm mất dữ liệu hoặc các vấn đề nghiêm trọng hơn. Vì vậy, vui lòng tiến hành một cách thận trọng hoặc tìm kiếm sự trợ giúp chuyên nghiệp trong Quy trình cập nhật BIOS .1) Trên bàn phím của bạn, nhấn phím logo Windows và R cùng lúc, sau đó sao chép và dán msinfo32 vào hộp và nhấn Đi vào .
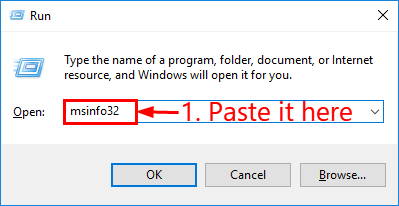
2 trong thông tin trong Phiên bản / Ngày BIOS và truy cập trang web chính thức của Acer.
3) Kiểm tra Ủng hộ (hoặc là Tải xuống ) và tìm kiếm bản cập nhật BIOS mới nhất.
4) Tải xuống tệp và cài đặt đúng cách.
5) Kiểm tra lại pin máy tính xách tay của bạn và xem liệu cắm vào, không sạc vấn đề được giải quyết.
Vậy là xong - bốn bản sửa lỗi hữu ích cho sự cố không sạc được của Acer. Hy vọng bài đăng này đã chỉ cho bạn đúng hướng trong việc khắc phục sự cố. Nếu bạn có bất kỳ câu hỏi, ý tưởng hoặc đề xuất nào, rất hoan nghênh bạn để lại nhận xét cho chúng tôi bên dưới. Cảm ơn vì đã đọc!





![[GIẢI QUYẾT] iTunes không nhận dạng được iPhone trên Windows 10](https://letmeknow.ch/img/program-issues/00/itunes-not-recognizing-iphone-windows-10.jpg)
