'>
Nếu bạn cần lật qua lại giữa hai cửa sổ được làm việc khá thường xuyên, bạn có thể dễ dàng đạt được điều đó bằng cách nhấn Mọi điều và Chuyển hướng các phím với nhau. Khi đó bạn sẽ rất khó chịu khi các phím Alt và Tab ngừng hoạt động. Đừng hoảng sợ. Bạn có thể dễ dàng khắc phục sự cố này thông qua các phương pháp tại đây.

Hãy thử các phương pháp sau:
- Sửa đổi giá trị đăng ký AltTabSetting
- Kiểm tra bàn phím của bạn
- Kiểm tra bản cập nhật cho trình điều khiển thẻ hiển thị của bạn
Phương pháp 1: Sửa đổi AltTabSettings Giá trị đăng ký
Để có được Tab Alt, cách khắc phục nhanh đầu tiên là kiểm tra các giá trị Registry của nó. Bạn có thể cần những điều sau:
1) Trên bàn phím của bạn, nhấn các Phím logo Windows + R (đồng thời) để mở hộp Run.
2) Loại regedit trong hộp và nhấp vào đồng ý .
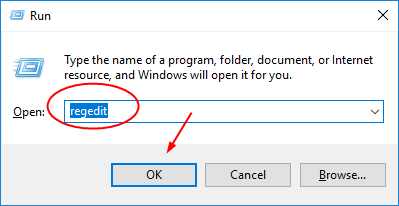
2) Trên cửa sổ Registry Edirtor bật lên, tìm và mở rộng các danh mục này sau mỗi:
Máy vi tính > HKEY_CURRENT_USER > Phần mềm > Microsoft > các cửa sổ > Phiên bản hiện tại > nhà thám hiểm .

3) Nhấp đúp vào AltTabSettings bên trong nhà thám hiểm phần.
Tiến hành thiết lập Dữ liệu giá trị được 1 và bấm vào đồng ý để lưu cài đặt của bạn.
Lưu ý: Bấm để đã tạo AltTabSettings giá trị nếu bạn không thể tìm thấy nó.

4) Đóng cửa sổ Registry Editor và thử sử dụng phím tắt Alt Tab để xem nó có hoạt động không.
Lưu ý: Nếu bạn không thể tìm thấy giá trị AltTabSettings, hãy tạo một giá trị sau đó.Nhấp chuột phải vào Explorer để chọn Mới > Giá trị DWORD (32-bit) . Sau đó, đặt tên của nó là AltTabSettings .
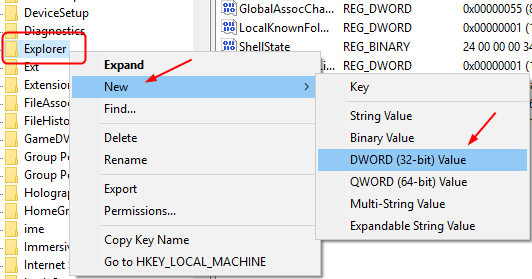
Phương pháp 2. Kiểm tra bàn phím của bạn
Thật không may, nếu cách khắc phục nhanh chóng - phương pháp 1 không giúp Tab thay thế của bạn hoạt động, vui lòng kiểm tra xem có bất kỳ sự cố nào với bàn phím của bạn không.
a) Kết nối bàn phím USB khác với PC của bạn.
b) Thử Alt + Tab trên bàn phím mới được kết nối.
c) Nếu Alt + Tab hoạt động, thì có thể có một số bàn phím bị hỏng trên bàn phím gốc của bạn, hãy làm theo các bước bên dưới để cài đặt lại.
Nếu Alt + Tab vẫn không thể hoạt động, hãy chuyển sang Phương pháp 3 sau đó.
Cài đặt lại trình điều khiển bàn phím của bạn:
1) Trên bàn phím của bạn, nhấn các Phím logo Windows + R (đồng thời) để mở hộp Run.
2) Loại devmgmt.msc và bấm vào đồng ý .
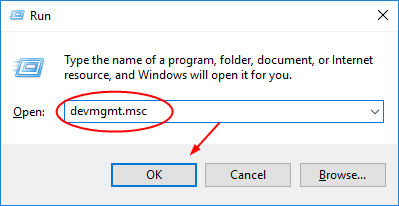
3) Tìm và mở rộng Những bàn phím . Sau đó nhấp chuột phải vào trình điều khiển bàn phím của bạn để chọn Gỡ cài đặt thiết bị .
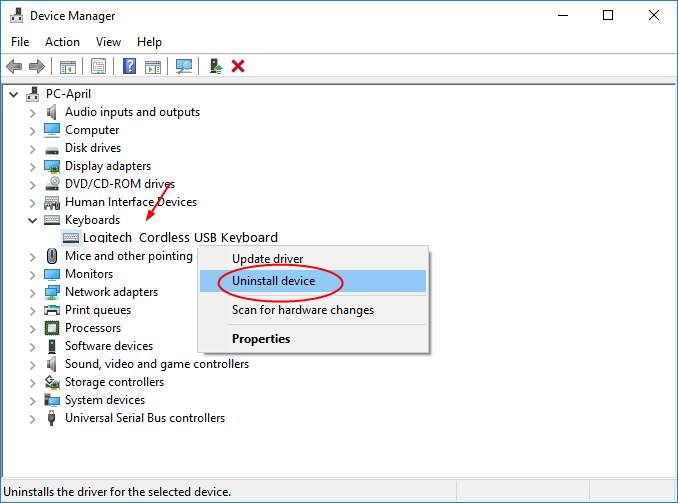
4) Khởi động lại máy tính của bạn để Windows cài đặt lại trình điều khiển bàn phím cho bạn.
Quan trọng: Nếu bạn thấy Windows không cài đặt lại trình điều khiển cho bạn, vui lòng tải xuống trình điều khiển mới nhất từ nhà sản xuất bàn phím hoặc nhà sản xuất máy tính của bạn. Hoặc nếu bạn không có thời gian, sự kiên nhẫn và kỹ năng máy tính để tải xuống trình điều khiển theo cách thủ công, hãy Lái xe dễ dàng giúp bạn sau đó.1) Tải xuống và cài đặt Driver Easy.
2) Chạy Driver Easy và nhấp Quét ngay cái nút. Driver Easy sau đó sẽ quét máy tính của bạn và phát hiện bất kỳ trình điều khiển nào có vấn đề trong vòng chưa đầy 1 phút! Trình điều khiển bàn phím của bạn cũng không ngoại lệ.
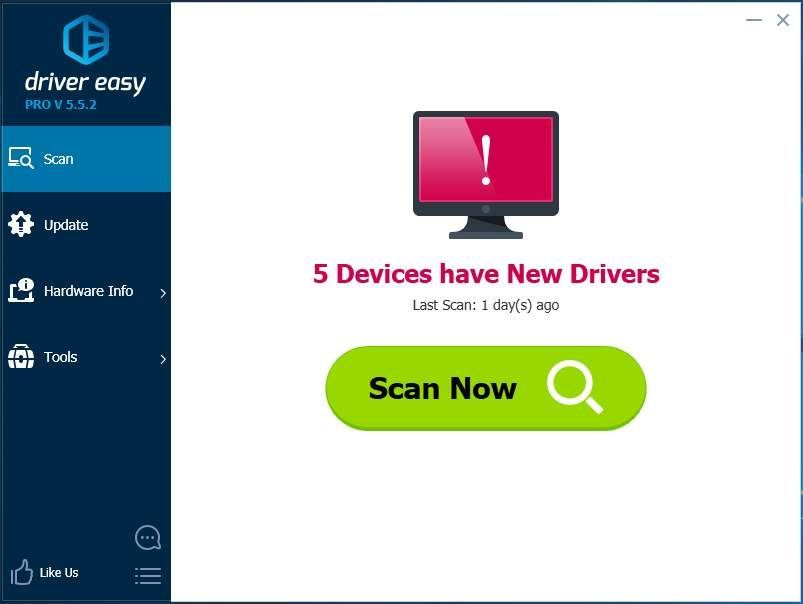
3) Với phiên bản miễn phí: Nhấp vào Cập nhật bên cạnh trình điều khiển bàn phím được gắn cờ để tự động tải xuống và cài đặt phiên bản chính xác của trình điều khiển này.
Với phiên bản Pro: nhấp vào Cập nhật tất cả để tự động tải xuống và cài đặt phiên bản chính xác của tất cả trình điều khiển bị thiếu hoặc lỗi thời trên hệ thống của bạn.
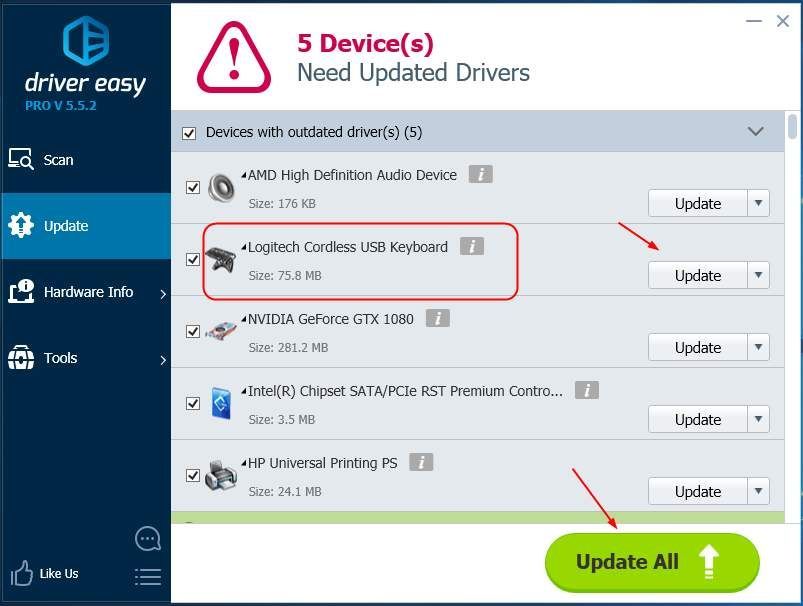
Phương pháp 3. Kiểm tra bản cập nhật cho trình điều khiển thẻ hiển thị của bạn
Trình điều khiển thẻ hiển thị lỗi thời có thể khiến Tab thay thế của bạn không hoạt động. Bạn có thể kiểm tra bản cập nhật của nó từ nhà sản xuất thẻ hiển thị hoặc nhà sản xuất máy tính của bạn. Nếu có sẵn bản cập nhật, hãy tải xuống và cài đặt nó trên máy tính của bạn.
Để hình thành nó, nó cần thời gian, sự kiên nhẫn và kỹ năng máy tính. Nếu bạn muốn thực hiện nhanh chóng và dễ dàng, hãy để Driver Easy giúp bạn.
Trên thực tế, nếu bạn sử dụng Lái xe dễ dàng trong Phương pháp 2, bạn sẽ thấy trình điều khiển cạc màn hình cũng được liệt kê trong danh mục Thiết bị có (các) trình điều khiển đã lỗi thời nếu có bản cập nhật cho nó. Nó sẽ được cập nhật cùng lúc nếu bạn dùng thử phiên bản Update All in Pro.
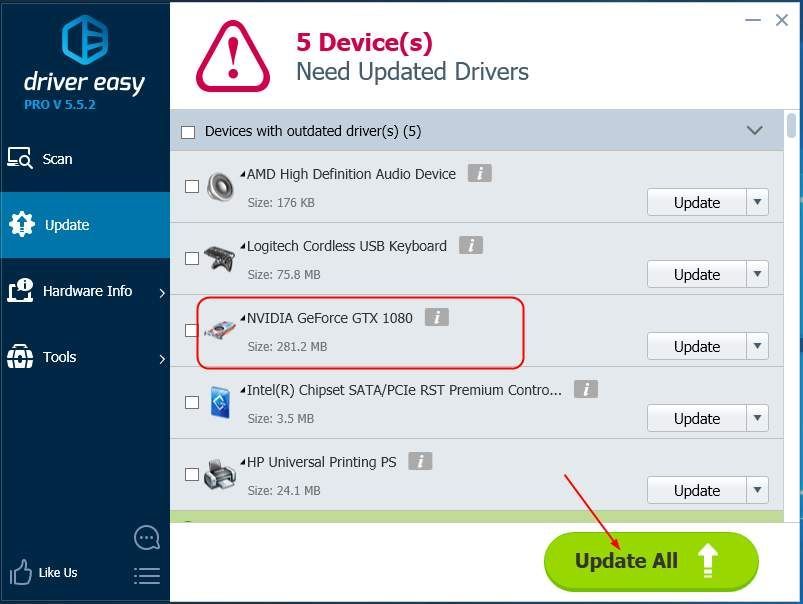
Xem? Chức năng Cập nhật Tất cả của phiên bản Driver Easy Pro thực sự có thể tiết kiệm một ngày của bạn với các vấn đề về trình điều khiển vì nó có thể khắc phục tất cả các vấn đề về trình điều khiển của bạn chỉ trong một lần! Bạn nhận được sự hỗ trợ đầy đủ và Đảm bảo hoàn tiền trong 30 ngày đối với phiên bản Pro. Tại sao không cho mình một cơ hội trên một công cụ quyến rũ như vậy?

![[Đã giải quyết] No Man’s Sky Crashing. Nhanh chóng và dễ dàng](https://letmeknow.ch/img/knowledge/42/no-man-s-sky-crashing.jpg)




