'>
Ứng dụng này không thể mở với lỗi quản trị viên tích hợp có thể xảy ra khi bạn đang cố mở ứng dụng hoặc khi bạn khởi động Windows. Bạn không thể chạy ứng dụng khi gặp lỗi. Bực bội, phải không? Đừng lo lắng. Đọc tiếp để tìm ra giải pháp.
Lỗi có thể xuất hiện như sau:

hoặc xuất hiện như thế này:
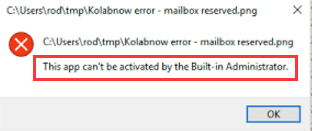
Để khắc phục lỗi, bạn có thể thử các phương pháp dưới đây:
Phương pháp 1: Thay đổi Cài đặt Kiểm soát Tài khoản Người dùng
Làm theo các bước sau:
1. Mở Ngăn điều khiển l .
2. Xem bởi Các biểu tượng lớn và bấm vào Tài khoản người dùng .
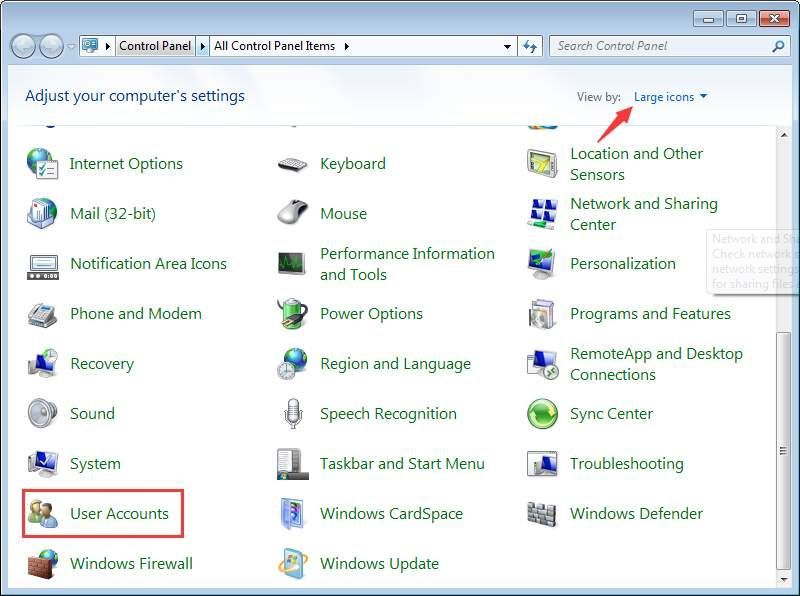
3. Nhấp vào Thay đổi cài đặt Kiểm soát tài khoản người dùng .
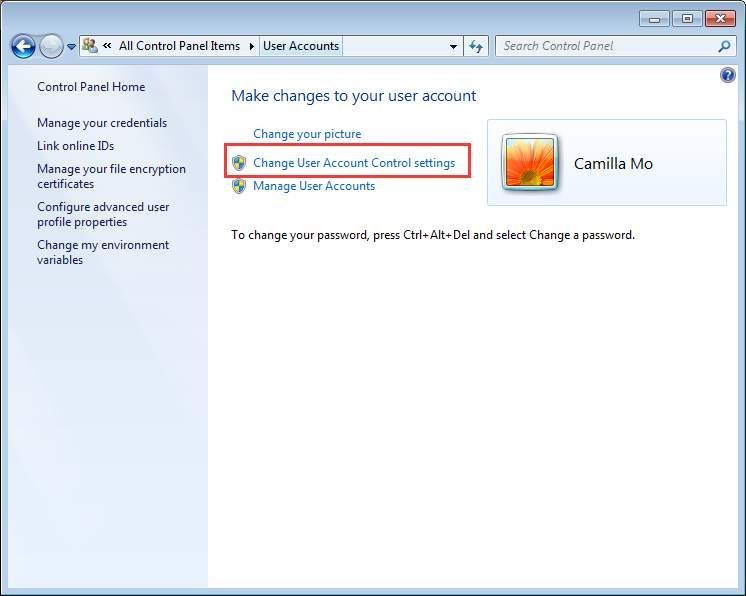
4. Đặt Thanh trượt đến tùy chọn thứ 3 từ dưới lên như bên dưới. Nếu nó đã nằm trong tùy chọn thứ 3, hãy bỏ qua phương pháp này.
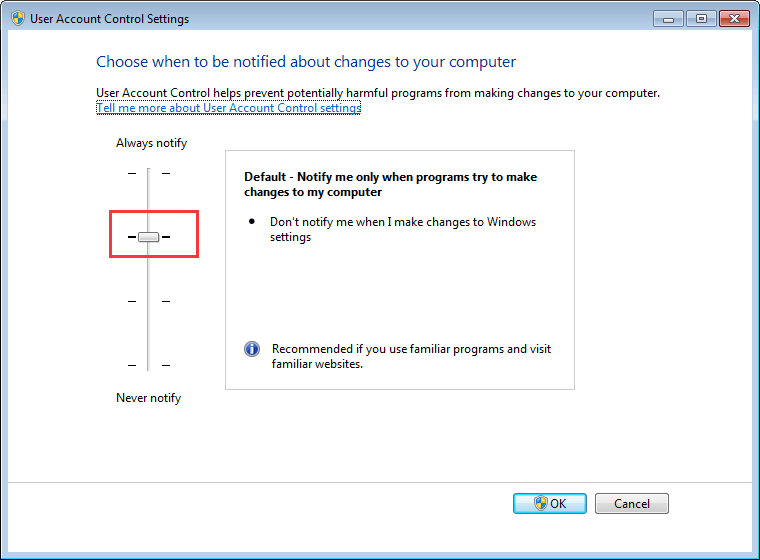
5. Nhấp vào đồng ý cái nút.
6. Kiểm tra xem sự cố đã được giải quyết chưa.
Phương pháp 2: Bật Chế độ phê duyệt của quản trị viên cho Tài khoản quản trị viên tích hợp
Làm theo các bước sau:
1. Trên bàn phím của bạn, nhấn Thắng + R (Phím logo Windows và phím R) đồng thời để gọi hộp Run.
2. Loại secpol.msc vào hộp và nhấp vào đồng ý .
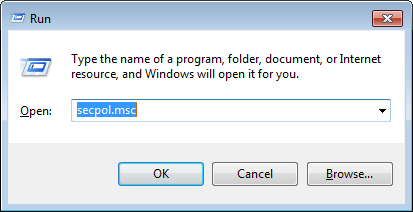
3. Nhấp vào Chính sách địa phương sau đó Tùy chọn bảo mật .
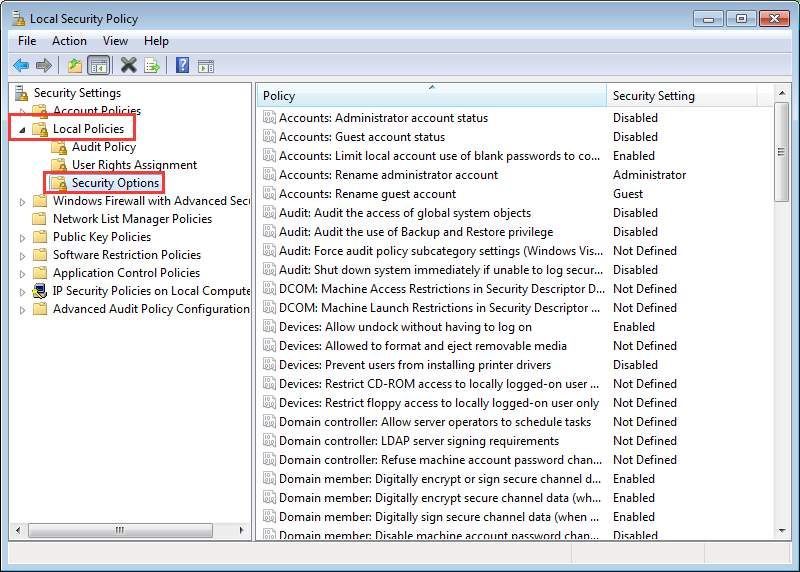
4. Trong ngăn bên phải, nhấp chuột phải vào Kiểm soát tài khoản người dùng: Chế độ phê duyệt quản trị viên cho tài khoản quản trị viên tích hợp và chọn Tính chất .
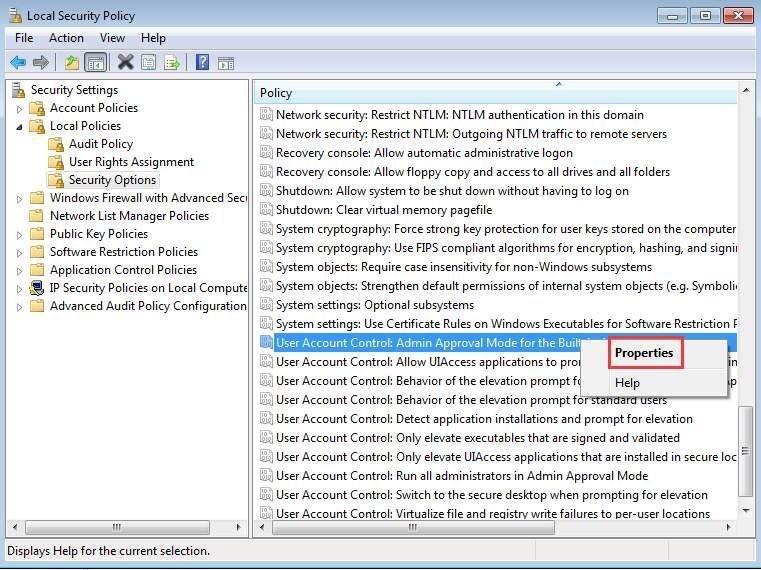
5. Trong tab Cài đặt Bảo mật Cục bộ, hãy chọn Đã bật . Nhấp chuột Ứng dụng sau đó đồng ý .
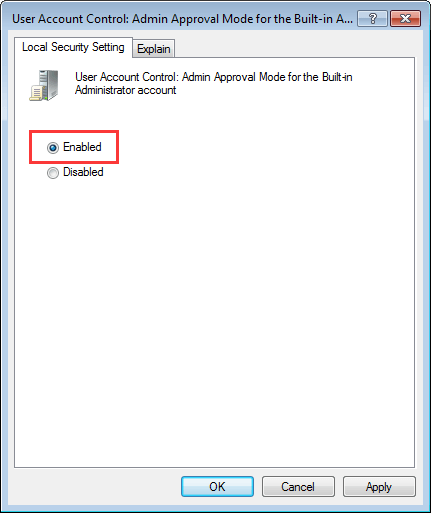
7. Trên bàn phím của bạn,nhấn Thắng + R để mở lại hộp Run.
8. Loại regedit vào hộp chạy và nhấp vào đồng ý .
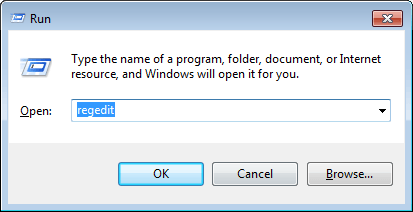
9. Đi tới HKEY_LOCAL_MACHINE SOFTWARE Microsoft Windows CurrentVersion Policies System UIPI . Ở phía bên phải, nhấp chuột phải vào Mặc định và chọn Sửa đổi .
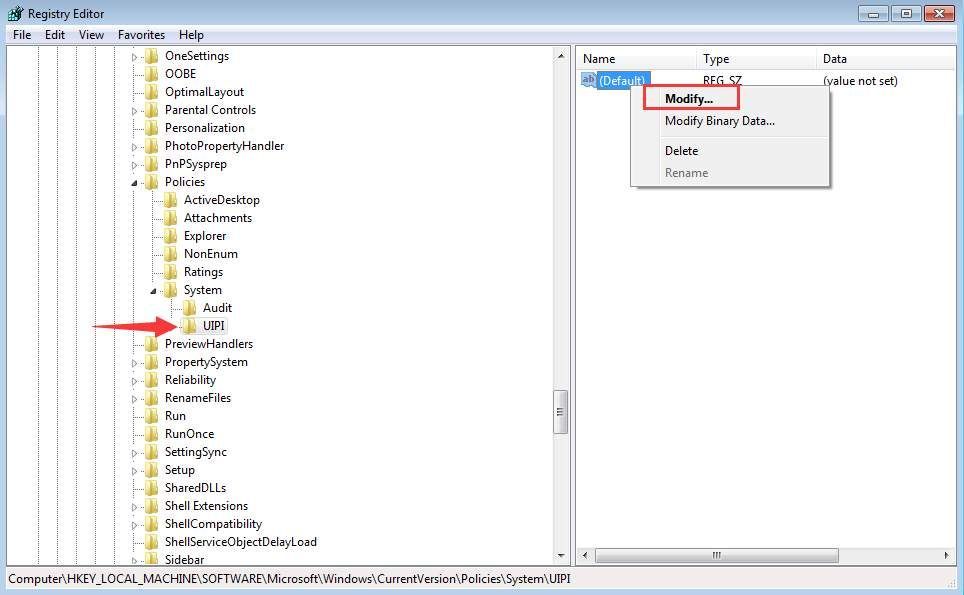
10. Thay đổi dữ liệu giá trị thành 0x00000001 (1) sau đó nhấp vào đồng ý .
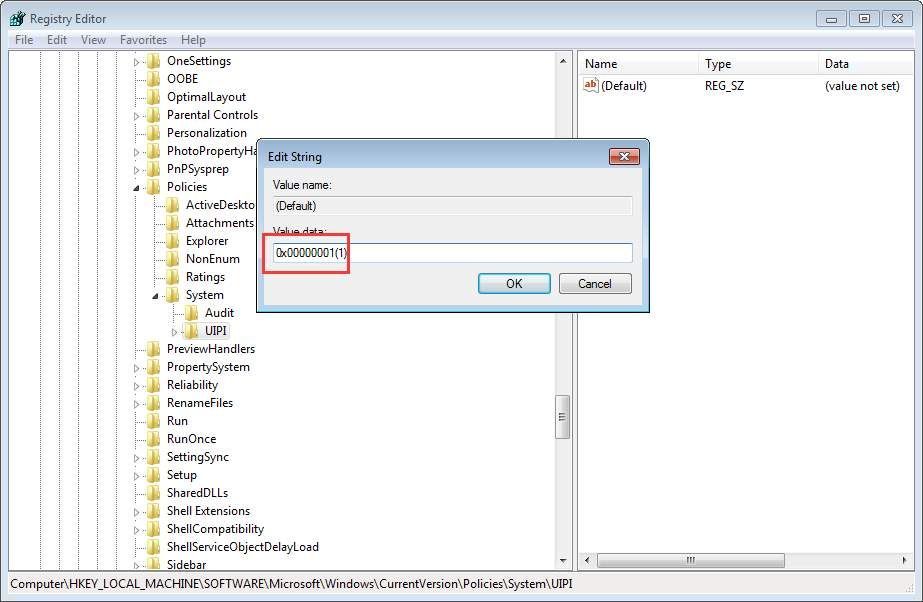
Sau đó, bạn sẽ thấy Dữ liệu đã thay đổi trong ngăn.
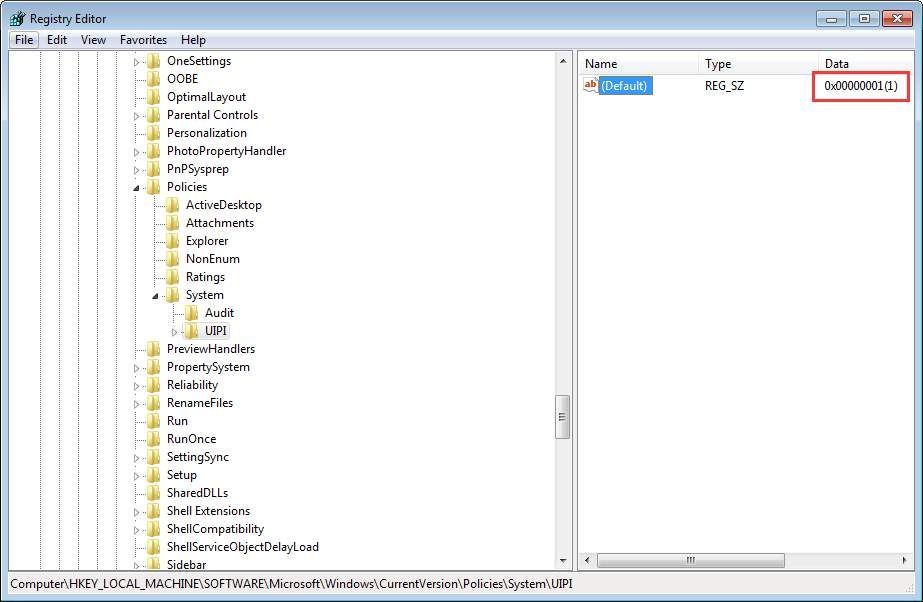
11. Kiểm tra xem sự cố đã được giải quyết chưa.
Phương pháp 3: Sử dụng Trình kiểm tra tệp hệ thống
Sau khi thử Phương pháp 1 và Phương pháp 2, nếu sự cố vẫn tiếp diễn, hãy sử dụng Trình kiểm tra tệp hệ thống để kiểm tra và sửa chữa các tệp hệ thống bị hỏng.
Làm theo các bước sau:
1. Trên bàn phím của bạn, nhấn Thắng + R để gọi hộp Run.
2. Loại cmd vào hộp chạy và nhấp vào đồng ý .
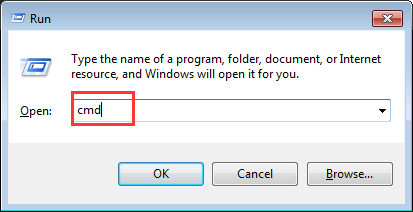
3. Loại sfc / scannow và hãy nhấn Đi vào Chìa khóa. Sau đó, quá trình xác minh và sửa lỗi sẽ tự động bắt đầu. Bạn chỉ cần đợi cho đến khi quá trình hoàn tất.
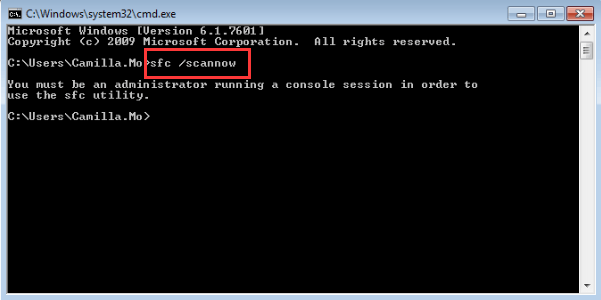
Ghi chú bạn sẽ cần chạy lệnh với tư cách quản trị viên. Nếu bạn nhận được thông báo nhắc nhở như bên dưới, mở dấu nhắc lệnh với tư cách quản trị viên sau đó thử lại.
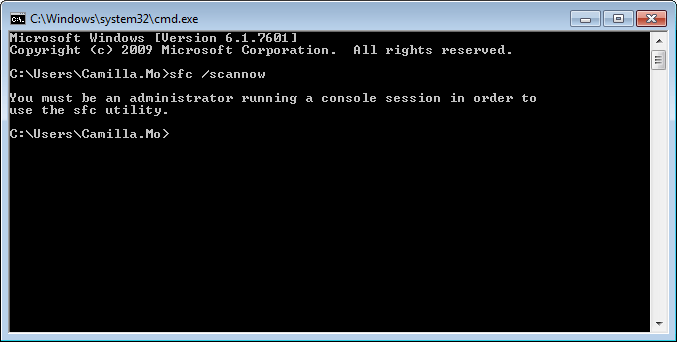
4. Kiểm tra xem sự cố đã được giải quyết chưa.
Hy vọng rằng các phương pháp trên sẽ giúp bạn giải quyết vấn đề không thể mở ứng dụng với sự cố quản trị viên cài sẵn. Nếu bạn có bất kỳ câu hỏi, ý tưởng hoặc đề xuất nào, đừng ngại để lại bình luận bên dưới.





![Cách khắc phục Máy ảnh MSI không hoạt động [Mẹo 2021]](https://letmeknow.ch/img/technical-tips/72/how-fix-msi-camera-not-working.jpg)
