'>
Battlefield 5 liên tục gặp sự cố ngẫu nhiên? Bản sửa lỗi cuối cùng là ở đây để bạn làm cho Battlefield 5 của mình hoạt động trở lại. Có thể bạn đã tìm mọi cách để tìm giải pháp nhưng không giải quyết được vấn đề khó chịu này. Dưới đây là tất cả các bản sửa lỗi có thể có đã giúp ích cho nhiều người chơi khác. Hãy thử các bản sửa lỗi này và tận hưởng Thế chiến thứ hai của bạn mà không gặp bất kỳ sự cố nào.
Hãy thử các bản sửa lỗi sau:
Sự cố treo Battlefield 5 của bạn có thể do lỗi Windows, trình điều khiển lỗi thời, các ứng dụng xung đột khác hoặc tệp trò chơi bị hỏng, v.v. Dưới đây là 9 bản sửa lỗi để bạn khắc phục sự cố và khắc phục sự cố treo Battlefield 5.
Trong mọi trường hợp, vui lòng cài đặt bản cập nhật Windows mới nhất cho bạn. Nếu không, bạn có thể chạy bản cập nhật Windows, sau đó khởi động lại trò chơi và kiểm tra xem sự cố trò chơi của bạn có còn tiếp diễn hay không.
- Thay đổi bộ nhớ ảo / tệp trang của Windows 10
- Tắt lớp phủ trong trò chơi
- Cập nhật trình điều khiển thiết bị của bạn
- Xóa cài đặt và sửa chữa Battlefield V của bạn
- Dừng ép xung
- Tắt DX12
- Chạy Origin và BFV với tư cách quản trị viên
- Trình kiểm tra tệp hệ thống
- Khởi động sạch sẽ
Khắc phục 1: Thay đổi bộ nhớ ảo / tệp trang của Windows 10
Nếu bộ nhớ ảo Windows 10 không được đặt đúng, có thể xảy ra sự cố và sự cố đóng băng với Battlefield V. Windows thường quản lý Bộ nhớ ảo tự động, nhưng bạn có thể thay đổi kích thước bộ nhớ ảo theo cách thủ công nếu kích thước mặc định không đủ lớn cho nhu cầu của bạn.
1) Nhấn Phím logo Windows và Nghỉ tạm dừng chìa khóa cùng một lúc để mở Hệ thống . (Hoặc bạn có thể nhấp chuột phải PC này và chọn Tính chất .)
2) Ghi lại Bộ nhớ đã cài đặt (RAM) . Sau đó nhấp vào Thiết lập hệ thống nâng cao .

2) Trong tab Nâng cao, nhấp vào Cài đặt S.
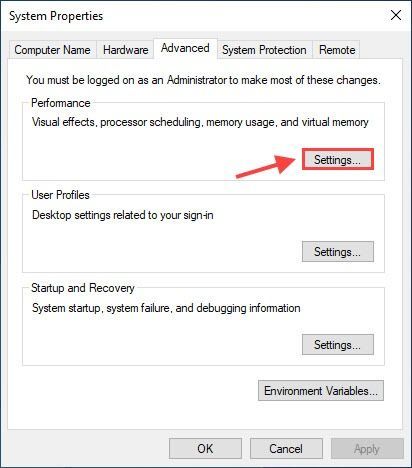
3) Nhấp vào Nâng cao tab và nhấp vào Thay đổi .
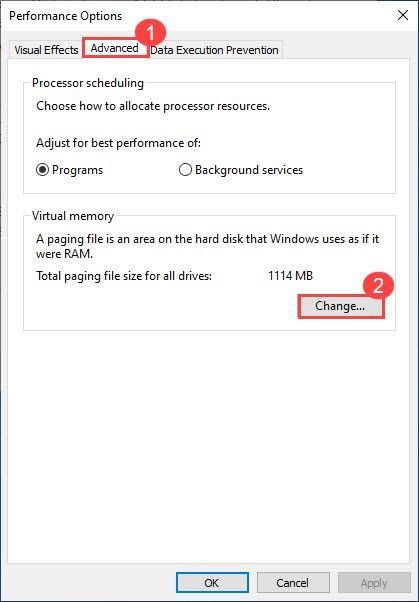
4) Bỏ chọn Tự động quản lý kích thước tệp hoán trang cho tất cả các ổ đĩa . Lựa chọn Kích thước tùy chỉnh và nhập Kích thước ban đầu và Kích thước tối đa .
- Kích thước ban đầu: 1,5 lần tổng dung lượng bộ nhớ hệ thống.
- Kích thước tối đa: gấp 3 lần kích thước ban đầu.
- Ví dụ: lấy 16GB (1 GB = 1,024 MB):
- Kích thước ban đầu = 16 * 1024 * 1,5 = 24576
- Kích thước tối đa = 24576 * 3 = 73728 (hoặc bạn chỉ có thể nhập một con số lớn hơn kích thước ban đầu.)
5) Nhấp vào Bộ > đồng ý , sau đó khởi động lại máy tính của bạn để các thay đổi có hiệu lực.
6) Khởi chạy lại Battlefield V của bạn và chơi trong vài giờ để kiểm tra xem sự cố treo máy vẫn tiếp diễn hay không.
Khắc phục 2: Tắt lớp phủ trong trò chơi
1) Mở Nguồn gốc của bạn.
2) Nhấp vào Menu gốc nút và nhấp Cài đặt ứng dụng .
3) Nhấp vào Hơn và chọn NGUỒN GỐC TRONG TRÒ CHƠI , sau đó tắt Bật nguồn gốc trong trò chơi .
4) Thử khởi chạy lại Battlefield V để kiểm tra vấn đề.
Khắc phục 3: Cập nhật trình điều khiển thiết bị của bạn
Battlefield V là một trò chơi rất khắt khe, vì vậy bạn cần phải cài đặt các trình điều khiển mới nhất, đặc biệt là trình điều khiển đồ họa của bạn. Các nhà sản xuất như NVIDIA, AMD hợp tác chặt chẽ với các nhà phát triển trò chơi để tiếp tục phát hành các trình điều khiển mới nhằm cải thiện hiệu suất trò chơi và sửa lỗi.
Có hai cách để cập nhật trình điều khiển thiết bị của bạn: thủ công và tự động .
Tùy chọn 1 - Thủ công
Truy cập trang web chính thức của nhà sản xuất về cạc đồ họa và cạc âm thanh của bạn, tải xuống trình điều khiển tương ứng với phiên bản Windows cụ thể của bạn (ví dụ: Windows 64 bit) và cài đặt trình điều khiển theo cách thủ công. Chúng tôi đề xuất tùy chọn này nếu bạn tự tin với kỹ năng máy tính của mình.
Tùy chọn 2 - Tự động (Được khuyến nghị)
Nếu bạn không có thời gian hoặc sự kiên nhẫn, bạn có thể làm điều đó tự động với Lái xe dễ dàng .
Driver Easy sẽ tự động nhận dạng hệ thống của bạn và tìm các trình điều khiển chính xác cho nó. Bạn không cần biết chính xác hệ thống máy tính của mình đang chạy, bạn không cần phải mạo hiểm tải xuống và cài đặt sai trình điều khiển cũng như không cần lo lắng về việc mắc lỗi khi cài đặt.
Tất cả các trình điều khiển trong Driver Easy đều đến trực tiếp từ nhà sản xuất. Tất cả chúng đều được ủy quyền và bảo mật.Bạn có thể tự động cập nhật trình điều khiển của mình với phiên bản MIỄN PHÍ hoặc Pro của Driver Easy. Nhưng với Phiên bản chuyên nghiệp nó chỉ mất 2 cú nhấp chuột.
1) Tải xuống và cài đặt Driver Easy.
2) Chạy Driver Easy và nhấp vào Quét ngay cái nút. Driver Easy sau đó sẽ quét máy tính của bạn và phát hiện bất kỳ trình điều khiển nào có vấn đề.
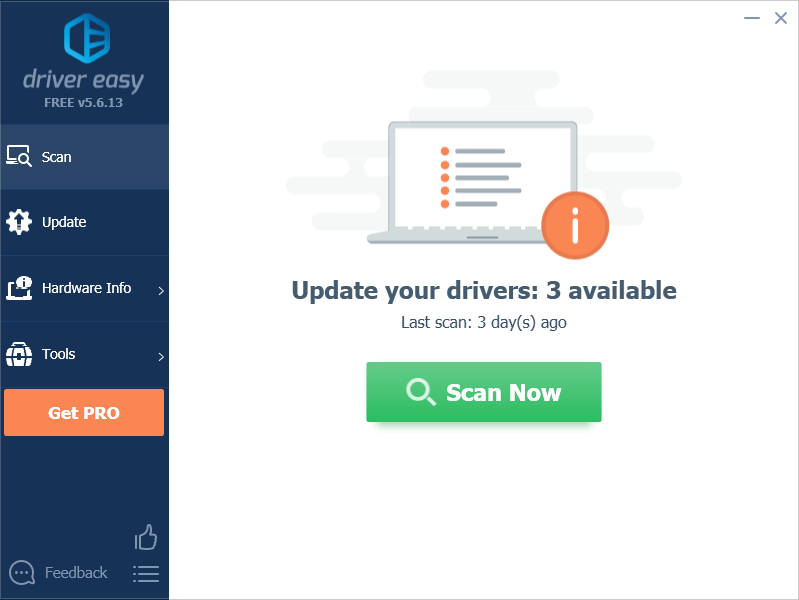
3) Nhấp vào Cập nhật bên cạnh cạc đồ họa được gắn cờ và tất cả các thiết bị khác để tải xuống trình điều khiển chính xác (bạn có thể thực hiện việc này với phiên bản MIỄN PHÍ), sau đó cài đặt thủ công.
HOẶC LÀ
Nhấp chuột Cập nhật tất cả để tự động tải xuống và cài đặt phiên bản chính xác của tất cả các trình điều khiển bị thiếu hoặc lỗi thời trên hệ thống của bạn (điều này yêu cầu Phiên bản chuyên nghiệp - bạn sẽ được nhắc nâng cấp khi nhấp vào Cập nhật tất cả. Bạn sẽ nhận được hỗ trợ đầy đủ và một Đảm bảo hoàn tiền trong 30 ngày .)
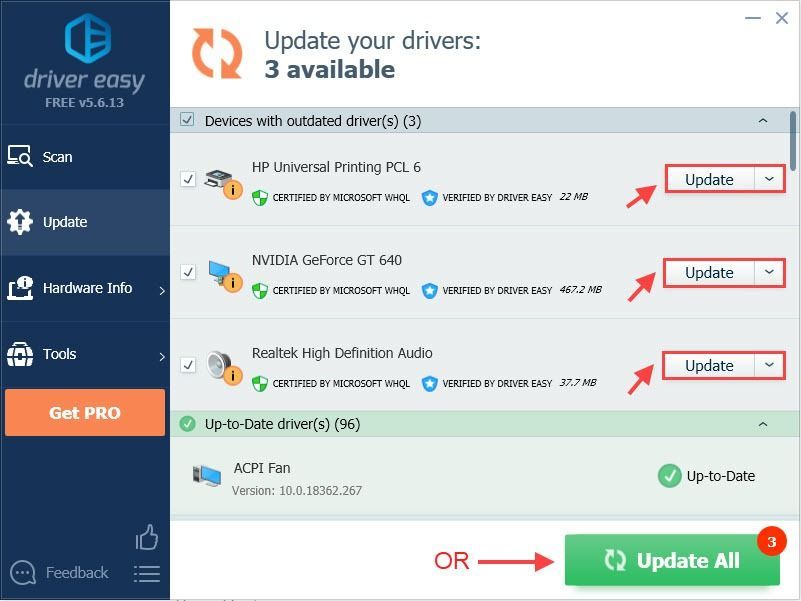 Nếu bạn cần hỗ trợ, vui lòng liên hệ với nhóm hỗ trợ của Driver Easy theo địa chỉ support@drivereasy.com .
Nếu bạn cần hỗ trợ, vui lòng liên hệ với nhóm hỗ trợ của Driver Easy theo địa chỉ support@drivereasy.com . 4) Khởi động lại máy tính của bạn để các thay đổi có hiệu lực.
Khắc phục 4: Xóa cài đặt và sửa chữa Battlefield V của bạn
Xóa tệp cài đặt sẽ đặt lại cấu hình đồ họa của bạn về mặc định và sau đó bạn có thể sửa chữa Battlefield V trong Origin để xem điều này có phù hợp với bạn hay không.
1) Đi tới C: Users TÊN NGƯỜI DÙNG CỦA BẠN TẠI ĐÂY Documents Battlefield V settings và xóa mọi thứ trong thư mục này.
2) Đi tới Nguồn gốc và nhấp vào Thư viện trò chơi của tôi , sau đó nhấp chuột phải vào Battlefield V và nhấp vào Sửa .
3) Khởi động lại PC của bạn khi sửa chữa xong.
4) Khởi chạy lại Battlefield V của bạn để xem sự cố treo máy vẫn tiếp diễn.
Khắc phục 5: Dừng ép xung
Battlefield V rất nhạy cảm với việc ép xung, vì vậy KHÔNG ép xung GPU và CPU của bạn. Việc ép xung có thể khiến Battlefield V của bạn bị treo hoặc bị treo. Trong trường hợp đó, chúng tôi khuyên bạn nên đặt lại bộ xử lý hoặc GPU về thông số kỹ thuật của nhà sản xuất.
Nếu bạn không muốn ép xung CPU, bạn cũng nên XMP (Cấu hình bộ nhớ cực cao) tắt. Để thực hiện, bạn cần vào BIOS và tắt Cấu hình bộ nhớ cực đoan.Khắc phục 6: Tắt DX12
Đối với nhiều người chơi Battlefield V, DX12 chạy như một cơn ác mộng. Mặc dù DICE đã dành rất nhiều thời gian để tối ưu hóa trò chơi cho DX12, BFV không ổn định một cách khủng khiếp trong DX12. Bản cập nhật Windows mới nhất dường như đã loại bỏ nhiều lỗi DX12 (vì vậy hãy đảm bảo Windows của bạn được cập nhật). Tuy nhiên, nếu Battlefield 5 của bạn tiếp tục gặp sự cố, bạn có thể chuyển sang DX11 để xem liệu nó có giải quyết được sự cố hay không.
1) Nguồn gốc mở. Trong Battlefield V, hãy đi vào Cài đặt video nâng cao và tắt DirectX 12. Hãy thử chơi lại Battlefield 5 của bạn để kiểm tra sự cố.
 Ghi chú: Nếu bạn không nhìn thấy DX12 ĐÃ BẬT trong Cài đặt Video Nâng cao, bạn có thể hoàn nguyên về DX11 theo cách thủ công.
Ghi chú: Nếu bạn không nhìn thấy DX12 ĐÃ BẬT trong Cài đặt Video Nâng cao, bạn có thể hoàn nguyên về DX11 theo cách thủ công. 1. Đi đến của bạn Chiến trường 5 thư mục sau đó cài đặt thư mục, nhấp chuột phải PROFSAVE_profile và chọn Chỉnh sửa bằng Notepad .
2. Nhấn Ctrl + F để tìm DX12Enabled và thay đổi giá trị từ 1 thành 0.
2) Nếu Battlefield V của bạn vẫn tiếp tục bị lỗi, hãy tắt DLSS, RTX. Nếu bạn đã bật DXR, hãy chuyển đến cài đặt Video trong trò chơi và hạ thấp Chất lượng phản chiếu Raytrace DXR sau đó khởi động lại trò chơi của bạn.
3) Nếu sự cố vẫn tiếp diễn, hãy thử giảm độ phân giải trong trò chơi của bạn (điều chỉnh màn hình và độ phân giải cho phù hợp) và khởi động lại trò chơi.
4) Nếu cả hai cách giải quyết đó đều không thành công, bạn có thể cần phải tắt DXR để có trải nghiệm chơi mượt mà hơn.
Khắc phục 7: Chạy Origin và BFV với tư cách quản trị viên
Nếu bạn gặp sự cố trò chơi bị treo, bạn luôn có thể thử chạy cả trình khởi chạy trò chơi và tệp thực thi trò chơi của mình với tư cách quản trị viên. Sự cố treo Battlefield 5 của bạn có thể do quyền truy cập hạn chế vào tệp trò chơi của bạn.
Để đảm bảo bạn luôn có toàn quyền truy cập vào tất cả các tệp trò chơi, bạn có thể chạy cả tệp thực thi Origin và Battlefield V của mình với tư cách quản trị viên vĩnh viễn.
1) Đi tới C: / Program Files (x86) / Origin Games / Battlefield V , nhấp chuột phải vào tệp thực thi Battlefield V của bạn và chọn Tính chất .
2) Nhấp vào Khả năng tương thích và chọn hộp bên cạnh Chạy chương trình này với tư cách quản trị viên .
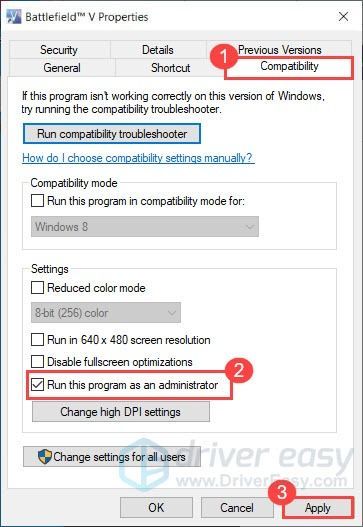
3) Chạy Origin với tư cách quản trị viên.
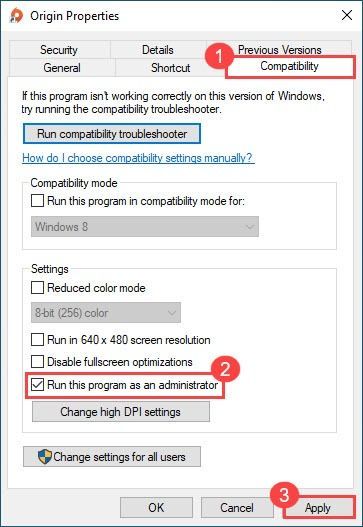
4) Thử khởi chạy lại trò chơi của bạn để xem liệu sự cố treo Battlefield V có còn tiếp diễn hay không.
Khắc phục 8: Trình kiểm tra tệp hệ thống
Sự cố treo Battlefield V của bạn có thể do các tệp hệ thống bị hỏng. Thử chạy Trình kiểm tra tệp hệ thống để quét tìm bất kỳ tệp nào bị thiếu hoặc bị hỏng.
1) Trên bàn phím của bạn, nhấn phím logo Windows và phím R cùng lúc để mở hộp Run. Kiểu cmd và hãy nhấn Ctrl + Shift + Enter để chạy Command Prompt với tư cách quản trị viên.
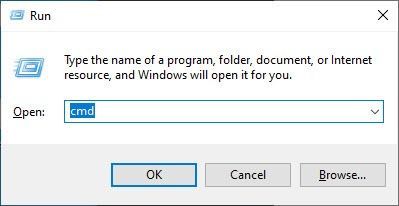
2) Nhập lệnh: sfc / scannow va đanh Đi vào . Lưu ý rằng có một khoảng cách giữa sfc và / .
sfc / scannow
3) Chờ quá trình xác minh kết thúc. Quá trình này có thể mất 3-5 phút.
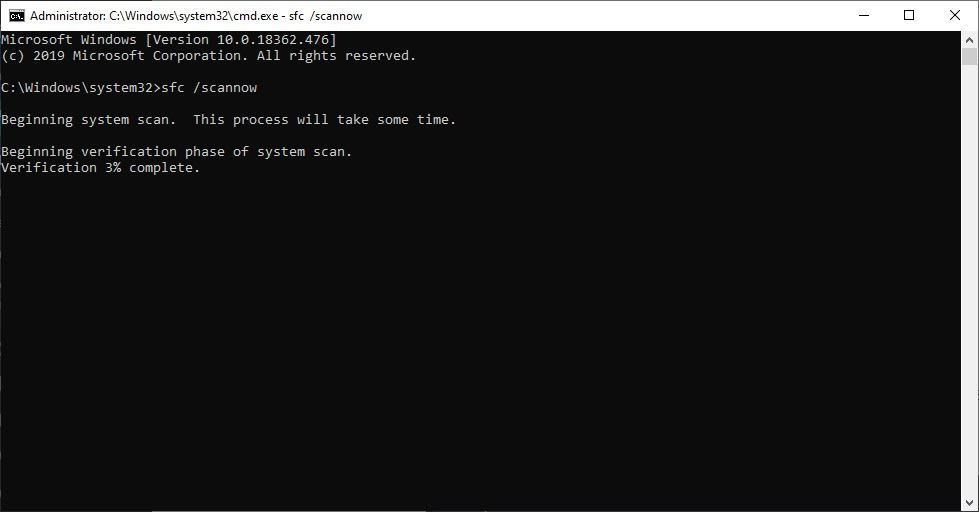
4) Khi quá trình xác minh kết thúc, bạn có thể nhận được một trong các thông báo sau:
- Windows Resource Protection không tìm thấy bất kỳ vi phạm tính toàn vẹn nào .
Điều đó có nghĩa là bạn không có bất kỳ tệp hệ thống nào bị thiếu hoặc bị hỏng. Bạn có thể tiếp tục với bản sửa lỗi tiếp theo để giải quyết vấn đề của mình. - Bảo vệ tài nguyên Windows đã tìm thấy các tệp bị hỏng và sửa chữa chúng thành công
Bạn có thể thực hiện khởi động lại và thử khởi chạy lại trò chơi để xem liệu Battlefield 5 có biến mất hay không.
Khắc phục 9: Thực hiện khởi động sạch
Battlefield V bị treo có thể do các ứng dụng xung đột khác gây ra. Để xem đó có phải là vấn đề của bạn hay không, hãy thử thực hiện khởi động sạch.
1) Nhấn Phím logo Windows và R đồng thời để mở hộp Run. Kiểu msconfig và nhấn Enter để cấu hình hệ thống.
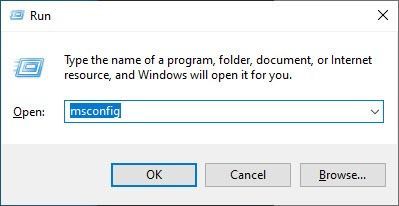
2) Nhấp vào Dịch vụ tab và kiểm tra Ẩn tất cả các dịch vụ của Microsoft hộp, sau đó nhấp vào Vô hiệu hóa tất cả . Sau đó nhấp vào đồng ý để áp dụng.
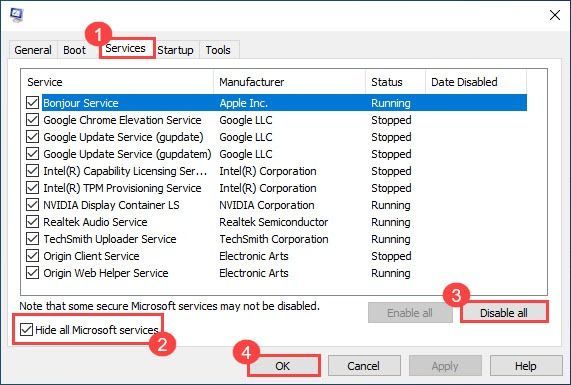
3) Nhấp vào Khởi động tab và nhấp vào Mở trình quản lý tác vụ .
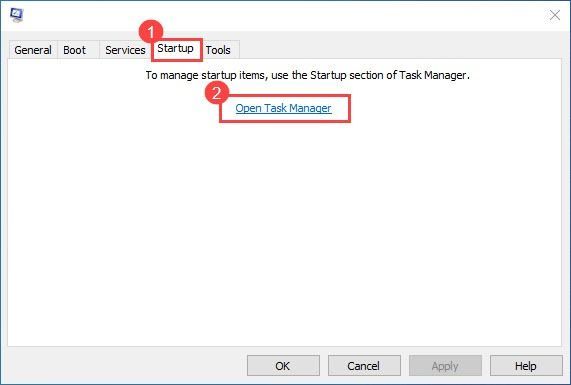
3) Chọn từng mục khởi động và nhấp vào Vô hiệu hóa .
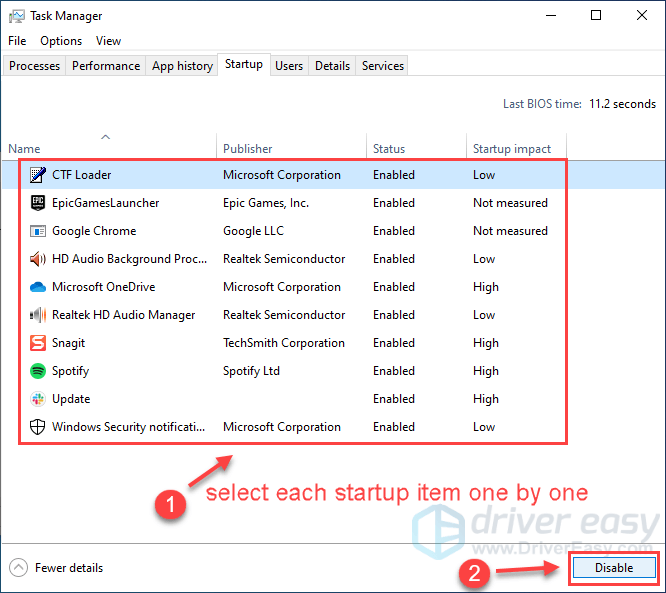
4) Khởi động lại PC của bạn và khởi chạy lại Battlefield V để kiểm tra sự cố.
Nếu bạn có thể chơi Battlefield V mà không gặp bất kỳ sự cố nào ngay bây giờ, thì xin chúc mừng! Để tìm ra các ứng dụng hoặc dịch vụ có vấn đề, bạn có thể bật lại lần lượt từng ứng dụng hoặc dịch vụ trong Cấu hình hệ thống.
Nếu không có bản sửa lỗi nào ở trên thực hiện được thủ thuật, thì vấn đề có thể là BIOS đã lỗi thời của bạn. Nhiều người chơi Battlefield V cuối cùng đã khắc phục được sự cố treo bằng cách cập nhật BIOS.
Vui lòng để lại bình luận cho chúng tôi nếu bạn có thêm câu hỏi hoặc đề xuất.





![[Đã sửa] Có hiệu lực Trò chơi của bạn yêu cầu khởi động lại hệ thống để chơi](https://letmeknow.ch/img/common-errors/32/valorant-your-game-requires-system-restart-play.jpg)
