Đối thủ cạnh tranh trực tiếp, rất được mong đợi của Diablo 4, Last Epoch đã ra mắt vài ngày trước, nhưng kể từ đó nó đã gặp phải nhiều vấn đề khác nhau. Trong số đó, Last Epoch gặp sự cố trên PC là một trong những sự cố được cộng đồng game thủ nhắc đến nhiều nhất.
Trong khi các nhà phát triển đang tìm cách khắc phục triệt để vấn đề Last Epoch gặp sự cố trên PC để được giải quyết một lần và mãi mãi, thì đây là một số cách giải quyết đã được thử nghiệm và thực tế đã giúp nhiều game thủ khác gặp sự cố với trò chơi. Vì vậy, nếu bạn cũng cảm thấy phiền lòng vì Last Epoch liên tục gặp sự cố trên máy tính của mình, hãy thử hướng dẫn sau và giúp bạn quay lại đúng hướng.

Hãy thử các cách khắc phục sự cố Last Epoch trên PC
Bạn không cần phải thử tất cả các cách khắc phục sau: chỉ cần thực hiện theo danh sách cho đến khi bạn tìm thấy cách thực hiện thủ thuật khắc phục sự cố Last Epoch trên PC cho bạn.
- Xác minh tính toàn vẹn của tệp trò chơi
- Hãy thử các tùy chọn khởi chạy khác nhau
- Vô hiệu hóa lớp phủ trong trò chơi
- Sửa đổi cài đặt tương thích
- Chạy Last Epoch trên card đồ họa chuyên dụng
- Giới hạn FPS tối đa
- Cập nhật cài đặt driver card màn hình
- Vô hiệu hóa XMP trong BIOS
- Sửa chữa các tập tin hệ thống bị hỏng hoặc bị hỏng
- Kiểm tra nhật ký sự cố
1. Xác minh tính toàn vẹn của tệp trò chơi
Theo một số game thủ, các tệp trò chơi trong Steam có xu hướng bị tắc nghẽn với đủ loại nội dung và có thể bị hỏng, do đó dẫn đến các sự cố như trò chơi bị treo hoặc không khởi chạy. Để xem liệu đây có phải là thủ phạm gây ra sự cố Last Epoch trên PC của bạn hay không, bạn có thể xác minh các tệp trò chơi theo cách này:
- Khởi chạy Steam.
- bên trong THƯ VIỆN , nhấp chuột phải vào Kỷ nguyên cuối cùng và chọn Của cải từ trình đơn thả xuống.

- Chọn Tệp đã cài đặt tab và nhấp vào Đã xác minh tính toàn vẹn của tệp trò chơi cái nút.
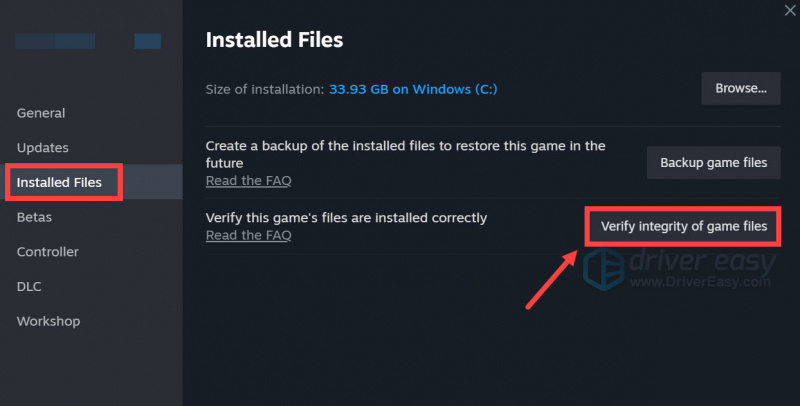
- Steam sẽ xác minh các tệp của trò chơi – quá trình này có thể mất vài phút.
Khi xác minh xong mà Last Epoch vẫn bị treo, bạn hãy chuyển sang các cách khắc phục khác bên dưới.
2. Thử các tùy chọn khởi chạy khác nhau
Theo một số game thủ, việc cố gắng khởi chạy Last Epoch với các tùy chọn khởi chạy khác nhau sẽ giúp trò chơi không bị treo. Để xem liệu điều này có hữu ích với bạn không:
- Khởi chạy Steam.
- bên trong THƯ VIỆN , nhấp chuột phải vào Kỷ nguyên cuối cùng và chọn Của cải từ trình đơn thả xuống.

- Trong các tùy chọn khởi chạy, thêm -dx11 . Sau đó lưu lại và thử khởi chạy Last Epoch xem nó còn bị treo hay không.
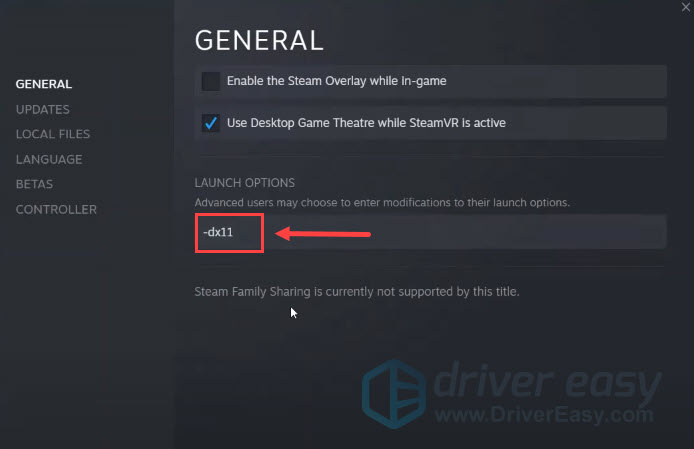
- Nếu Last Epoch vẫn gặp sự cố, hãy thử thay đổi lệnh thành -dx12 và xem liệu nó có giúp ích gì không.
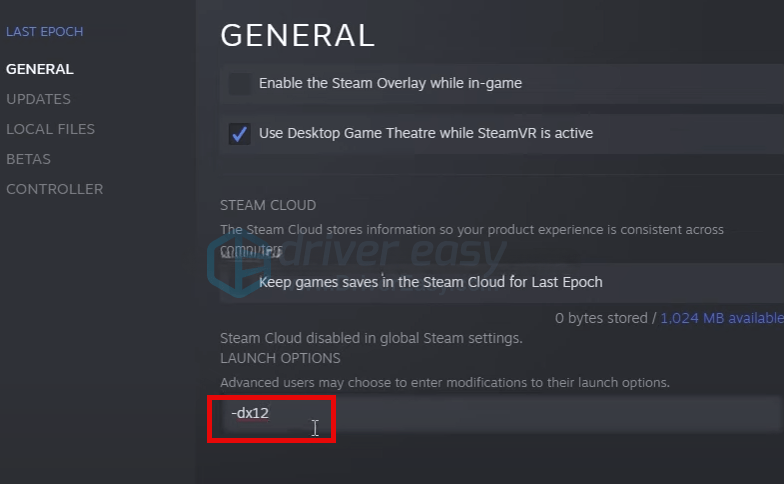
- Một số người còn đề nghị -có cửa sổ , khởi chạy Last Epoch ở chế độ cửa sổ. Nếu DirectX 11 và DirectX 12 đều không giúp ngăn chặn Last Epoch gặp sự cố, bạn có thể thử cách phổ biến này.
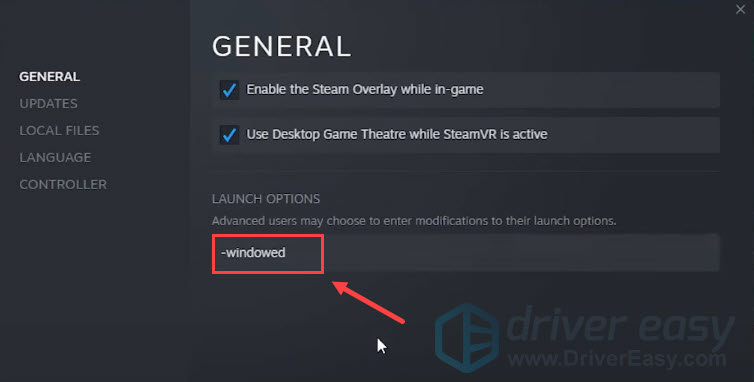
Nếu không có tùy chọn khởi chạy nào ở trên giúp khắc phục sự cố Last Epoch trên PC, vui lòng chuyển sang phương pháp tiếp theo bên dưới.
3. Vô hiệu hóa lớp phủ trong trò chơi
Lớp phủ trong trò chơi cho phép bạn tương tác với bạn bè và đặt hàng khi đang trong trò chơi, nhưng tính năng này có thể gây ra quá nhiều tài nguyên, có thể gây ra sự cố như sự cố trò chơi với Last Epoch. Nếu bạn đang sử dụng lớp phủ Steam, vui lòng thử tắt nó để xem liệu nó có giúp Last Epoch ngừng gặp sự cố hay không.
Làm như vậy:
- Mở ứng dụng khách Steam của bạn và điều hướng đến Thư viện chuyển hướng.
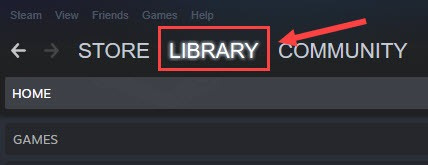
- Click chuột phải Kỷ nguyên cuối cùng từ danh sách trò chơi và nhấp vào Của cải .
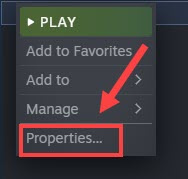
- Bỏ chọn Kích hoạt Lớp phủ Steam khi đang trong trò chơi .
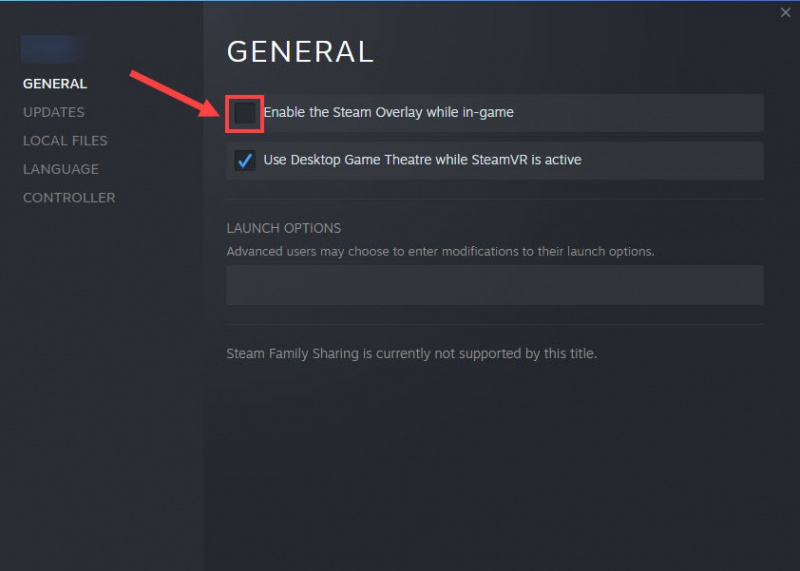
Dưới đây là một số chương trình khác đi kèm với tính năng lớp phủ: hãy kiểm tra xem liệu bạn có cần tắt lớp phủ trong đó hay không:
- MD Radeon ReLive
- ASUS GPU Tweak II
- Bất hòa
- EVGA PrecisionX
- Bộ đốt sau của MSI
- lầm bầm
- Nvidia ShadowPlay
- NZXT Cam
- Người sói
- Razer Cortex
- Synapse của Razer
- XFire
Nếu việc tắt lớp phủ Steam (và trong các chương trình được liệt kê ở trên) không giúp ngăn Last Epoch gặp sự cố thêm, vui lòng chuyển sang phương pháp tiếp theo.
4. Sửa đổi cài đặt tương thích
Sự cố của Last Epoch trên PC cũng có thể liên quan đến việc thiếu một số quyền hoặc đặc quyền máy tính nhất định, vấn đề này có thể được giải quyết bằng cách chạy trò chơi với tư cách quản trị viên. Ngoài ra, việc tắt tối ưu hóa toàn màn hình và chạy nó ở chế độ tương thích trong Windows 7 cũng được đề cập dưới dạng bản sửa lỗi theo một số người chơi. Các cài đặt này đều được phân loại là cài đặt tương thích.
Để xem liệu các cài đặt tương thích này có giúp ngăn Last Epoch gặp sự cố trên máy tính của bạn hay không:
- Nhấp chuột phải vào Hơi nước biểu tượng và chọn Của cải .
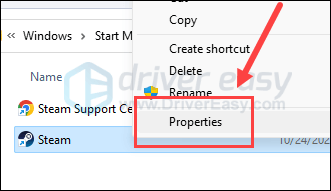
- Chọn Khả năng tương thích chuyển hướng. Đánh dấu vào ô cho Chạy chương trình này trong chế độ tương thích cho: sau đó chọn Windows 7 từ danh sách thả xuống. Sau đó đánh dấu vào các ô Vô hiệu hóa tối ưu hóa toàn màn hình Và Chạy chương trình này với tư cách quản trị viên . Nhấp chuột Áp dụng Và ĐƯỢC RỒI để lưu các thay đổi.
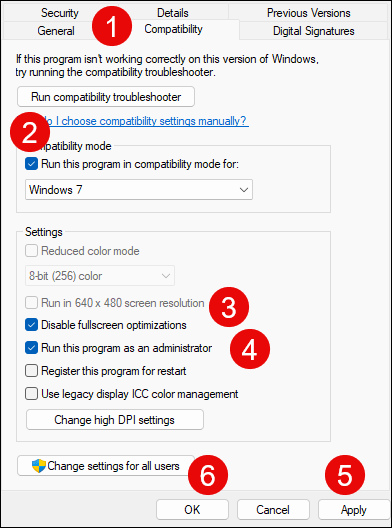
- Đi đến C:\Tệp chương trình (x86)\Steam\steamapps\common\LastEpoch , và lặp lại điều trên cho Kỷ nguyên cuối cùng tập tin thực thi ở đó.
Bây giờ hãy mở Last Epoch lại xem nó còn bị treo hay không. Nếu sự cố vẫn còn, vui lòng chuyển sang cách khắc phục tiếp theo.
5. Chạy Last Epoch trên card đồ họa chuyên dụng
Khi Last Epoch liên tục gặp sự cố trên máy tính của bạn, bạn cũng có thể muốn kiểm tra cài đặt đồ họa Windows để đảm bảo rằng chúng được đặt chính xác. Điều này bao gồm việc chạy Last Epoch với card đồ họa chuyên dụng và ở chế độ Hiệu suất Cao. Làm như vậy:
- Trên bàn phím của bạn, nhấn nút các cửa sổ chìa khóa và TÔI chìa khóa cùng lúc để mở Cài đặt.
- Lựa chọn chơi game và đảm bảo rằng nút chuyển đổi cho Chế độ chơi được đặt thành TRÊN . Sau đó bấm vào đồ họa chuyển hướng.
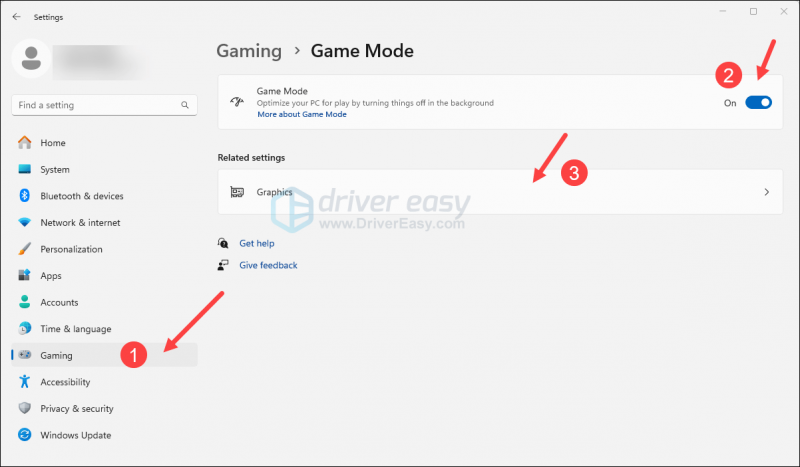
- Lựa chọn Kỷ nguyên cuối cùng hoặc Hơi nước từ danh sách ứng dụng và chọn Hiệu suất cao .
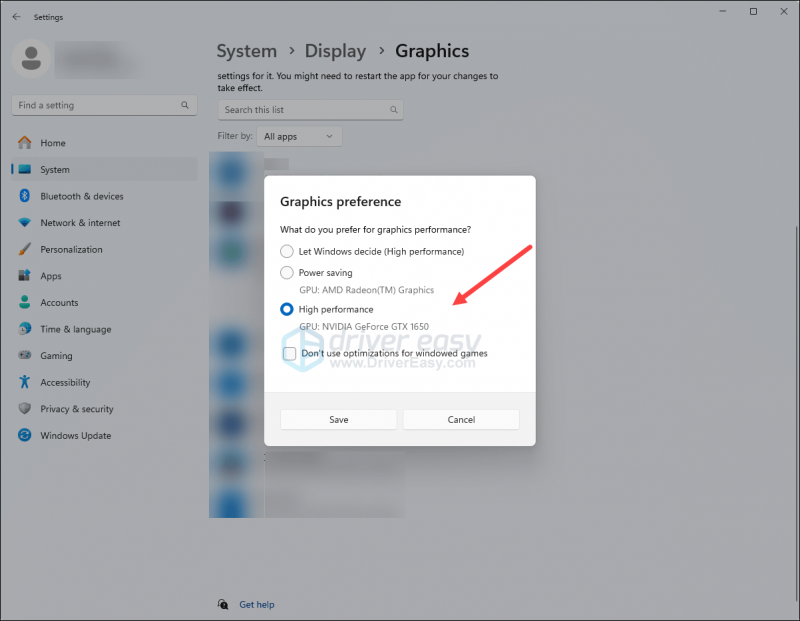
- Sau đó nhấn vào Thay đổi cài đặt đồ họa mặc định .
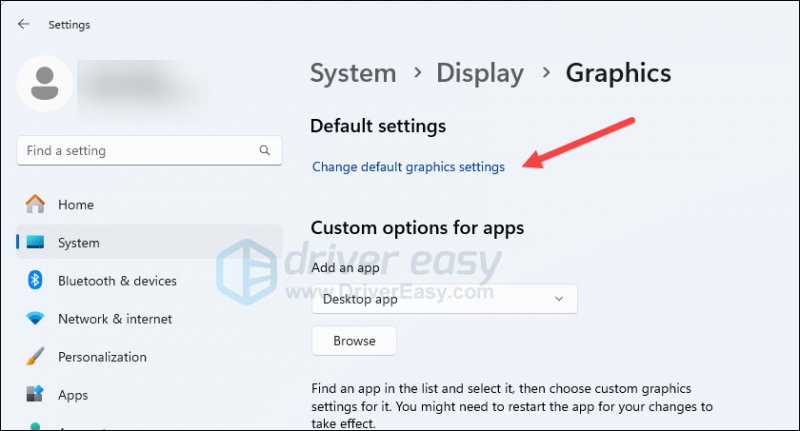
- Đảm bảo rằng các nút chuyển đổi cho Lên lịch GPU được tăng tốc phần cứng Và Tối ưu hóa cho các trò chơi trên cửa sổ cả hai đều được đặt thành TRÊN .
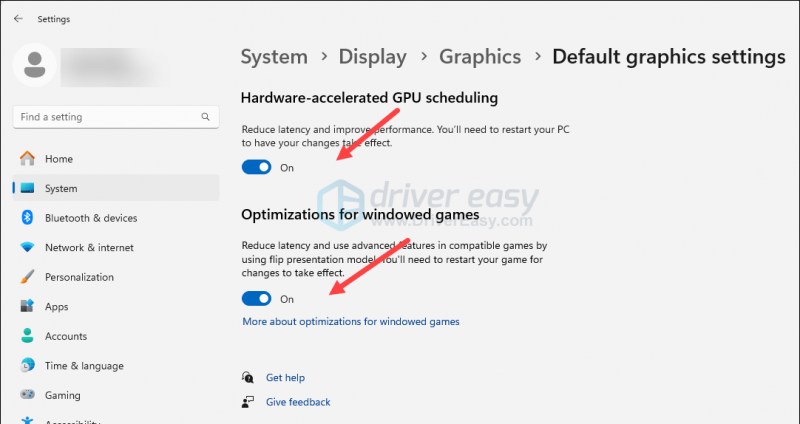
Hãy thử chạy lại Last Epoch xem nó có còn bị treo không. Nếu sự cố vẫn tiếp diễn, vui lòng chuyển sang cách khắc phục tiếp theo bên dưới.
6. Giới hạn FPS tối đa
Khá nhiều game thủ trong cộng đồng đã đề cập rằng việc giới hạn FPS tối đa sẽ giúp ngăn Last Epoch gặp sự cố trên máy tính của họ. Để xem điều này có giúp khắc phục sự cố treo trò chơi cho bạn hay không:
Để đặt giới hạn FPS trong Bảng điều khiển NVIDIA:
- Trên màn hình nền của bạn, nhấp chuột phải vào khoảng trống và chọn Bảng điều khiển NVIDIA .
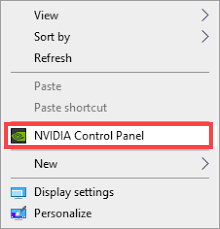
- Ở khung bên trái, chọn Quản lý cài đặt 3D và lựa chọn Cài đặt chương trình . Bỏ chọn hộp cho Chỉ hiển thị các chương trình được tìm thấy trên máy tính này .
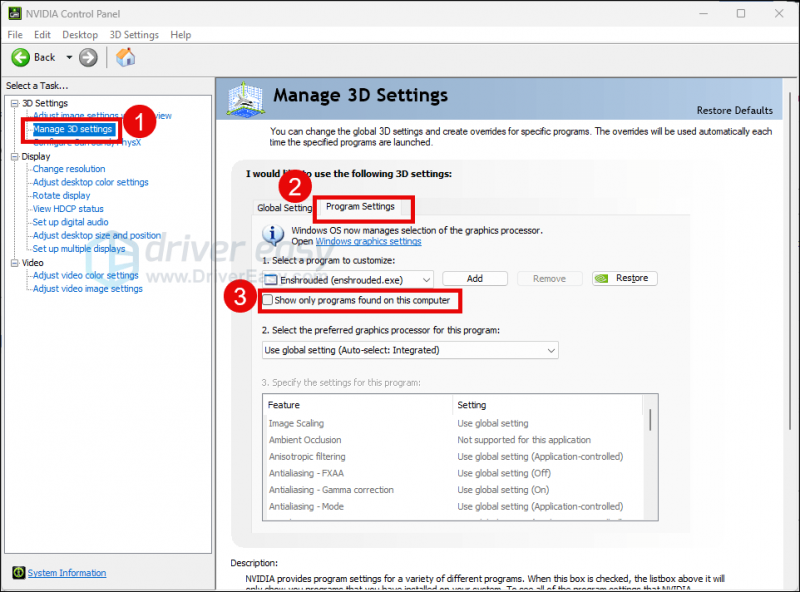
- Nhấp chuột Chọn một chương trình để tùy chỉnh , sau đó cuộn xuống danh sách để chọn LastEpoch.exe .
- Lựa chọn Bộ xử lý NVIDIA hiệu suất cao , sau đó cuộn xuống để đặt Tốc độ khung hình tối đa đến con số thấp hơn tốc độ làm mới màn hình của bạn (thường là 60 FPS), giả sử là 58 FPS.
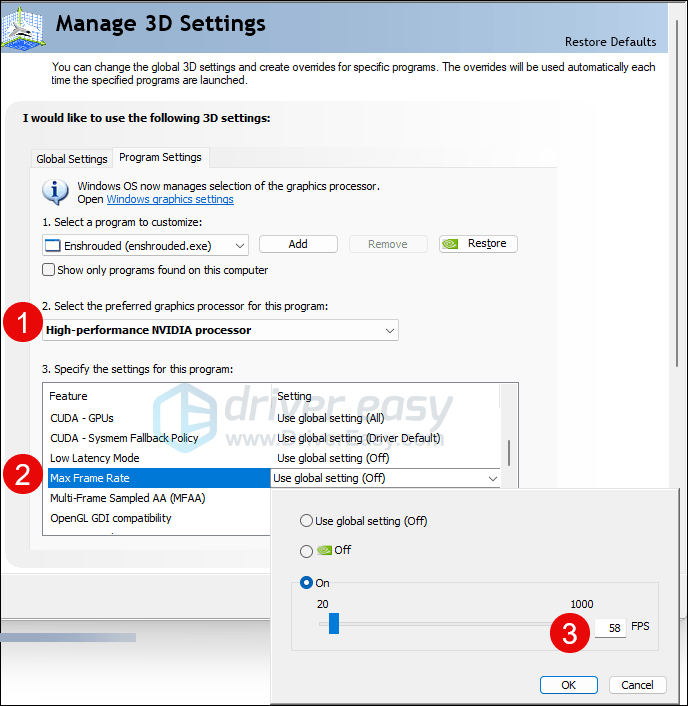
Trừ khi bạn sử dụng thẻ hiển thị AMD FreeSync và Nvidia G-Sync, Giới hạn khung hình tối đa của bạn phải là 1/2, 1/3 hoặc 1/4 tốc độ làm mới màn hình của bạn.
Để đặt giới hạn FPS trong Phần mềm AMD Radeon:
- Trên bàn phím của bạn, nhấn nút các cửa sổ phím và gõ amd . Sau đó nhấn vào Phần mềm AMD Radeon .
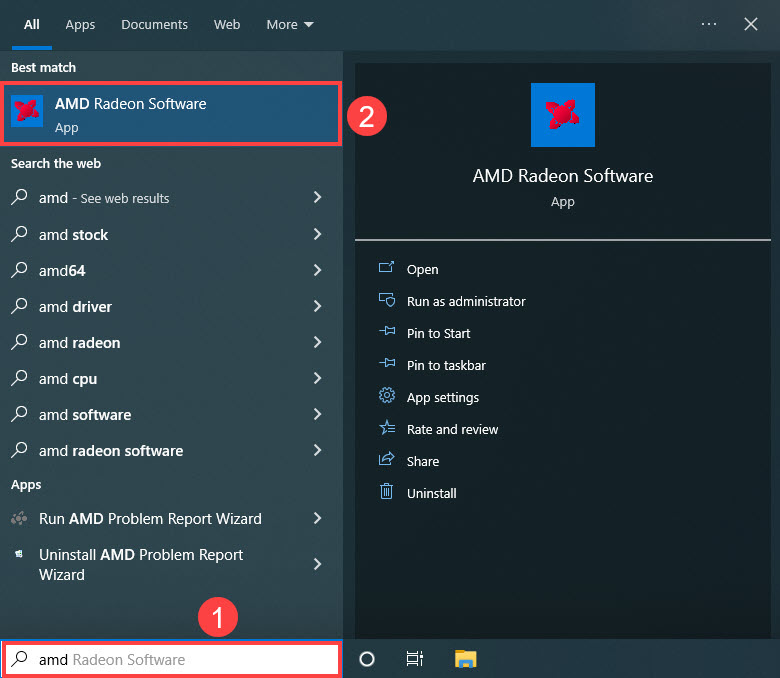
- Nhấp chuột Thiết lập toàn cầu , sau đó đi đến Kiểm soát mục tiêu tốc độ khung hình và đặt tốc độ khung hình thành một số thấp hơn tốc độ làm mới màn hình của bạn.
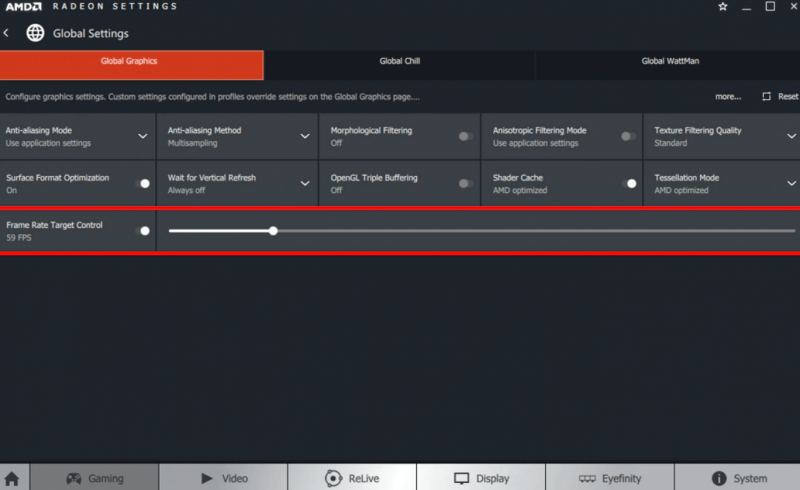
Trừ khi bạn sử dụng thẻ hiển thị AMD FreeSync và Nvidia G-Sync, Giới hạn khung hình tối đa của bạn phải là 1/2, 1/3 hoặc 1/4 tốc độ làm mới màn hình của bạn.
Khi tốc độ FPS được đặt, hãy thử khởi chạy lại Last Epoch để xem liệu nó có tiếp tục gặp sự cố hay không. Nếu vậy, xin vui lòng tiếp tục.
7. Cập nhật driver card màn hình
Trình điều khiển card màn hình lỗi thời hoặc không chính xác cũng có thể là thủ phạm khiến Last Epoch gặp sự cố trên PC, vì vậy nếu các phương pháp trên không giúp khắc phục sự cố với Last Epoch, rất có thể trình điều khiển đồ họa của bạn bị hỏng hoặc lỗi thời. Vì vậy, bạn nên cập nhật trình điều khiển của mình để xem nó có giúp ích không.
Có 2 cách chủ yếu để bạn có thể cập nhật trình điều khiển đồ họa của mình: thủ công hoặc tự động.
Tùy chọn 1: Cập nhật trình điều khiển đồ họa của bạn theo cách thủ công
Nếu bạn là một game thủ am hiểu công nghệ, bạn có thể dành chút thời gian cập nhật trình điều khiển GPU theo cách thủ công.
Để làm như vậy, trước tiên hãy truy cập trang web của nhà sản xuất GPU của bạn:
Sau đó tìm kiếm mô hình GPU của bạn. Lưu ý rằng bạn chỉ nên tải xuống trình cài đặt trình điều khiển mới nhất tương thích với hệ điều hành của mình. Sau khi tải xuống, hãy mở trình cài đặt và làm theo hướng dẫn trên màn hình để cập nhật.
Tùy chọn 2: Tự động cập nhật trình điều khiển đồ họa của bạn (Được khuyến nghị)
Nếu bạn không có thời gian, sự kiên nhẫn hoặc kỹ năng để cập nhật trình điều khiển theo cách thủ công, bạn có thể thực hiện việc đó một cách tự động với Lái xe dễ dàng . Driver Easy sẽ tự động nhận dạng hệ thống của bạn và tìm trình điều khiển chính xác cho nó. Bạn không cần biết chính xác máy tính của mình đang chạy hệ thống gì, bạn không cần phải lo lắng về việc tải xuống sai trình điều khiển và bạn không cần phải lo lắng về việc mắc lỗi khi cài đặt. Driver Easy xử lý tất cả.
Bạn có thể tự động cập nhật trình điều khiển của mình bằng MIỄN PHÍ hoặc là Phiên bản chuyên nghiệp của Driver Easy. Nhưng với phiên bản Pro, chỉ cần 2 bước (và bạn sẽ nhận được hỗ trợ đầy đủ cũng như đảm bảo hoàn tiền trong 30 ngày):
- Tải xuống và cài đặt Driver Easy.
- Chạy Driver Easy và nhấp vào Quét ngay cái nút. Driver Easy sau đó sẽ quét máy tính của bạn và phát hiện bất kỳ trình điều khiển nào có vấn đề.
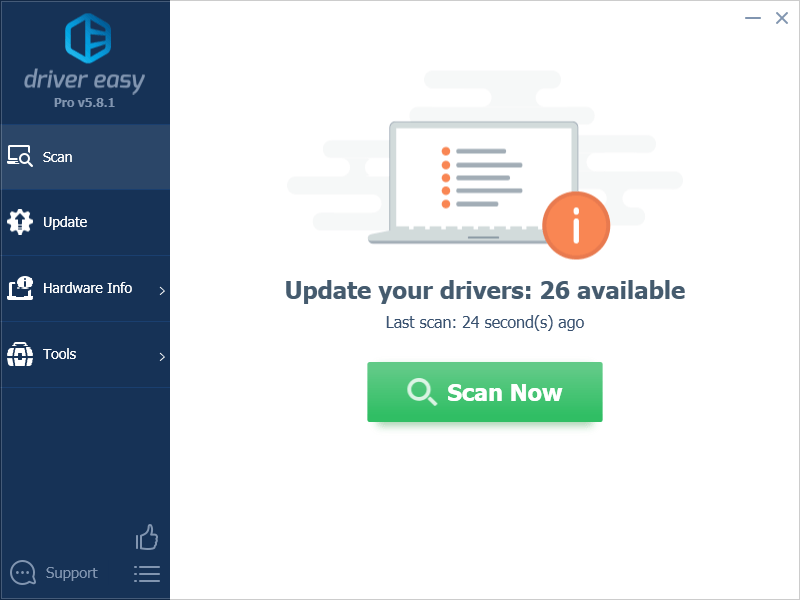
- Nhấp chuột Cập nhật tất cả để tự động tải xuống và cài đặt đúng phiên bản của tất cả các trình điều khiển bị thiếu hoặc lỗi thời trên hệ thống của bạn. (Điều này đòi hỏi Phiên bản chuyên nghiệp – bạn sẽ được nhắc nâng cấp khi nhấp vào Cập nhật tất cả.)
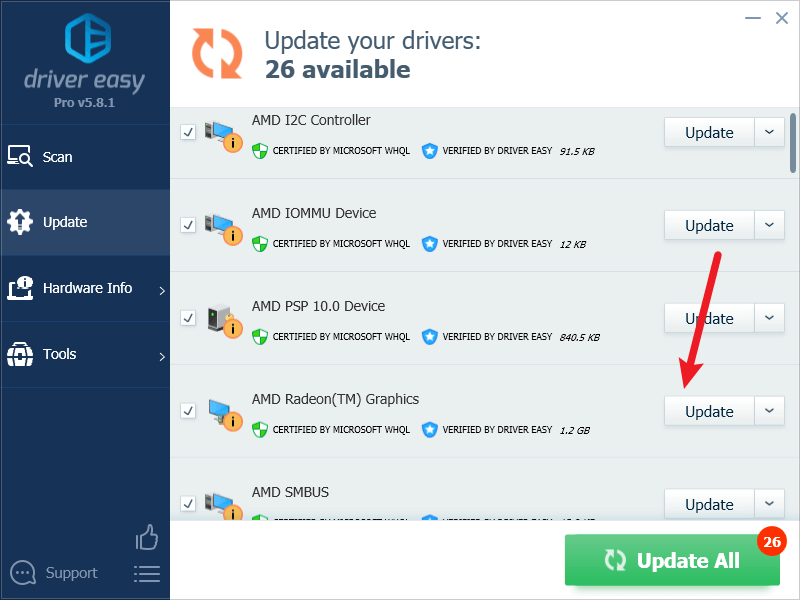
Ghi chú : Bạn có thể làm điều đó miễn phí nếu muốn, nhưng một phần phải thực hiện thủ công. - Khởi động lại PC của bạn để những thay đổi có hiệu lực.
Khởi chạy lại Last Epoch và xem liệu trình điều khiển đồ họa mới nhất có giúp ngăn nó gặp sự cố thêm hay không. Nếu cách khắc phục này không hiệu quả với bạn, hãy thử cách khắc phục tiếp theo bên dưới.
8. Vô hiệu hóa XMP trong BIOS
Khi XMP (Cấu hình bộ nhớ cực cao) được bật, bộ nhớ của bạn sẽ được ép xung, điều này cho phép nó chạy nhanh hơn, thậm chí nhiều hơn tốc độ mà một số bộ xử lý chính thức hỗ trợ. Đây có thể là lý do tại sao một số người dùng thấy rằng việc tắt XMP đã giúp khắc phục sự cố gặp sự cố với Last Epoch.
Để xem việc tắt XMP có khắc phục được sự cố treo trong Last Epoch cho bạn hay không, bạn cần vào BIOS máy tính của mình. Làm như vậy:
- Khởi động vào BIOS máy tính của bạn hoặc UEFI. Nếu bạn không chắc chắn về cách thực hiện, vui lòng kiểm tra hướng dẫn sử dụng máy tính của bạn hoặc trang web của nhà sản xuất.
- Nếu bạn có thể thấy nút chuyển đổi XMP, thật tuyệt, hãy chuyển nó sang TẮT . Sau đó lưu thay đổi và thoát BIOS hoặc UEFI.
- Nếu bạn không tìm thấy nút chuyển đổi cấu hình XMP, hãy thử xem bạn có tìm thấy không AI Tuner, AI Tweaker, Hiệu suất, Extreme Tweaker, Cài đặt ép xung hoặc một số thuật ngữ khác với từ ngữ tuner, tweaker hoặc ép xung.
- Khi bạn nhìn thấy chúng, hãy xem liệu bạn có thể tìm thấy nút chuyển đổi cấu hình XMP ở đó hay không. Nếu bạn làm vậy, hãy chuyển nó sang TẮT . Sau đó lưu thay đổi và thoát BIOS hoặc UEFI.
Sau đó thử khởi chạy Last Epoch xem nó còn bị treo không. Nếu vậy, xin vui lòng tiếp tục.
9. Sửa chữa các tập tin hệ thống bị hỏng hoặc bị hỏng
Nếu bạn đang gặp phải sự cố dai dẳng và không có giải pháp nào trước đây tỏ ra hiệu quả, thì có thể nguyên nhân là do các tệp hệ thống bị hỏng của bạn. Để khắc phục điều này, việc sửa chữa các tập tin hệ thống trở nên quan trọng. Công cụ Trình kiểm tra Tệp Hệ thống (SFC) có thể hỗ trợ bạn trong quá trình này. Bằng cách thực hiện lệnh “sfc /scannow”, bạn có thể bắt đầu quá trình quét để xác định sự cố và sửa chữa các tệp hệ thống bị thiếu hoặc bị hỏng. Tuy nhiên, điều quan trọng cần lưu ý là công cụ SFC chủ yếu tập trung vào việc quét các tệp chính và có thể bỏ qua các vấn đề nhỏ .
Trong trường hợp công cụ SFC không hoạt động, nên sử dụng công cụ sửa chữa Windows chuyên dụng và mạnh mẽ hơn. pháo đài là một công cụ sửa chữa Windows tự động có khả năng vượt trội trong việc xác định các tệp có vấn đề và thay thế các tệp bị trục trặc. Bằng cách quét toàn diện PC của bạn, Fortect có thể cung cấp giải pháp toàn diện và hiệu quả hơn để sửa chữa hệ thống Windows của bạn.
- Tải xuống và cài đặt Fortect.
- Mở Fortect. Nó sẽ quét miễn phí PC của bạn và cung cấp cho bạn báo cáo chi tiết về tình trạng PC của bạn .
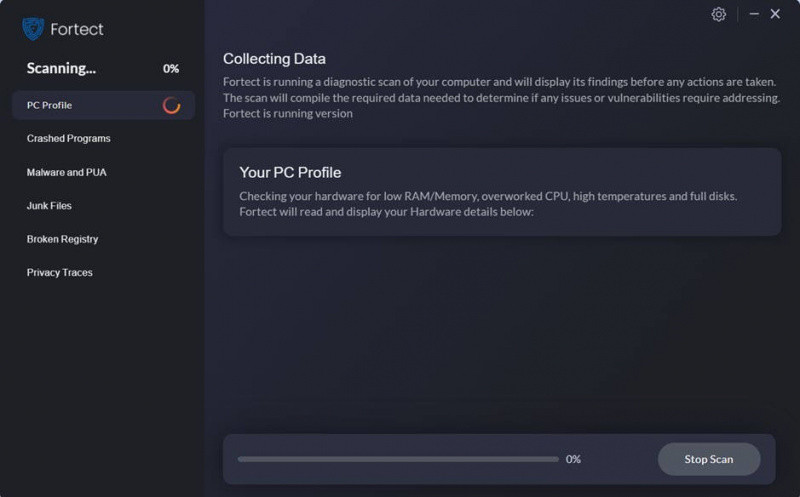
- Sau khi hoàn tất, bạn sẽ thấy một báo cáo hiển thị tất cả các vấn đề. Để tự động khắc phục tất cả sự cố, hãy nhấp vào Bắt đầu sửa chữa (Bạn sẽ cần mua phiên bản đầy đủ. Nó đi kèm với một Đảm bảo hoàn tiền trong 60 ngày để bạn có thể hoàn tiền bất cứ lúc nào nếu Fortect không khắc phục được sự cố của bạn).
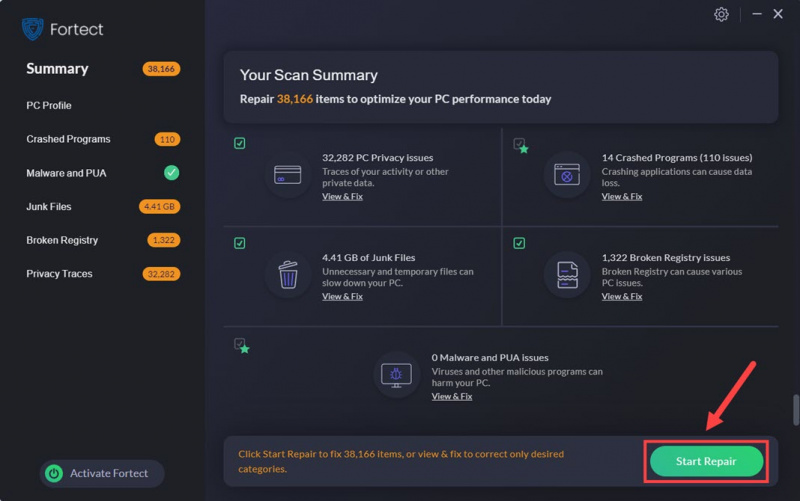
10. Kiểm tra nhật ký sự cố
Tại thời điểm này, nếu bạn vẫn muốn khắc phục sự cố gặp sự cố với Last Epoch, bạn có thể cần tham khảo các tệp nhật ký. Dưới đây là thông tin thêm về tệp nhật ký của Last Epoch từ bộ phận hỗ trợ của họ: Tệp nhật ký của trò chơi
Nếu bạn không chắc chắn về cách diễn giải các tệp nhật ký, bạn có thể cần gửi tệp đó tới bộ phận hỗ trợ của Last Epoch để họ có thể xử lý vấn đề này cho bạn.
Cảm ơn đã đọc bài viết trên. Hy vọng một trong những phương pháp trên sẽ giúp bạn khắc phục được sự cố Last Epoch trên PC. Nếu bạn có đề xuất hoặc câu hỏi khác, xin vui lòng để lại nhận xét.
![[SOLVED] Age of Empires 4 Lỗi ngắt kết nối / Sự cố kết nối máy chủ](https://letmeknow.ch/img/knowledge/12/age-empires-4-disconnected-error-server-connection-issues.png)





