'>
Có một máy tính sẽ không tắt vấn đề giống như có một em bé không chịu đi ngủ. Bạn phải lo lắng rằng máy tính của bạn sẽ sớm tự tiêu hao nếu bạn không thực hiện các hành động NGAY BÂY GIỜ.
Đáng ngạc nhiên, đây là một vấn đề khá phổ biến. Nhưng mặc dù điều đó khá khó chịu, nhưng nó thường không quá khó để khắc phục.
4 bản sửa lỗi cho C omputer sẽ không tắt
Tất cả các bản sửa lỗi bên dưới hoạt động trong Windows 10 . Bạn không cần phải thử tất cả chúng; cứ làm việc theo cách của bạn cho đến khi này máy tính sẽ không tắt vấn đề được giải quyết.
- Cập nhật trình điều khiển của bạn
- Tắt khởi động nhanh
- Thay đổi thứ tự khởi động trong BIOS
- Chạy Trình gỡ rối Windows Update
Khắc phục 1: Cập nhật trình điều khiển của bạn
Sự cố này có thể xảy ra nếu bạn đang sử dụng sai trình điều khiển thiết bị hoặc đã lỗi thời. Vì vậy, bạn nên cập nhật trình điều khiển của mình để xem liệu nó có khắc phục được sự cố của bạn hay không. Nếu bạn không có thời gian, sự kiên nhẫn hoặc kỹ năng để cập nhật trình điều khiển theo cách thủ công, bạn có thể làm điều đó tự động với Lái xe dễ dàng .
Driver Easy sẽ tự động nhận dạng hệ thống của bạn và tìm các trình điều khiển chính xác cho nó. Bạn không cần biết chính xác hệ thống máy tính của mình đang chạy, bạn không cần phải lo lắng về việc tải sai trình điều khiển mà bạn sẽ tải xuống và bạn không cần phải lo lắng về việc mắc lỗi khi cài đặt. Driver Easy xử lý tất cả.
Bạn có thể tự động cập nhật trình điều khiển của mình bằng MIỄN PHÍ hoặc là Phiên bản chuyên nghiệp của Driver Easy. Nhưng với phiên bản Pro, chỉ cần 2 bước (và bạn được hỗ trợ đầy đủ và đảm bảo hoàn tiền trong 30 ngày):
1) Tải xuống và cài đặt Driver Easy.
2) Chạy Driver Easy và nhấp vào Quét ngay cái nút. Driver Easy sau đó sẽ quét máy tính của bạn và phát hiện bất kỳ trình điều khiển nào có vấn đề.

3) Nhấp vào Cập nhật tất cả để tự động tải xuống và cài đặt phiên bản chính xác của tất cả các trình điều khiển bị thiếu hoặc lỗi thời trên hệ thống của bạn (điều này yêu cầu Phiên bản chuyên nghiệp - bạn sẽ được nhắc nâng cấp khi nhấp vào Cập nhật tất cả).
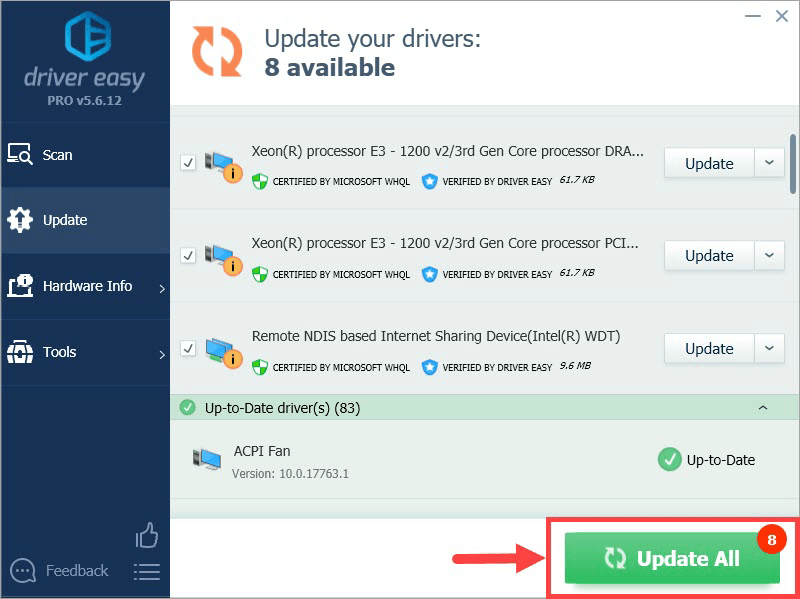
4) Kiểm tra PC của bạn để xem nó có tắt bình thường không. Nếu có, thì xin chúc mừng! Nếu sự cố vẫn còn, vui lòng chuyển sang Sửa 2 , phía dưới.
Khắc phục 2: Tắt khởi động nhanh
Khởi động nhanh là một tính năng mới trong Windows 10 giúp máy tính của chúng ta khởi động lại nhanh hơn. Nhưng đôi khi nó có thể cản trở quá trình tắt máy, do đó máy tính không tắt máy vấn đề. Đây là cách tắt khởi động nhanh :
- Trên bàn phím của bạn, nhấn phím logo Windows và R cùng lúc, sau đó sao chép và dán powercfg.cpl vào hộp và nhấp vào đồng ý .

- Nhấp chuột Chọn chức năng của các nút nguồn .

- Nhấp chuột Thay đổi cài đặt hiện không khả dụng .

- Bảo đảm cái hộp trước Bật khởi động nhanh (Khuyến nghị) Là không được kiểm tra , sau đó nhấp vào Lưu thay đổi và đóng cửa sổ.

- Hi vọng máy tính sẽ không tắt vấn đề đã được giải quyết. Nếu sự cố vẫn tiếp diễn, hãy chuyển sang Sửa 3 , phía dưới.
Khắc phục 3: Thay đổi thứ tự khởi động trong BIOS
Thay đổi thứ tự khởi động trong BIOS hóa ra là một giải pháp hiệu quả khác cho sự cố máy tính không tắt của bạn. Đây là cách chúng tôi thực hiện:
- Nhấp chuột nút Bắt đầu > nút cài đặt .

- Nhấp chuột Cập nhật & Bảo mật .

- Nhấp chuột Hồi phục > Khởi động lại ngay bây giờ .

- Nhấp chuột Khắc phục sự cố > Tùy chọn nâng cao > Cài đặt chương trình cơ sở UEFI .
- Nhấp chuột Khởi động lại .
- Đi đến Khởi động chuyển hướng.
- Lựa chọn Mặc định hoặc là Ổ cứng ở đầu thứ tự khởi động.
- nhấn F10 để lưu các thay đổi và thoát BIOS .
- Hy vọng rằng của bạn máy tính sẽ không tắt vấn đề đã được sắp xếp. Nhưng nếu không, đừng lo lắng. Có một bản sửa lỗi nữa để bạn thử.
Khắc phục 4: Chạy Trình gỡ rối Windows Update
Nếu vẫn thất bại, bạn có thể chạy Trình gỡ rối cập nhật Windows để phát hiện và hy vọng khắc phục sự cố. Làm như vậy:
- Trên bàn phím của bạn, nhấn phím logo Windows và R cùng lúc, sau đó sao chép và dán control.exe / tên Microsoft. Khắc phục sự cố vào hộp và nhấp vào đồng ý .

- Bấm vào cập nhật hệ điều hành Window > Chạy trình gỡ rối .

- Làm theo hướng dẫn trên màn hình để khắc phục mọi sự cố tiềm ẩn.
- Tắt máy tính của bạn một lần nữa và xem liệu máy tính sẽ không tắt sự cố đã được khắc phục ngay bây giờ.
Vậy là xong - 4 giải pháp đã thử và đã thử nghiệm để bạn khắc phục sự cố máy tính này sẽ không tắt. Hy vọng nó sẽ hữu ích và mọi thứ diễn ra mà không gặp trở ngại trên máy tính của bạn. Vui lòng để lại bình luận cho chúng tôi nếu bạn có thêm bất kỳ câu hỏi hoặc ý tưởng nào để chia sẻ với chúng tôi. 🙂










![[SOLVED] Máy tính của bạn dường như đã được định cấu hình chính xác, nhưng thiết bị hoặc tài nguyên không phản hồi](https://letmeknow.ch/img/knowledge/68/your-computer-appears-be-correctly-configured.png)

![[Đã giải quyết] Các vấn đề về ôxy không bao gồm (2022)](https://letmeknow.ch/img/knowledge/62/oxygen-not-included-crashing-issues.png)
![[SOLVED] Bộ điều khiển Oculus không hoạt động](https://letmeknow.ch/img/knowledge/76/oculus-controller-not-working.jpg)
![[GIẢI QUYẾT] Cách khắc phục độ trễ / Ping cao của Warzone trên PC](https://letmeknow.ch/img/knowledge/55/how-fix-warzone-high-ping-lag-spikes-pc.jpg)
