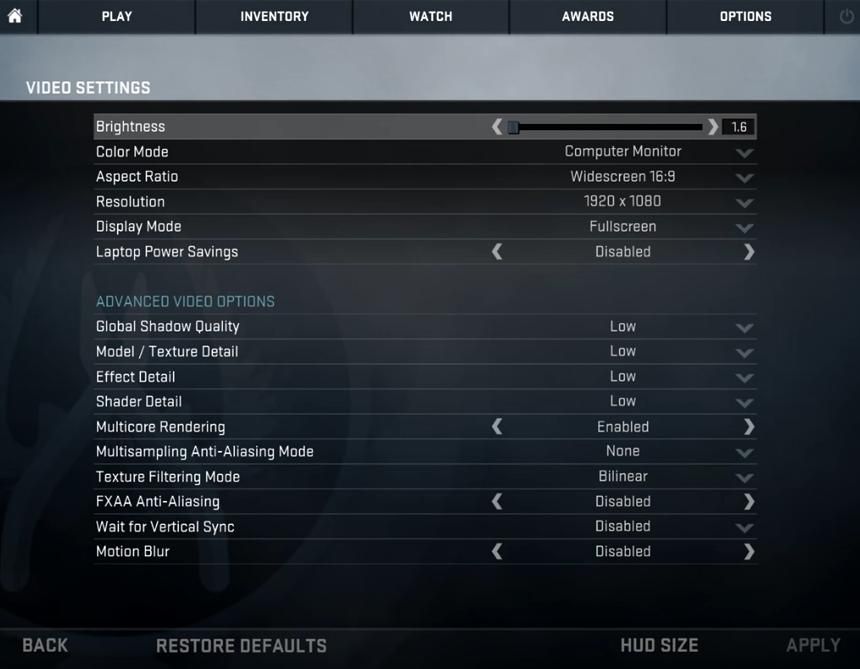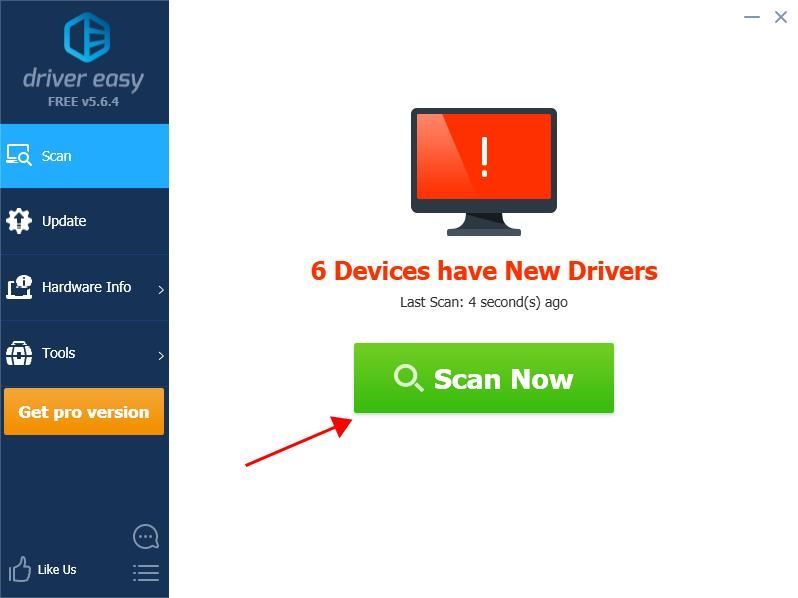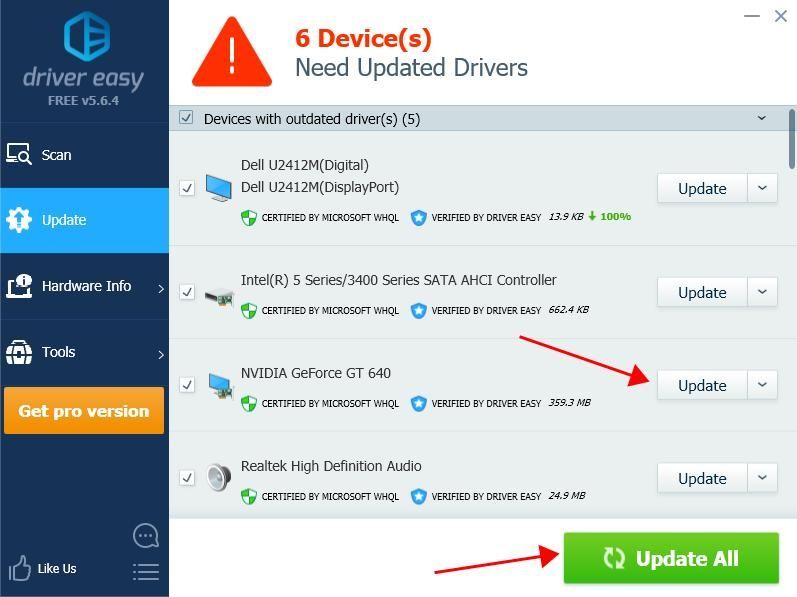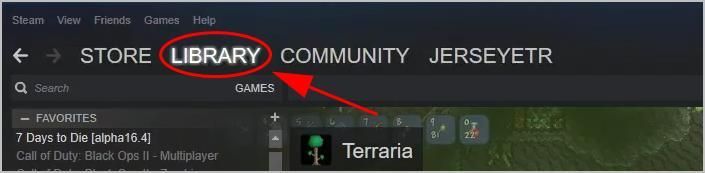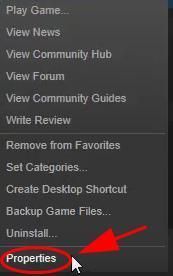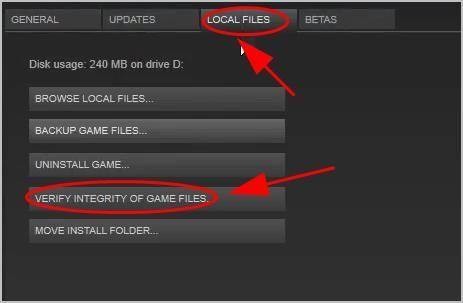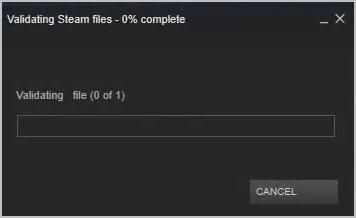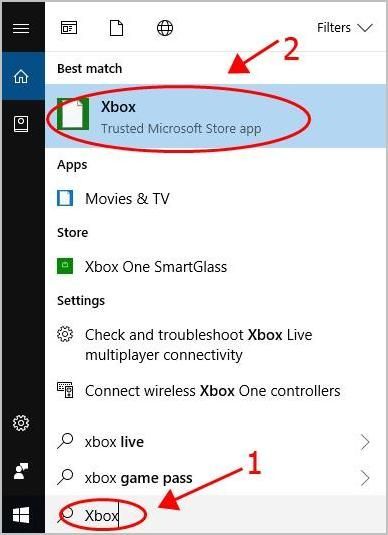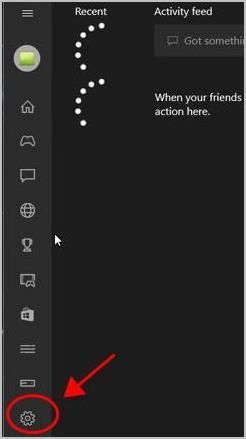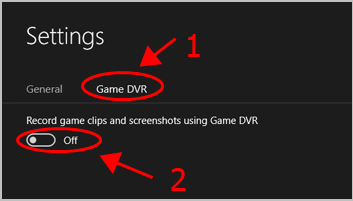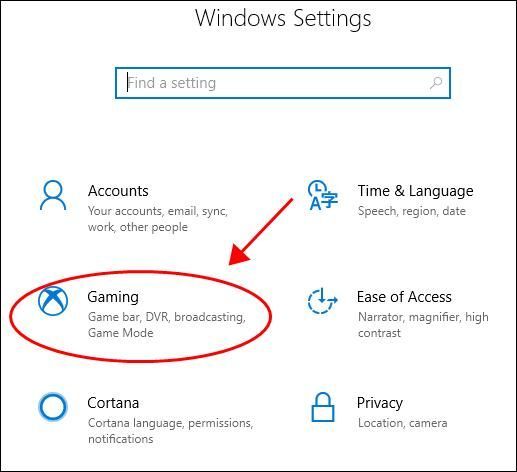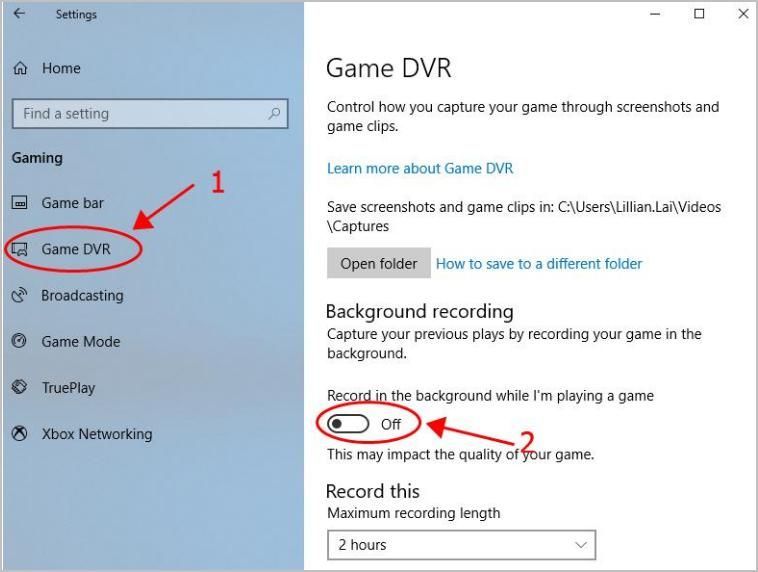'>

Nếu CS: GO FPS giảm và trò chơi của bạn bị giật hoặc lag, đừng lo lắng. Bạn có thể làm gì đó để tăng FPS trong CS: GO.
FPS giảm trong trò chơi của bạn do vấn đề về cạc đồ họa của bạn hoặc cài đặt sai trong trò chơi và máy tính của bạn cũng sẽ dẫn đến FPS giảm. Nhưng bạn vẫn có thể làm gì đó để tăng FPS trong trò chơi của mình.
Cách tăng fps trong CS: GO
- Sửa đổi cài đặt đồ họa trong CS: GO
- Cập nhật trình điều khiển thiết bị của bạn
- Xác minh tính toàn vẹn của tệp trò chơi
- Tắt Game DVR trong Xbox
- Kiểm tra xung đột phần mềm
Khắc phục 1: Sửa đổi cài đặt đồ họa trong CS: GO
Nếu cài đặt đồ họa được đặt quá cao để máy tính của bạn có thể chạy trò chơi, bạn sẽ bị giảm FPS. Vì vậy, bạn nên đặt cài đặt đồ họa thành Thấp.
- Mở Cài đặt trong CS: GO.
- Đi đến Tùy chọn > Cài đặt video .
- bên trong tùy chọn video nâng cao , đặt các cài đặt này thành Thấp : Chất lượng bóng toàn cầu , Chi tiết Mô hình / Kết cấu , Chi tiết Hiệu ứng , Chi tiết Shader .
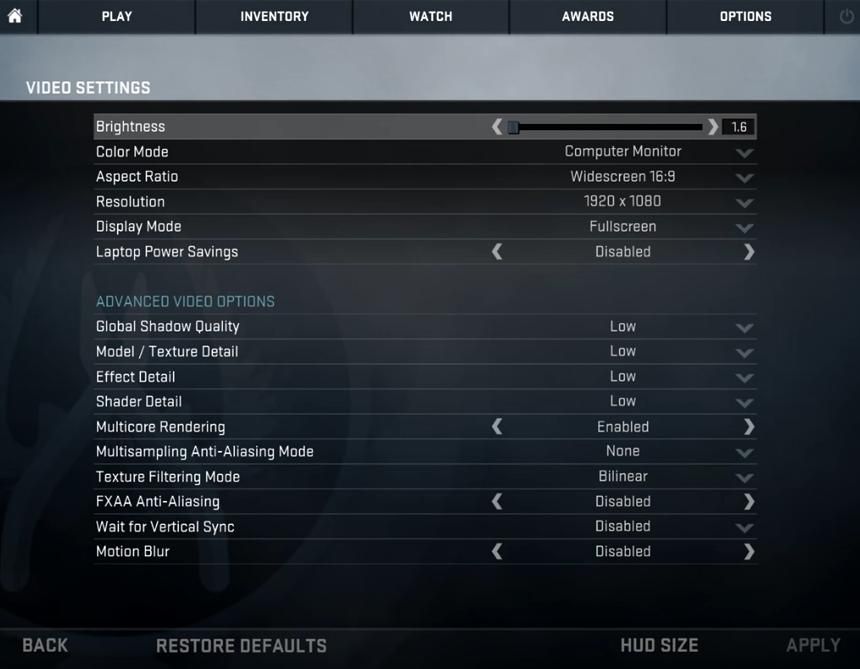
- Lưu các thay đổi và khởi động lại CS: GO để xem FPS có tăng không.
Khắc phục 2: Cập nhật trình điều khiển thiết bị của bạn
FPS trò chơi của bạn giảm do trình điều khiển sai hoặc lỗi thời. Để xem đó có phải trường hợp của bạn hay không, bạn nên cập nhật trình điều khiển thiết bị, đặc biệt là trình điều khiển cạc đồ họa.
Có hai cách để cập nhật trình điều khiển: theo cách thủ công và tự động .
Cập nhật trình điều khiển thủ công - Bạn có thể truy cập trang web của nhà sản xuất thiết bị của mình, tìm phiên bản mới nhất cho trình điều khiển, sau đó tải xuống và cài đặt vào máy tính của bạn. Điều này đòi hỏi thời gian và kỹ năng máy tính.
Cập nhật trình điều khiển tự động - Nếu bạn không có thời gian hoặc sự kiên nhẫn, bạn có thể làm điều đó tự động với Lái xe dễ dàng .
Driver Easy sẽ tự động nhận dạng hệ thống của bạn và tìm các trình điều khiển chính xác cho nó. Bạn không cần biết chính xác hệ thống máy tính của mình đang chạy, bạn không cần phải mạo hiểm tải xuống và cài đặt sai trình điều khiển cũng như không cần lo lắng về việc mắc lỗi khi cài đặt.
Bạn có thể tự động cập nhật trình điều khiển của mình bằng MIỄN PHÍ hoặc là Đối với phiên bản của Driver Easy. Nhưng với phiên bản Pro, chỉ cần 2 cú nhấp chuột (và bạn nhận được hỗ trợ đầy đủ và Đảm bảo hoàn tiền trong 30 ngày ):
- Tải xuống và cài đặt Driver Easy.
- Mở Driver Easy và nhấp vào Quét ngay . Driver Easy sau đó sẽ quét các trình điều khiển sự cố trong máy tính của bạn.
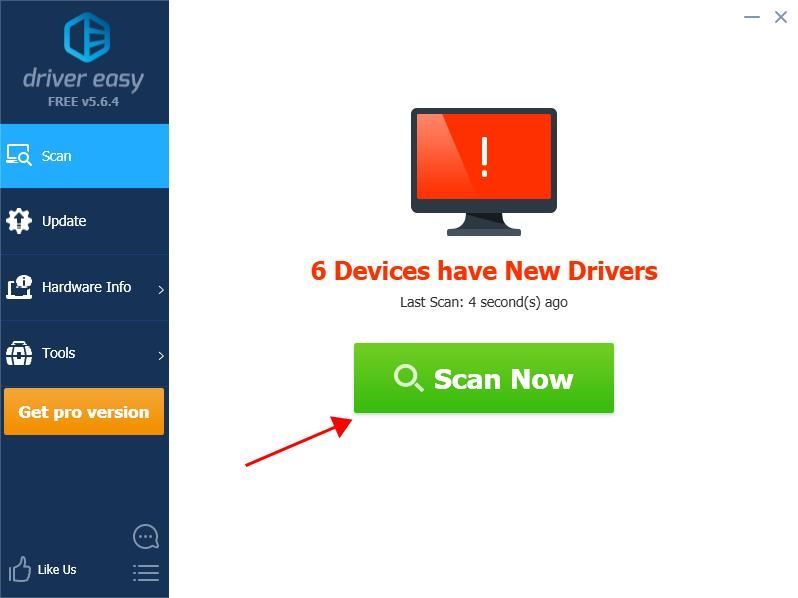
- Nhấn vào Cập nhật bên cạnh thiết bị được gắn cờ để tự động tải xuống phiên bản trình điều khiển chính xác của chúng (bạn có thể thực hiện việc này với MIỄN PHÍ phiên bản). Sau đó cài đặt nó vào máy tính của bạn hoặc nhấp vào Cập nhật Al l để tự động tải xuống và cài đặt phiên bản chính xác của tất cả các trình điều khiển bị thiếu hoặc lỗi thời trên hệ thống của bạn (điều này yêu cầu Phiên bản chuyên nghiệp - bạn sẽ được nhắc nâng cấp khi bạn nhấp vào Cập nhật tất cả ).
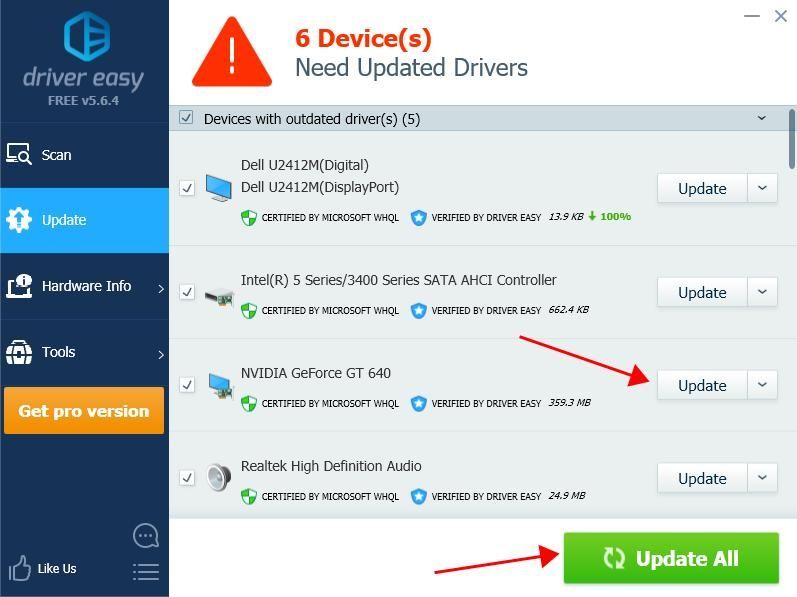
- Khởi động lại máy tính của bạn để có hiệu lực.
Khởi chạy CS: GO và xem liệu FPS giảm đã được giải quyết chưa.
Khắc phục 3: Xác minh tính toàn vẹn của tệp trò chơi
Bạn có thể thử xác minh tính toàn vẹn của các tệp trò chơi trong ứng dụng Steam của mình nếu FPS giảm trong CS: GO. Đây là cách thực hiện:
- Mở Steam trong máy tính của bạn
- Nhấp chuột Thư viện trong Steam.
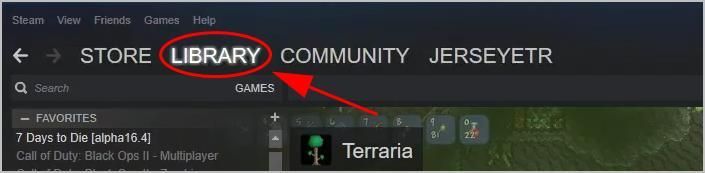
- Nhấp chuột phải vào CS GO , sau đó nhấp vào Tính chất .
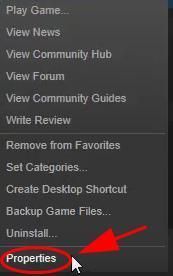
- Nhấn vào Tập tin có sẵn và nhấp vào Xác minh tính toàn vẹn của các tệp trò chơi .
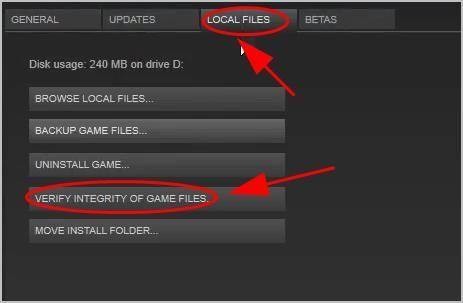
- Steam sẽ xác minh các tệp trò chơi, quá trình này có thể mất vài phút.
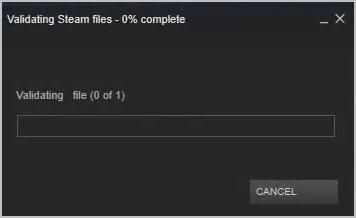
Sau khi hoàn tất, hãy khởi động lại Steam và mở CS: GO để xem nó có khắc phục được sự cố giảm FPS hay không.
Khắc phục 4: Tắt Game DVR trong Xbox
Windows tự động bật DVR trong ứng dụng Xbox, nhưng đôi khi điều này không tương thích với các trò chơi chạy trong máy tính của bạn. Vì vậy, bạn có thể tắt DVR trong Xbox để khắc phục các sự cố như giảm FPS hoặc độ trễ trò chơi.
Nếu bạn đang sử dụng Windows 10 Build 14393 trở xuống:
- Tìm kiếm Xbox từ hộp tìm kiếm trên màn hình của bạn và mở nó.
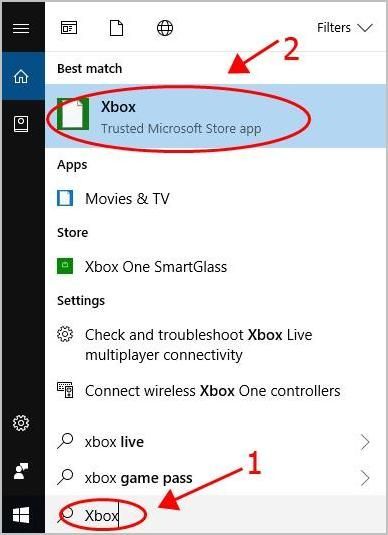
- Bạn sẽ cần đăng nhập vào Tài khoản Microsoft nếu đó là lần đầu tiên bạn mở nó.
- Nhấn vào Hộp số nút bên trái để mở Cài đặt .
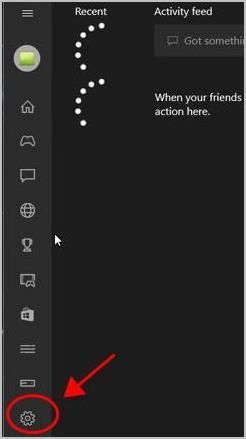
- Nhấn vào Game DVR và tắt nó đi.
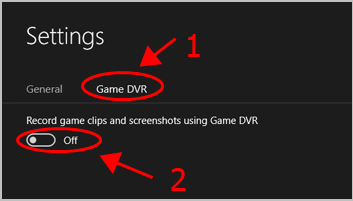
- Khởi động lại máy tính của bạn và mở CS: GO để xem nó có ngừng bị lỗi hay không.
THÔNG TIN: Nếu bạn không sử dụng Xbox trong máy tính của mình, hãy thử gỡ cài đặt ứng dụng Xbox để chạy trò chơi của bạn đúng cách.
Nếu bạn đang sử dụng Window 10 sau Bản dựng 14393:
- Trên bàn phím của bạn, nhấn Phím logo Windows và Tôi mở Cài đặt .
- Nhấn vào Chơi game phần.
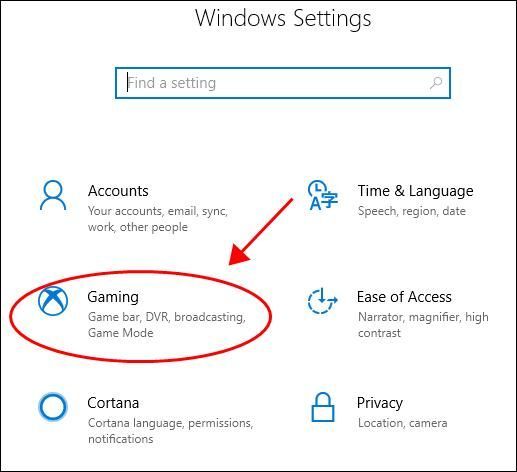
- Nhấp chuột Game DVR ở bên trái và đảm bảo tắt Ghi lại trong nền khi tôi đang chơi trò chơi .
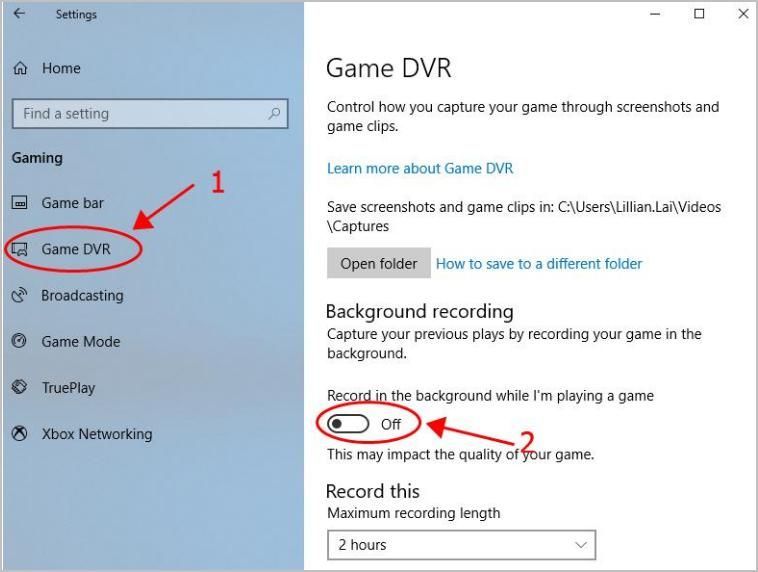
- Khởi động lại máy tính của bạn và khởi chạy CS: GO và xem nó có hoạt động không.
THÔNG TIN: Nếu bạn không sử dụng Xbox trong máy tính của mình, hãy thử gỡ cài đặt ứng dụng Xbox để chạy trò chơi của bạn đúng cách.
Sau đó, mở CS: GO và xem nó có hoạt động tốt hơn không.
Khắc phục 5: Kiểm tra xung đột phần mềm
Đôi khi xung đột phần mềm có thể làm giảm FPS trong CS: GO, đặc biệt là khi bạn đã cài đặt bất kỳ phần mềm nào hoặc bật bất kỳ tính năng nào trong máy tính của mình. Vì vậy, hãy kiểm tra nó ra.
Dưới đây cho bạn thấy ví dụ về các chương trình thường gây ra xung đột:
- Các chương trình chống vi-rút, chẳng hạn như Bộ bảo vệ Windows.
- Các chương trình lớp phủ, chẳng hạn như GeForce Experience
- Các chương trình bạn vừa cài đặt
- Các tính năng tích hợp sẵn của Windows, như Tường lửa
Thử đóng hoặc gỡ cài đặt các chương trình này và xem liệu nó có khắc phục được sự cố của bạn không. Nếu vậy, hãy liên hệ với nhà phát triển của phần mềm để được tư vấn.
Lưu ý: Nếu bạn đóng chương trình chống vi-rút hoặc tường lửa của Windows, hãy cẩn thận hơn với trang web, email và liên kết bạn mở. Và nhớ mở lại sau.À chính nó đấy. Hy vọng bài viết này hữu ích và khắc phục được tình trạng tụt FPS trong CS: GO.
Nếu bạn có bất kỳ câu hỏi nào, vui lòng để lại nhận xét bên dưới và chúng tôi sẽ xem chúng tôi có thể làm gì thêm.