Những ngày này, người chơi đã báo cáo sự cố màn hình đen khi tải trò chơi lưu trong Cyberpunk 2077 . Nhạc tiếp tục phát trong nền nhưng chúng chỉ nhận được màn hình đen và trò chơi không hiển thị. Nếu bạn cũng đang gặp vấn đề tương tự, đừng lo lắng. Chúng tôi đã tập hợp một số bản sửa lỗi cho bạn.
Hãy thử các bản sửa lỗi này
Bạn có thể không cần phải thử tất cả; chỉ cần làm việc theo cách của bạn trong danh sách cho đến khi bạn tìm thấy cái phù hợp với mình.
- Cho phép trò chơi của bạn thông qua tường lửa
- Cập nhật trình điều khiển đồ họa của bạn
- Cập nhật Windows 10 lên phiên bản 20H2
- Xác minh tính toàn vẹn của các tệp trò chơi
Khắc phục 1: Cho phép trò chơi của bạn thông qua tường lửa
Tường lửa của Windows được thiết kế để giúp ngăn người dùng trái phép truy cập vào các tệp và tài nguyên trên máy tính của bạn. Nhưng có những trường hợp nó không tin tưởng vào các ứng dụng của bạn. Trong trường hợp này, bạn cần phải thêm thủ công trò chơi của mình vào danh sách cho phép ứng dụng thông qua Tường lửa của Bộ bảo vệ Windows. Đây là cách bạn có thể làm điều này:
1) Nhấn phím logo Windows để mở menu Bắt đầu. Thể loại tường lửa windows . Sau đó nhấp vào Tường lửa của Bộ bảo vệ Windows từ các kết quả.
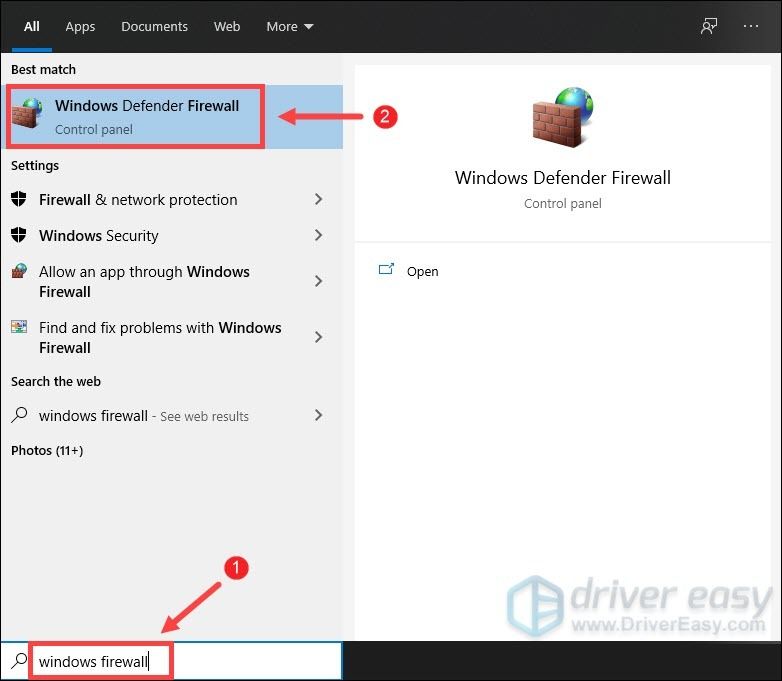
2) Ở phía bên trái của màn hình, hãy chọn Cho phép ứng dụng thông qua Tường lửa của Bộ bảo vệ Windows .
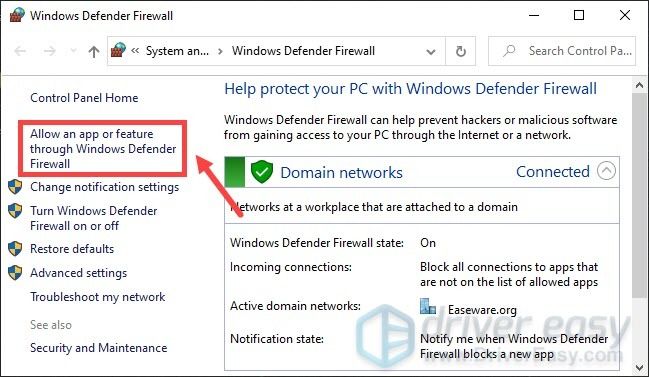
3) Nhấp vào Thay đổi cài đặt> Cho phép ứng dụng khác… .
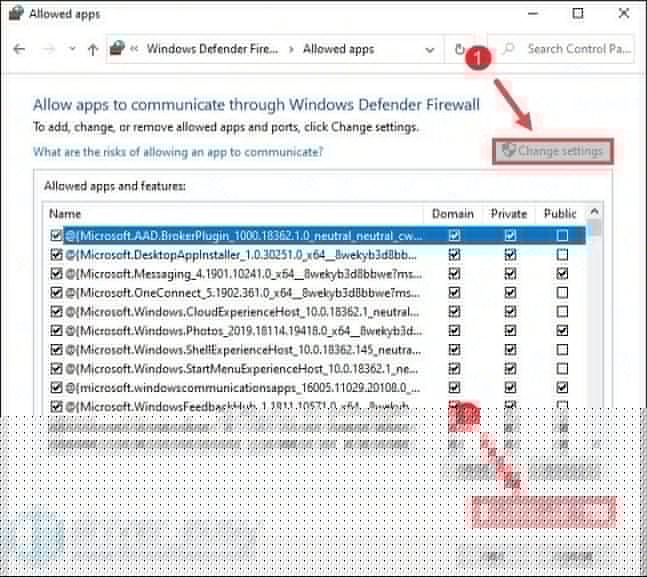
4) Nhấp vào Duyệt qua .
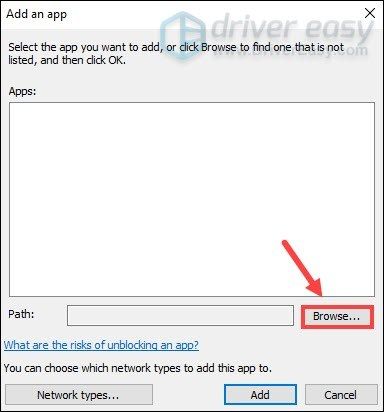
5) Điều hướng đến ổ đĩa mà bạn đã cài đặt trò chơi. Sau đó mở thư mục Tệp chương trình> Steam> steamapps> common> Cyberpunk 2077> bin> x64 . bên trong x64 thư mục, chọn Ứng dụng Cyberpunk 2077 và sau đó nhấp vào Mở .
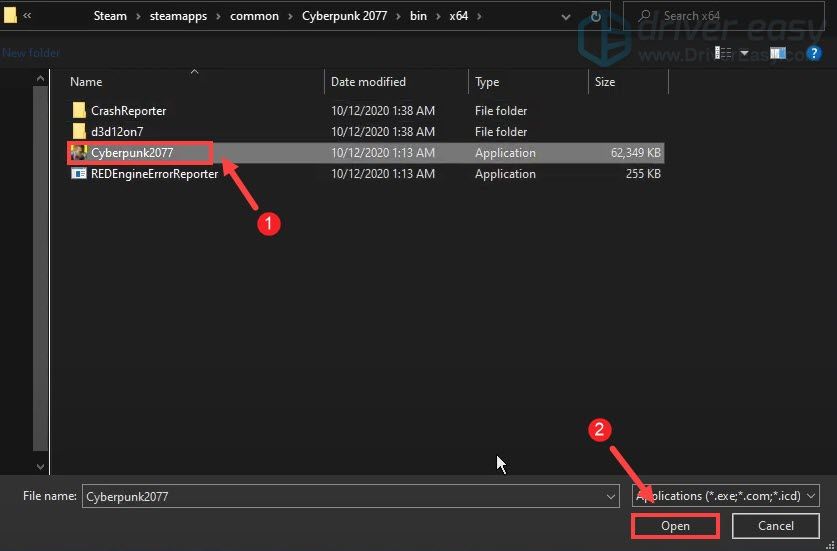
6) Nhấp vào Thêm vào .
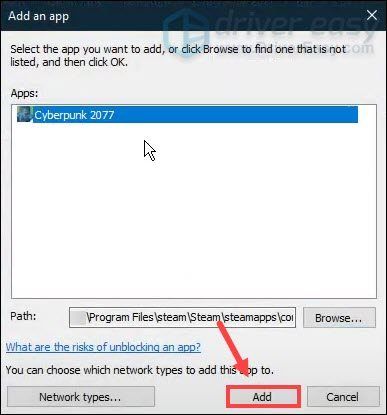
7) Bây giờ trò chơi của bạn sẽ có trong danh sách. Ngoài ra, hãy đảm bảo rằng nó được chọn cho Riêng tư và Công khai. Điều này sẽ cho phép bạn loại trừ ứng dụng bị chặn bởi tường lửa.
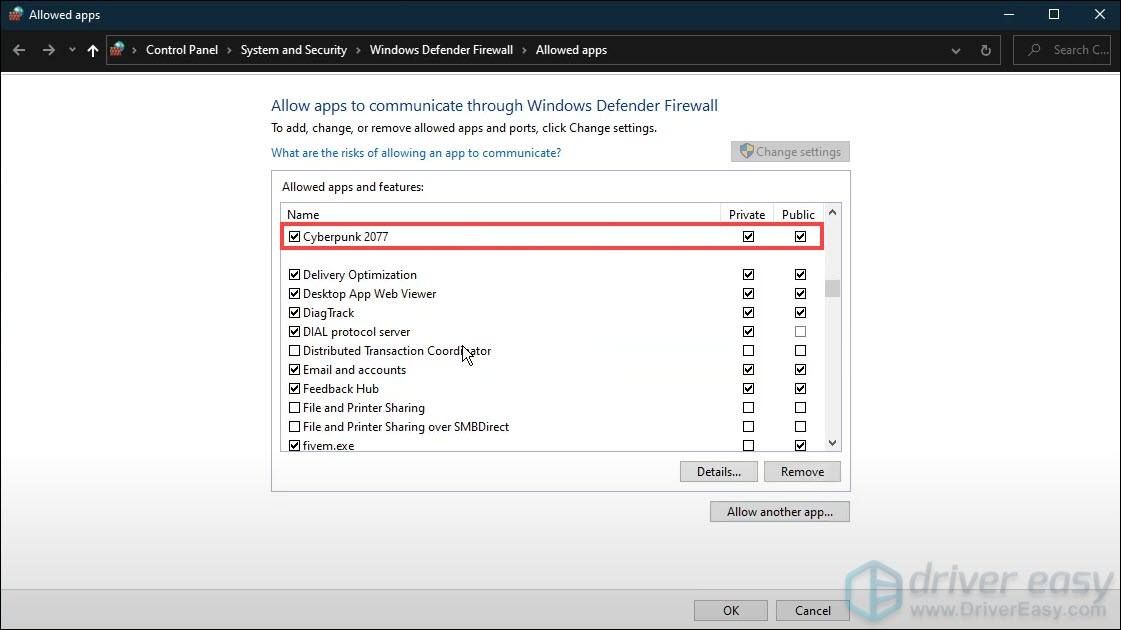
Sau khi hoàn tất, chỉ cần nhấp vào VÂNG để lưu các thay đổi của bạn. Sau đó, bạn có thể chơi trò chơi của mình để kiểm tra xem nó có lừa được không. Nếu sự cố vẫn tiếp diễn, hãy tiến hành sửa chữa tiếp theo.
Khắc phục 2: Cập nhật trình điều khiển đồ họa của bạn
Card đồ họa là một trong những thành phần cốt lõi của máy tính. Và trình điều khiển đồ họa của bạn là yếu tố cần thiết để đạt được hiệu suất cao nhất từ GPU của bạn. Khi bạn gặp sự cố màn hình đen khi tải màn hình lưu, trình điều khiển đồ họa lỗi thời hoặc bị lỗi của bạn có thể là thủ phạm. Để khắc phục, bạn cần cập nhật trình điều khiển đồ họa của mình. Điều này khá cần thiết, đặc biệt nếu bạn không thể nhớ lần cuối cùng bạn cập nhật nó là khi nào.
Cả hai NVIDIA và AMD vừa phát hành trình điều khiển mới cho Cyberpunk 2077 để đảm bảo game thủ có được trải nghiệm hoàn hảo. Để có được chúng, vui lòng đọc tiếp.Có hai cách chủ yếu để bạn có thể cập nhật trình điều khiển đồ họa của mình: thủ công và tự động .
Tùy chọn 1: Cập nhật trình điều khiển đồ họa của bạn theo cách thủ công
Để cập nhật trình điều khiển đồ họa của bạn theo cách thủ công, bạn có thể truy cập trang web chính thức:
NVIDIA
AMD
Sau đó, tìm trình điều khiển tương ứng với phiên bản Windows của bạn và tải xuống theo cách thủ công. Khi bạn đã tải xuống đúng trình điều khiển cho hệ thống của mình, hãy nhấp đúp vào tệp đã tải xuống và làm theo hướng dẫn trên màn hình để cài đặt. Đối với người dùng card đồ họa NVIDIA, bạn cũng có thể sử dụng ứng dụng Geforce Experience để cập nhật trình điều khiển của mình.
Tùy chọn 2: Tự động cập nhật trình điều khiển đồ họa của bạn (được khuyến nghị)
Nếu bạn không quen thuộc với phần cứng máy tính và nếu bạn không có thời gian để cập nhật trình điều khiển đồ họa của mình theo cách thủ công, thay vào đó, bạn có thể làm điều đó tự động với Lái xe dễ dàng . Đây là một công cụ hữu ích tự động nhận dạng hệ thống của bạn và tìm trình điều khiển chính xác cho hệ thống. Bạn không cần biết chính xác hệ thống máy tính của mình đang chạy hoặc có nguy cơ tải xuống và cài đặt sai trình điều khiển.
Đây là cách nó hoạt động:
1) Tải xuống và cài đặt Driver Easy.
2) Chạy Driver Easy và nhấp vào Quét ngay cái nút. Driver Easy sau đó sẽ quét máy tính của bạn và phát hiện bất kỳ trình điều khiển vấn đề .
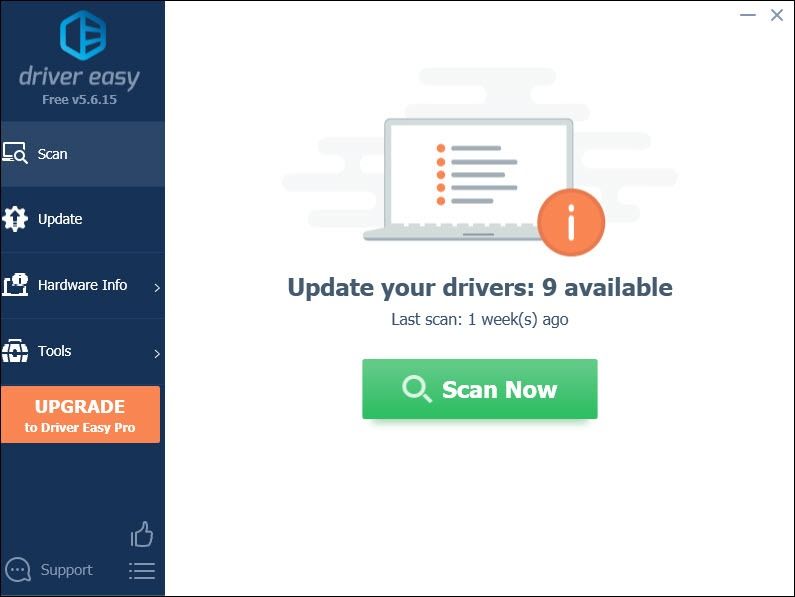
3) Nhấp vào Cập nhật tất cả để tự động tải xuống và cài đặt phiên bản chính xác của tất cả các trình điều khiển bị thiếu hoặc lỗi thời trên hệ thống của bạn.
(Điều này yêu cầu Phiên bản chuyên nghiệp đi kèm với hỗ trợ đầy đủ và một Hoàn tiền trong 30 ngày Bảo hành. Bạn sẽ được nhắc nâng cấp khi nhấp vào Cập nhật tất cả. Nếu không muốn nâng cấp lên phiên bản Pro, bạn cũng có thể cập nhật trình điều khiển của mình với phiên bản MIỄN PHÍ. Tất cả những gì bạn cần làm là tải xuống từng cái một và cài đặt thủ công.)
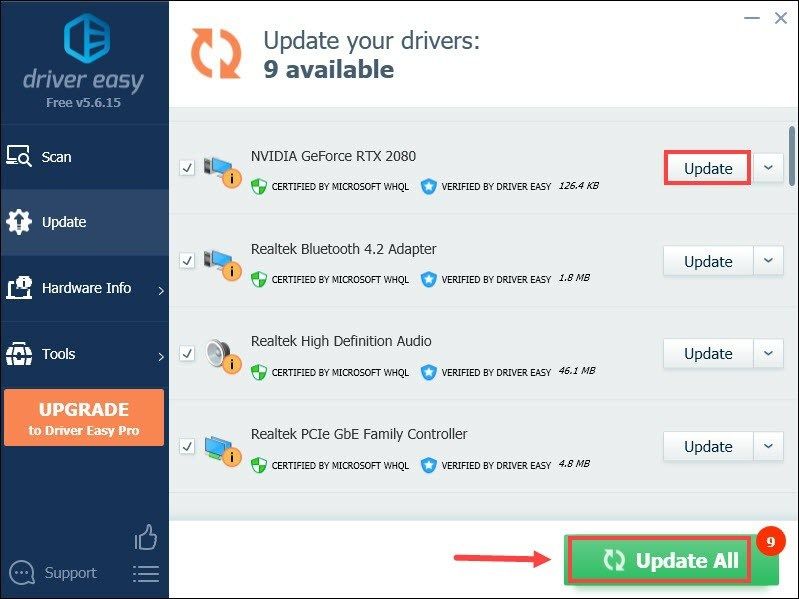 Phiên bản Pro của Driver Easy đi cùng hỗ trợ kỹ thuật đầy đủ . Nếu bạn cần hỗ trợ, vui lòng liên hệ Nhóm hỗ trợ của Driver Easy tại support@letmeknow.ch .
Phiên bản Pro của Driver Easy đi cùng hỗ trợ kỹ thuật đầy đủ . Nếu bạn cần hỗ trợ, vui lòng liên hệ Nhóm hỗ trợ của Driver Easy tại support@letmeknow.ch . Sau khi cập nhật trình điều khiển, hãy khởi động lại máy tính và tải trò chơi của bạn để kiểm tra xem sự cố đã được giải quyết chưa.
Khắc phục 3: Cập nhật Windows 10 lên phiên bản 20H2
Theo những người chơi cũng gặp sự cố màn hình đen, họ đã khắc phục bằng cách cập nhật Windows 10 lên phiên bản 20H2. Điều đó hơi khác so với việc chỉ kiểm tra các bản cập nhật Windows. Bởi vì rất có thể, bạn được thông báo rằng bạn đã cập nhật, nhưng bạn không nhận được phiên bản 20H2.
Bạn không biết phiên bản của mình? Thực hiện các bước sau để kiểm tra nó:
1) Trên bàn phím của bạn, nhấn Phím logo Windows và tôi đồng thời để mở ứng dụng Cài đặt Windows.
2) Nhấp vào Hệ thống .
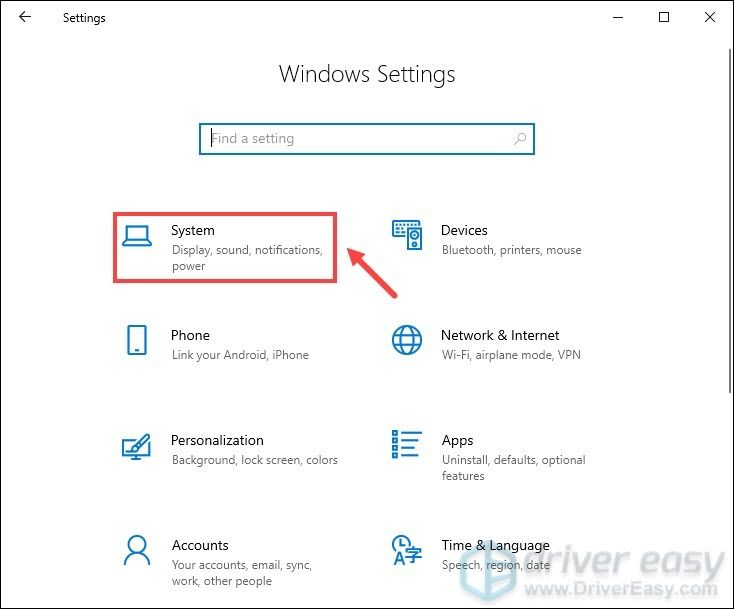
3) Từ bảng điều khiển bên trái, hãy chọn Về . Sau đó, cuộn xuống Thông số kỹ thuật của Windows tiết diện. Từ đó, bạn sẽ biết phiên bản Windows của mình.
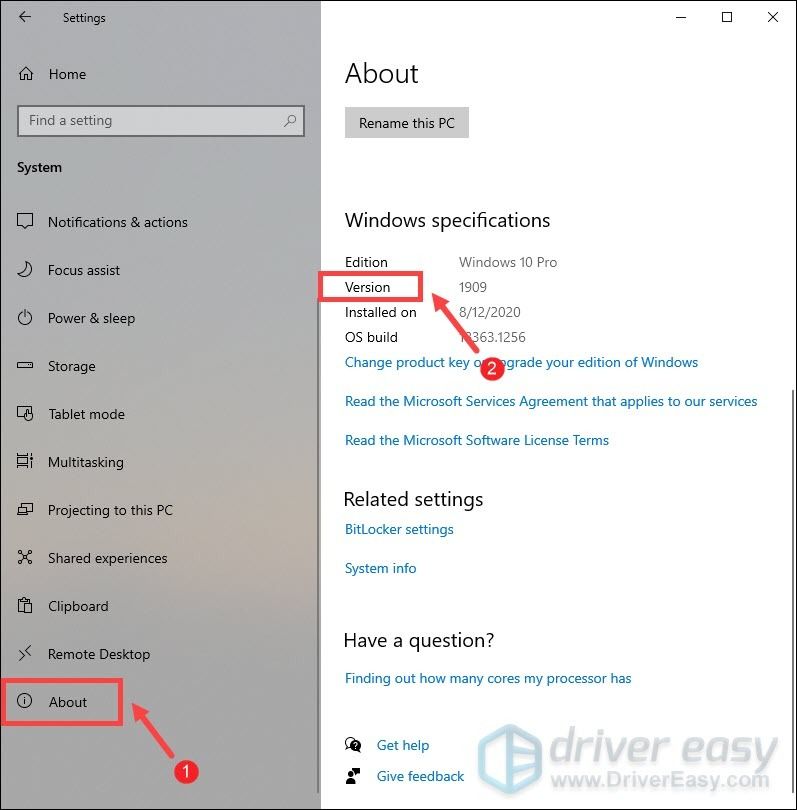
Nếu được thông báo rằng bạn đã cập nhật nhưng vẫn chưa nhận được phiên bản 20H2, bạn có thể cập nhật thêm Windows của mình bằng cách chạy Trợ lý cập nhật Windows 10 . Khi bạn đã ở trong trang, hãy nhấp vào Cập nhật bây giờ và ứng dụng sẽ được tải xuống.
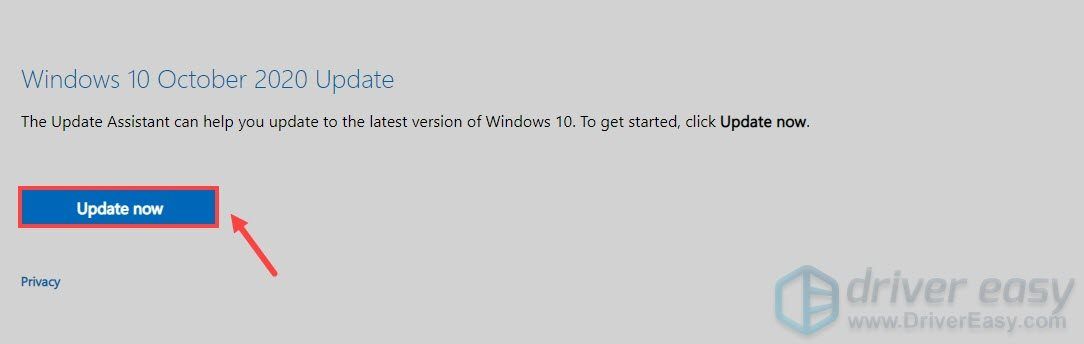
Khi quá trình tải xuống hoàn tất, hãy nhấp đúp vào tệp cài đặt và cài đặt nó. Sau khi hoàn tất, ứng dụng sẽ được mở. Đơn giản chỉ cần nhấp vào Cập nhật bây giờ và sau đó làm theo hướng dẫn trên màn hình để kết thúc quá trình. Quá trình này có thể mất vài phút nên bạn chỉ cần kiên nhẫn chờ đợi. Sau khi hoàn tất, bạn sẽ nhận được phiên bản mới nhất, là 20H2.
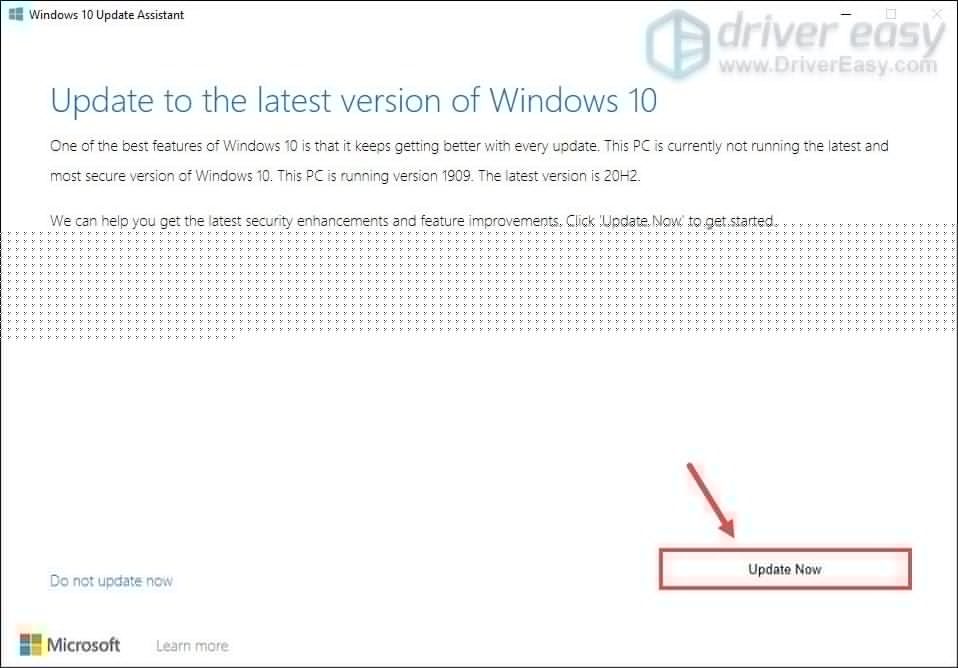
Sau khi bạn cập nhật Windows của mình lên phiên bản 20H2, sự cố của bạn sẽ được giải quyết.
Khắc phục 4: Xác minh tính toàn vẹn của các tệp trò chơi
Nếu một số tệp trò chơi của bạn bị hỏng hoặc bị thiếu, bạn có thể nhận được màn hình đen khi tải trò chơi lưu. Để khắc phục, bạn có thể xác minh tính toàn vẹn của các tệp trò chơi của mình. Để thực hiện việc này, hãy nhấp vào liên kết bên dưới dựa trên nền tảng bạn đang chơi trò chơi của mình.
Xông hơi
GOG GALAXY 2.0
Trình khởi chạy trò chơi sử thi
Xông hơi
1) Mở ứng dụng khách Steam của bạn. Chọn tab THƯ VIỆN . Sau đó, điều hướng đến trò chơi của bạn Cyberpunk 2077 . Nhấp chuột phải vào nó và chọn Tính chất .

2) Trong cửa sổ Thuộc tính, chọn tab TẬP TIN CÓ SẴN . Sau đó nhấp vào XÁC MINH TÍNH TÍCH HỢP CỦA CÁC TỆP TRÒ CHƠI… . Quá trình này có thể mất vài phút. Chỉ cần đợi quá trình hoàn tất.
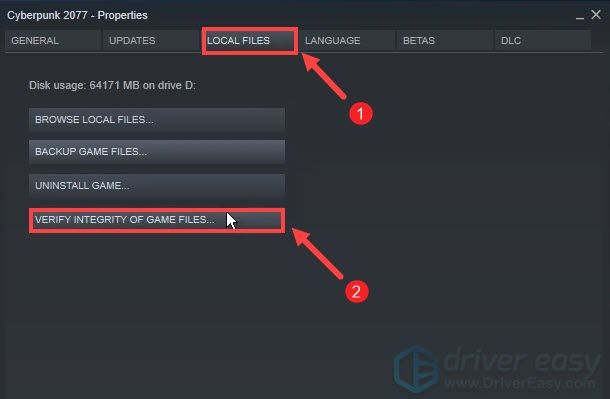
GOG GALAXY 2.0
1) Khởi chạy GOG GALAXY 2.0. Từ menu bên trái, hãy nhấp vào Trò chơi sở hữu . Sau đó nhấp vào trò chơi của bạn.
2) Nhấp vào biểu tượng cài đặt bên cạnh nút Phát. Sau đó, từ menu, chọn Quản lý cài đặt> Xác minh / Sửa chữa .
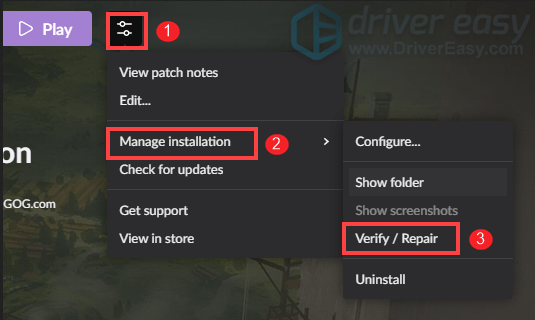
Trình khởi chạy trò chơi sử thi
1) Mở Trình khởi chạy Epic Games của bạn. Từ menu bên trái, hãy chọn Thư viện .
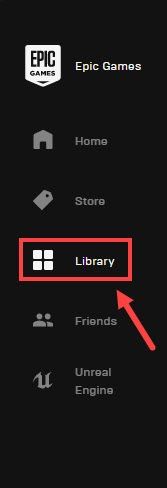
2) Điều hướng đến trò chơi của bạn Cyberpunk 2077. Sau đó nhấp vào biểu tượng có ba dấu chấm. Sau đó chọn Thẩm tra .
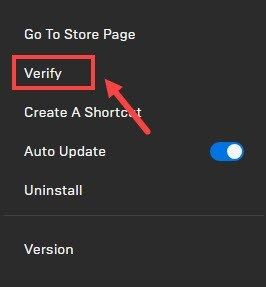
Có thể mất vài phút để kết thúc quá trình. Đơn giản chỉ cần chờ đợi cho nó. Sau khi hoàn tất, hãy thử tải trò chơi của bạn để kiểm tra xem nó có thực hiện thủ thuật hay không.
Vì vậy, đây là những cách sửa lỗi màn hình đen Cyberpunk 2077 khi tải trò chơi có vấn đề. Hy vọng rằng chúng sẽ giúp trò chơi của bạn có thể chơi lại được. Nếu bạn có bất kỳ ý tưởng hoặc câu hỏi nào, vui lòng để lại bình luận bên dưới. Chúng tôi sẽ liên hệ lại với bạn CÀNG SỚM CÀNG TỐT.

![Sự cố của người nhặt rác trên PC [SOLVED]](https://letmeknow.ch/img/program-issues/86/scavengers-crashing-pc.png)

![[Đã giải quyết] Resident Evil Village Black Screen trên PC](https://letmeknow.ch/img/knowledge/89/resident-evil-village-black-screen-pc.png)
![[SOLVED] World of Warcraft FPS thấp - 2021 Mẹo](https://letmeknow.ch/img/program-issues/50/world-warcraft-low-fps-2021-tips.jpg)

