Một lý do chính khiến Valheim rất được người chơi yêu thích là trò chơi cho phép người chơi tạo máy chủ của riêng mình. Tuy nhiên, gần đây, nhiều người chơi đã gặp phải sự cố máy chủ chuyên dụng Valheim không hiển thị khi họ tham gia một máy chủ hoặc phát triển máy chủ.
Đừng lo lắng. Ở đây trong bài viết này, 4 giải pháp đơn giản được trình bày cho bạn, mà bạn có thể nhanh chóng tự mình loại bỏ vấn đề.
Hãy thử các giải pháp sau:
Dưới đây là 4 giải pháp đã giúp ích cho rất nhiều người chơi. Bạn không cần phải thử tất cả các giải pháp. Bắt đầu với cái đầu tiên cho đến khi bạn tìm thấy cái phù hợp với mình.
Trước khi thử các mẹo sau, trước tiên bạn nên Khởi động lại Steam một lần . Khởi động lại Steam sẽ xóa bộ nhớ cache và khôi phục ứng dụng khách khỏi trục trặc. Điều này đặc biệt hữu ích khi máy chủ mới được thiết lập.
- trình điều khiển mạng
Giải pháp 1: Khởi động lại thiết bị mạng của bạn
Vấn đề máy chủ không hiển thị rõ ràng là liên quan đến mạng. Bạn có thể thử trước thiết bị mạng của bạn đến khởi đầu để đảm bảo tất cả chúng đều hoạt động.
Dưới đây là hướng dẫn nhanh về cách thực hiện điều đó:
1) Bật Máy vi tính , Của bạn Bộ định tuyến và bạn Modem ngoài.
2) Chờ ít nhất 30 giây.
3) Bật thiết bị của bạn theo thứ tự: Modem> Bộ định tuyến> Máy tính .
4) Sau khi trực tuyến trở lại, hãy khởi chạy Valheim và xem liệu bạn có thể tìm thấy máy chủ mục tiêu hay không.
Nếu cách khắc phục này không giúp được bạn, chỉ cần xem cách tiếp theo.
Giải pháp 2: Cập nhật trình điều khiển mạng của bạn
Một lý do có thể khác khiến bạn không thể tìm thấy máy chủ là bạn trình điều khiển mạng bị lỗi hoặc lỗi thời sử dụng. Bạn phải luôn đảm bảo rằng trình điều khiển mạng của mình được cập nhật để tránh các vấn đề về hiệu suất và kết nối, đặc biệt nếu bạn được trang bị bo mạch chủ chơi game cao cấp.
Nếu bạn không có quyền truy cập Internet, bạn có thể sử dụng Chức năng quét ngoại tuyến cập nhật trình điều khiển mạng của bạn từ Driver Easy.Thủ công - Bạn có thể tải xuống theo cách thủ công phiên bản trình điều khiển mới nhất của bộ điều hợp mạng từ trang web của nhà sản xuất thiết bị và sau đó cài đặt nó. Điều này đòi hỏi bạn phải có thời gian và đủ kỹ năng máy tính.
Tự động - Với Lái xe dễ dàng bạn có thể đến đây với tôi không hai cú nhấp chuột dễ dàng quản lý để cập nhật tất cả các trình điều khiển bị lỗi trên PC của bạn.
Lái xe dễ dàng là một công cụ sẽ tự động phát hiện, tải xuống và (nếu bạn có Phiên bản chuyên nghiệp có) có thể cài đặt.
Bạn sẽ nhận được với Phiên bản chuyên nghiệp bởi Driver Easy hỗ trợ đầy đủ cũng như một Đảm bảo hoàn tiền trong 30 ngày .một) Tải về và cài đặt Lái xe dễ dàng .
2) Chạy Lái xe dễ dàng tắt và nhấp Quét ngay . Tất cả các trình điều khiển bị lỗi trên PC của bạn sẽ được phát hiện trong vòng một phút.
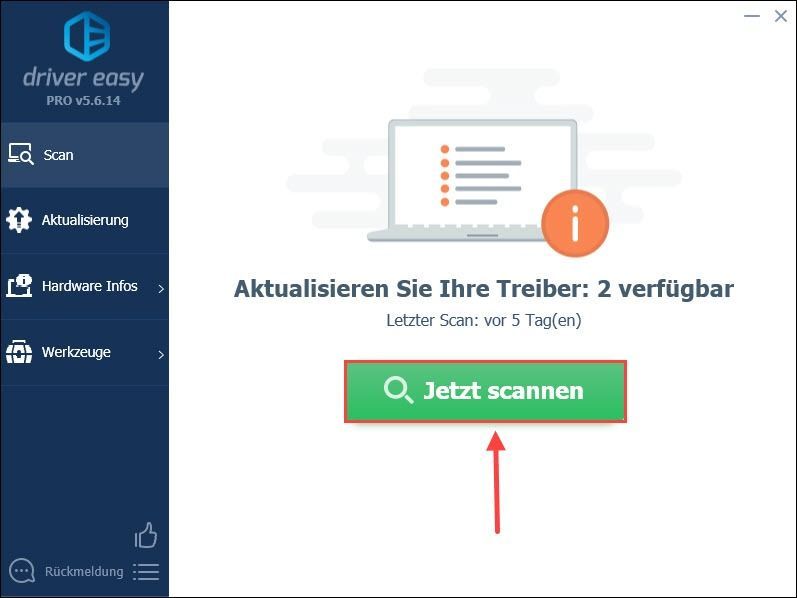
3) Nhấp vào Cập nhật bên cạnh bộ điều hợp mạng của bạn để tải xuống và cài đặt phiên bản trình điều khiển mới nhất trên PC của bạn.
Hoặc bạn có thể chỉ Làm mới tất cả Nhấp để tự động cập nhật tất cả các trình điều khiển bị lỗi trên PC của bạn.
(Trong cả hai trường hợp, Phiên bản chuyên nghiệp cần thiết.)
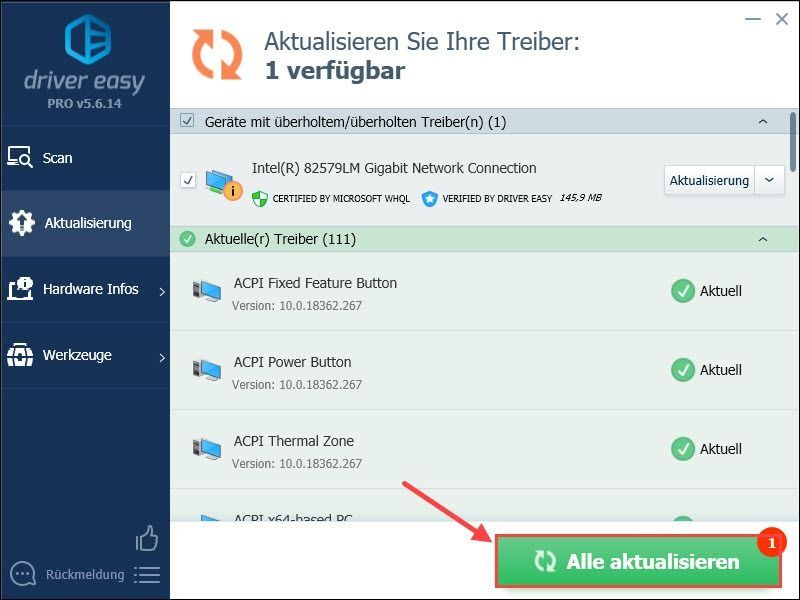
Chú thích: Bạn cũng có thể sử dụng Phiên bản miễn phí Cập nhật trình điều khiển mạng của bạn, nhưng bạn phải quản lý một phần bản cập nhật theo cách thủ công.
Driver Easy Pro cung cấp hỗ trợ kỹ thuật toàn diện. Nếu bạn cần hỗ trợ, vui lòng liên hệ với nhóm hỗ trợ Driver Easy của chúng tôi tại .4) Khởi động lại máy tính của bạn và kiểm tra tình trạng máy chủ của bạn.
Giải pháp 3: Tạm thời vô hiệu hóa các chương trình chống vi-rút và tường lửa của bạn
Chương trình chống vi-rút hoặc tường lửa của bạn có thể đang chặn kết nối với máy chủ. Bạn có thể tạm thời vô hiệu hóa các chương trình này để xem liệu máy chủ của bạn có thể được tìm thấy lại hay không.
Kết quả là máy tính của bạn rất dễ bị virus và phần mềm độc hại tấn công. Vì vậy, hãy cẩn thận và không truy cập các trang web không quen thuộc.1) Nhấn phím Windows trên bàn phím của bạn để mở menu Bắt đầu.
Cho tường lửa windows trong thanh tìm kiếm và nhấp vào kết quả tìm kiếm Tường lửa của Bộ bảo vệ Windows .
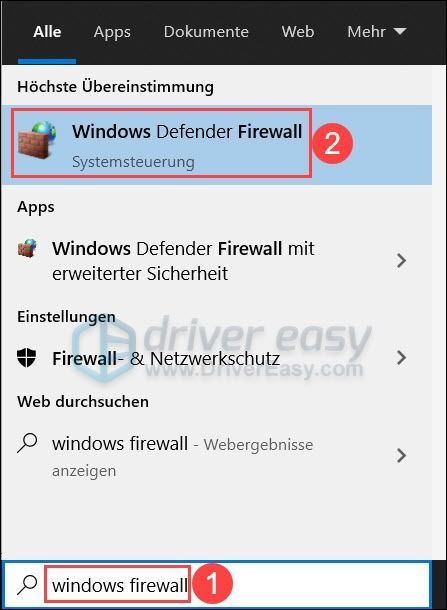
2) Nhấp vào Bật hoặc tắt Tường lửa của Bộ bảo vệ Windows .
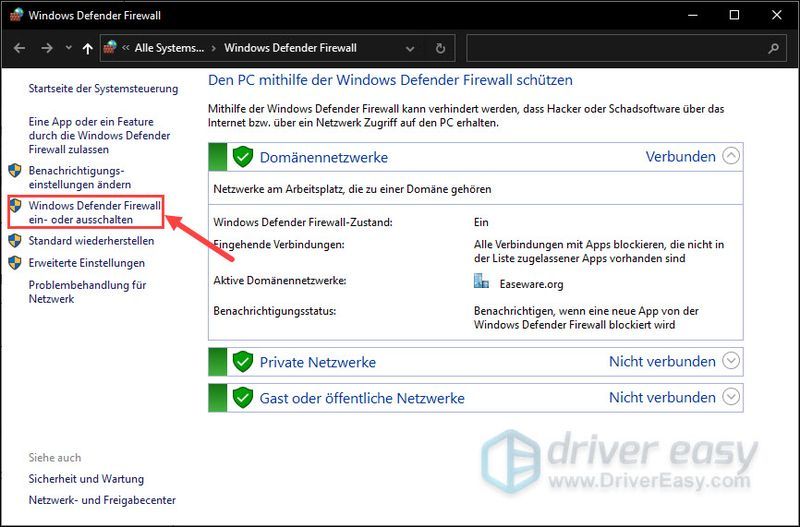
3) Chọn Tắt tường lửa của Bộ bảo vệ Windows cho mạng miền, mạng riêng và mạng công cộng.
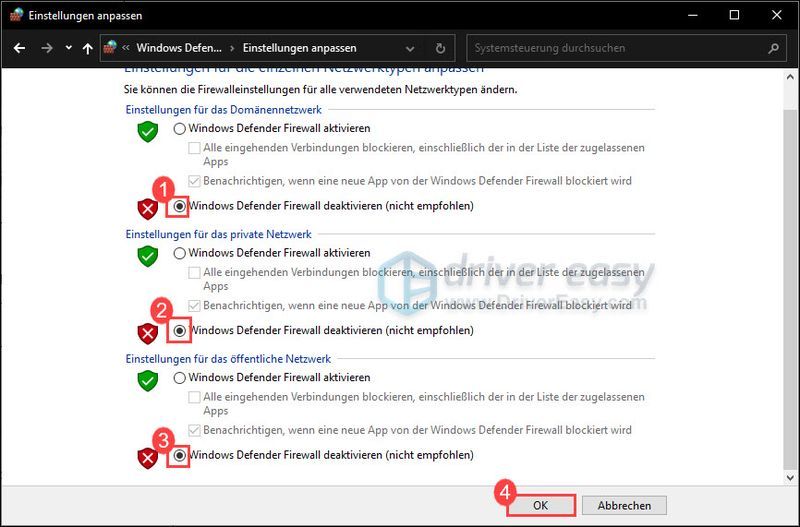
4) Khởi động lại Valheim sau khi tắt tường lửa của bạn và xem liệu bạn có thể tìm thấy máy chủ bây giờ hay không.
Nếu bạn vẫn không thể tìm thấy máy chủ, hãy kích hoạt lại tường lửa và xem giải pháp tiếp theo.
Giải pháp 4: Bật chức năng khám phá mạng
Khám phá mạng cho phép Windows 10 xem và tìm các thiết bị khác trên mạng. Bạn nên đảm bảo tính năng này được bật để tránh các sự cố kết nối.
1) Nhấp vào phía dưới bên phải của thanh tác vụ Ký hiệu máy tính và lựa chọn Cài đặt Mạng và Internet ngoài.
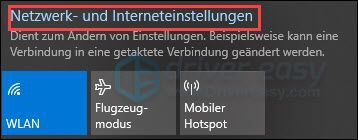
2) Nhấp vào Trung tâm kết nối và chia sẻ .
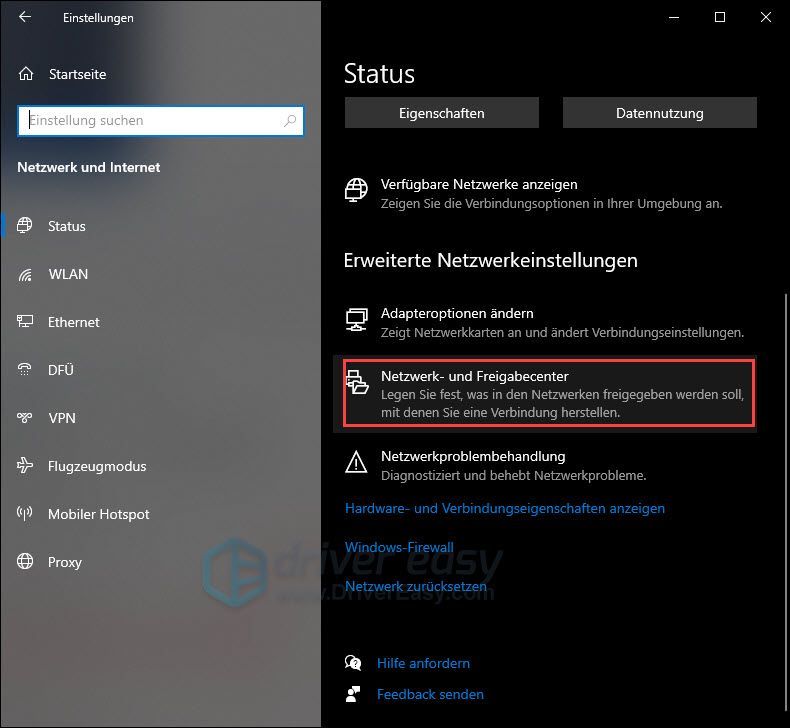
3) Nhấp vào Thay đổi cài đặt chia sẻ nâng cao .
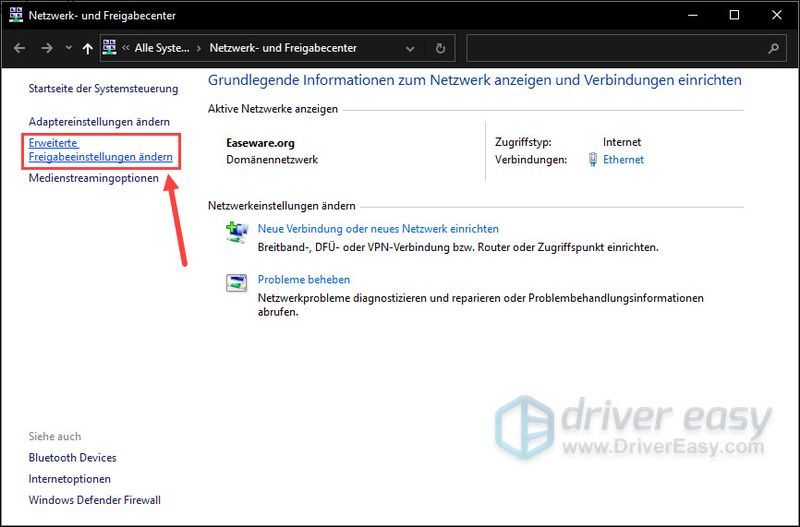
4) Mở rộng phần Riêng tư và đảm bảo rằng Bật chức năng khám phá mạng đã được chọn.
Kiểm tra cài đặt tương tự dưới chế độ khách hoặc công khai.
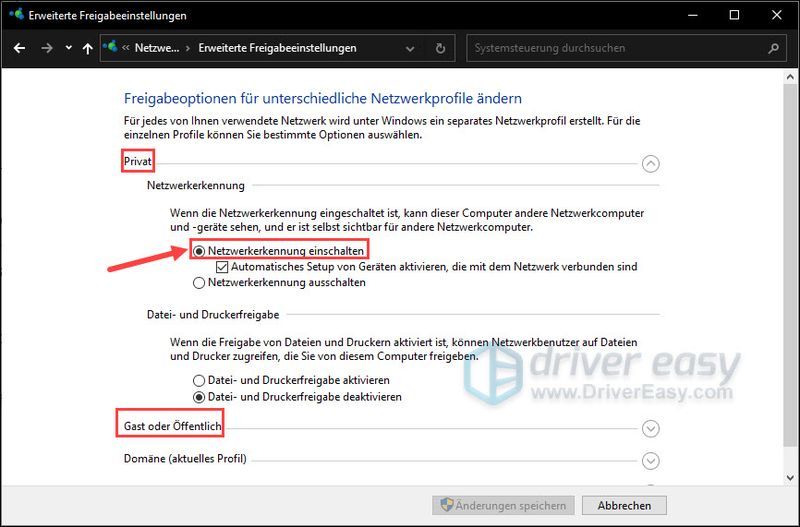
5) Bây giờ khởi động lại PC của bạn và kiểm tra kết nối với máy chủ của bạn.
Chúng tôi hy vọng rằng vấn đề của bạn đã được giải quyết thành công. Nếu bạn có bất kỳ câu hỏi hoặc đề xuất nào khác cho chúng tôi, vui lòng để lại bình luận. Chúng tôi sẽ liên hệ lại với bạn trong thời gian sớm nhất.

![Destiny 2 Broccoli Crash [Bản sửa lỗi năm 2022]](https://letmeknow.ch/img/knowledge/78/destiny-2-broccoli-crash.png)

![[SOLVED] Micrô SteelSeries Arctis Prime không hoạt động](https://letmeknow.ch/img/sound-issues/82/steelseries-arctis-prime-mic-not-working.jpg)


