'>

Nếu gần đây bạn đã nâng cấp lên Windows 10 và bạn không thể tìm thấy Ổ DVD tùy chọn trong PC này (Hệ điều hành Windows 10), bạn không đơn độc. Một số bạn thậm chí có thể không thấy tùy chọn DVD / CD ROM của mình trong Trình quản lý thiết bị. Không cần phải lo lắng quá nhiều về nó, nó có thể sửa chữa.
Đây là 4 bản sửa lỗi để bạn thử. Bạn có thể không phải thử tất cả; chỉ làm việc theo cách của bạn cho đến khi bạn tìm thấy cái phù hợp với mình.
Phương pháp 1: Gỡ cài đặt bộ điều khiển IDE ATA / ATAPI
Phương pháp 2: Cập nhật trình điều khiển
Phương pháp 3: Sửa các mục đăng ký bị hỏng theo cách thủ công
Phương pháp 4: Tạo khóa con đăng ký
1: Gỡ cài đặt bộ điều khiển IDE ATA / ATAPI
Một trong những lý do khiến bạn không thể thấy DVD / CD-ROM trong PC chạy Windows 10 của mình có thể là do trình điều khiển thiết bị bị lỗi. Bạn có thể cài đặt lại trình điều khiển để sửa chữa nó. Đây là cách:
1) Trên bàn phím của bạn, nhấn Phím logo Windows và R đồng thời, nhấp vào Quản lý thiết bị .
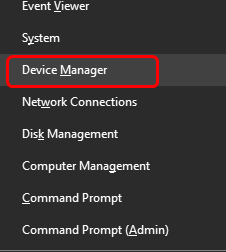
2) Xác định vị trí Bộ điều khiển IDE ATA / ATAPI .
3) Nhấp chuột phải Kênh ATA 0 và bấm vào Gỡ cài đặt .
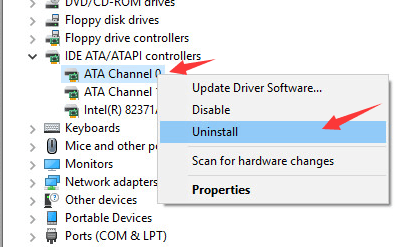
4) Nhấp chuột phải Kênh ATA 1 và bấm vào Gỡ cài đặt .
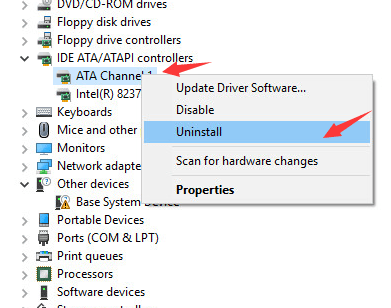
5) Nếu bạn có nhiều lựa chọn hơn trong Bộ điều khiển IDE / ATAPI danh mục, nhấp chuột phải vào chúng và nhấp vào Gỡ cài đặt như các thủ tục trên.
6) Khởi động lại máy tính của bạn sau những thay đổi này.
7) Máy tính của bạn sẽ có thể giúp bạn phát hiện DVD cho Windows 10.
2: Cập nhật trình điều khiển
Nếu việc gỡ cài đặt trình điều khiển bộ điều khiển IDE ATA / ATAPI không giải quyết được vấn đề cho bạn, thì có khả năng là bạn đang sử dụng sai trình điều khiển hoàn toàn.
Có hai cách để bạn có được trình điều khiển phù hợp cho ổ đĩa / DVD của mình: thủ công hoặc tự động.
Cập nhật trình điều khiển thủ công - Bạn có thể cập nhật trình điều khiển ổ đĩa của mình theo cách thủ công bằng cách truy cập trang web của nhà sản xuất cho máy tính của bạn và tìm kiếm trình điều khiển chính xác mới nhất cho nó. Đảm bảo chỉ chọn trình điều khiển tương thích với phiên bản Windows 10 của bạn.
Cập nhật trình điều khiển tự động -Nếu bạn không có thời gian, sự kiên nhẫn hoặc kỹ năng máy tính để cập nhật trình điều khiển của mình theo cách thủ công, bạn có thể làm điều đó tự động với Lái xe dễ dàng .Driver Easy sẽ tự động nhận dạng hệ thống của bạn và tìm trình điều khiển chính xác cho ổ đĩa chính xác của bạn và phiên bản Windows 10 của bạn, đồng thời nó sẽ tải xuống và cài đặt chính xác:
1) Tải xuống và cài đặt Driver Easy.
2) Chạy Driver Easy và nhấp vào Quét ngay cái nút. Driver Easy sau đó sẽ quét máy tính của bạn và phát hiện bất kỳ trình điều khiển nào có vấn đề.
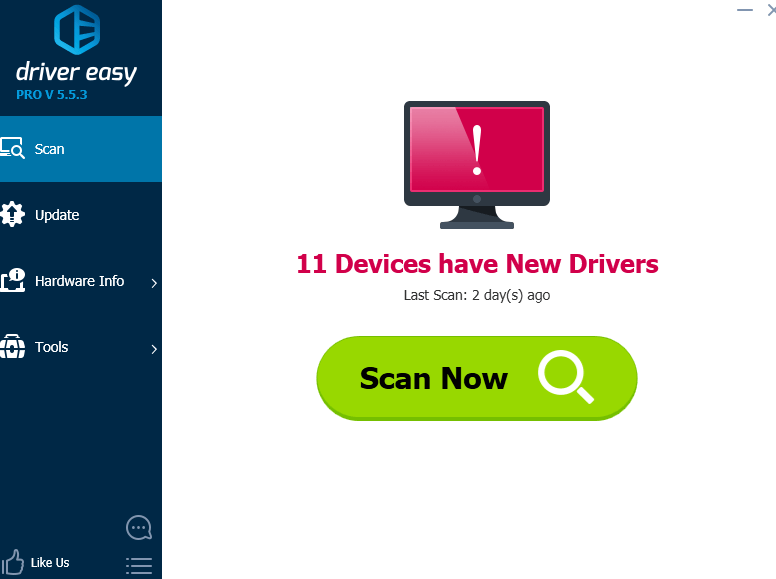
3) Nhấp vào Cập nhật bên cạnh tất cả các thiết bị được gắn cờ để tự động tải xuống và cài đặt đúng phiên bản trình điều khiển của chúng (bạn có thể thực hiện việc này với phiên bản MIỄN PHÍ).
Hoặc bấm vào Cập nhật tất cả để tự động tải xuống và cài đặt phiên bản chính xác của tất cả các trình điều khiển bị thiếu hoặc lỗi thời trên hệ thống của bạn (điều này yêu cầu Phiên bản chuyên nghiệp - bạn sẽ được nhắc nâng cấp khi nhấp vào Cập nhật tất cả).
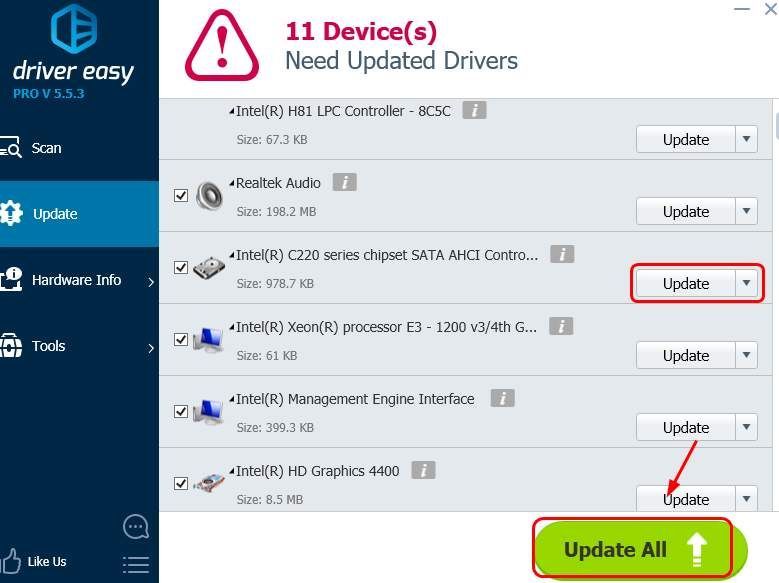
3: Sửa các mục đăng ký bị hỏng theo cách thủ công
QUAN TRỌNG : Trước khi chúng ta tiếp tục, chúng tôi đặc biệt khuyên bạn nên sao lưu và khôi phục sổ đăng ký của bạn Đầu tiên.
Nếu mục đăng ký của bạn bị tắt, bạn sẽ không thể thấy một số thiết bị nhất định trên PC của mình. Để sửa chữa nó:
1) Trên bàn phím của bạn, nhấn Phím logo Windows và R đồng thời để gọi một Chạy chỉ huy. Kiểu regedit và hãy nhấn Đi vào .

2) Theo đường dẫn:
HKEY_LOCAL_MACHINE SYSTEM CurrentControlSet Control Class {4D36E965-E325-11CE-BFC1-08002BE10318}
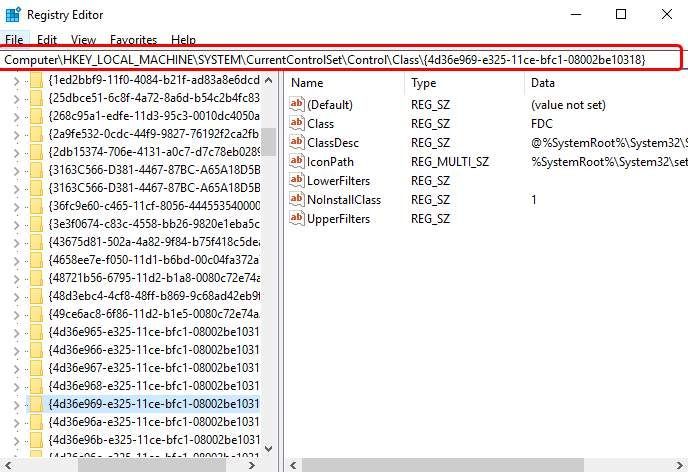
3) Tìm kiếm Bộ lọc trên và LowerFilters chuỗi trên bảng điều khiển bên phải. Nếu bạn không thể thấy hai mục này, hãy chuyển sang Phương pháp 2.
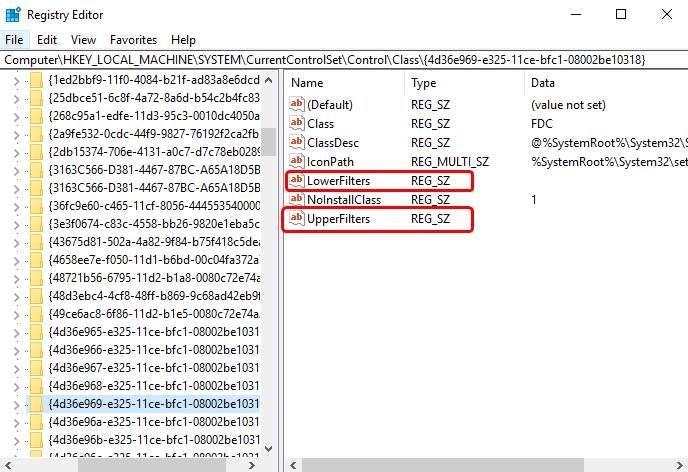
4) Xóa bỏ chúng.
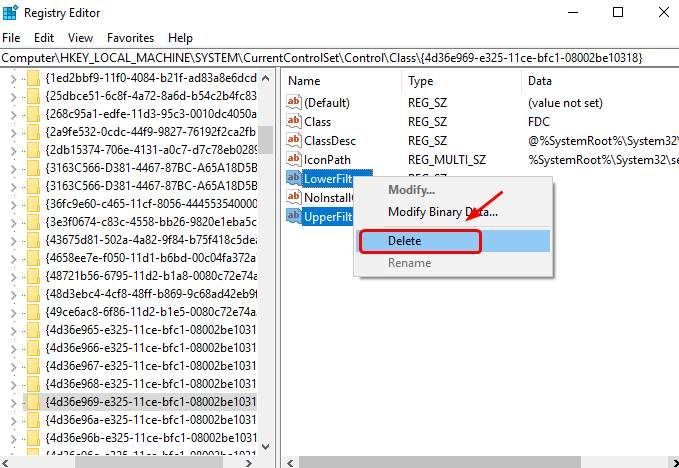
4: Tạo khóa con đăng ký
Nếu bạn không thể nhìn thấy Bộ lọc trên và LowerFilters trong ngăn Đăng ký, vui lòng làm theo các bước bên dưới.
1) Trên bàn phím của bạn, nhấn Phím logo Windows và R đồng thời để gọi một Chạy chỉ huy. Kiểu regedit và hãy nhấn Đi vào .

2) Theo đường dẫn:
HKEY_LOCAL_MACHINE SYSTEM CurrentControlSet Services atapi
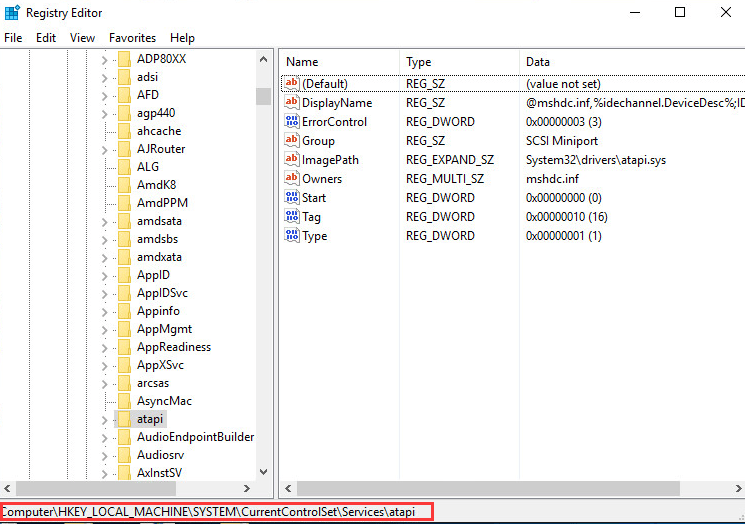
3) Nhấp chuột phải vào khoảng trống trên bảng điều khiển bên phải, khi Mới tùy chọn bật lên, nhấp vào Chìa khóa .
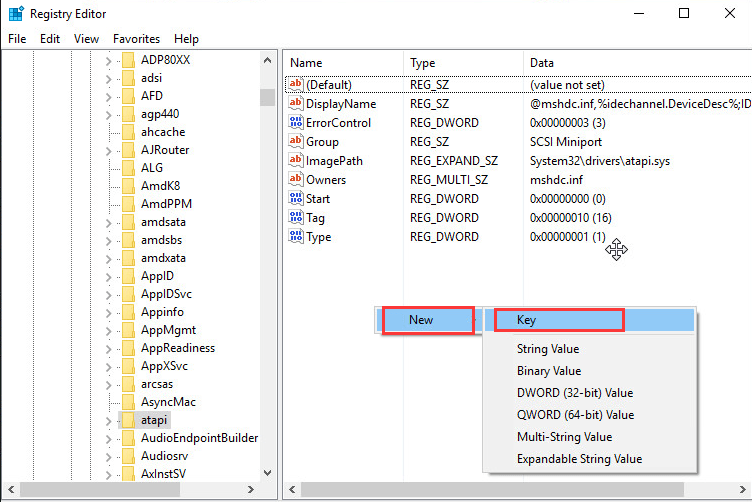
4) Tạo mới Bộ điều khiển0 chìa khóa dưới atapi Chìa khóa.
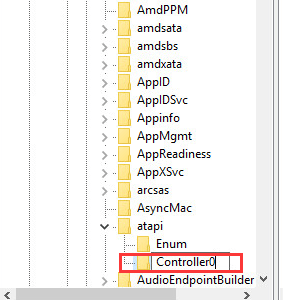
5) Đi đến cái mới Bộ điều khiển0 Chìa khóa. Ở phía bên phải của ngăn, bấm chuột phải vào khoảng trống và bấm Giá trị DWORD (32-bit) .
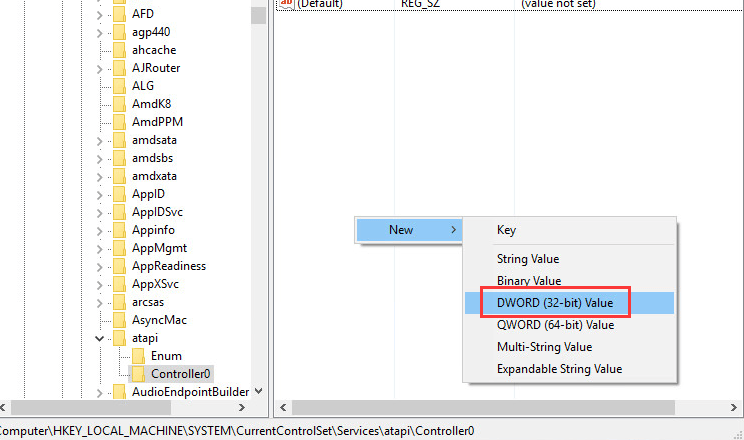
6) Đặt tên là EnumDevice1 và hãy nhấn Đi vào . Bấm đúp để đặt Dữ liệu giá trị như 1 . nhấn đồng ý để tiết kiệm.
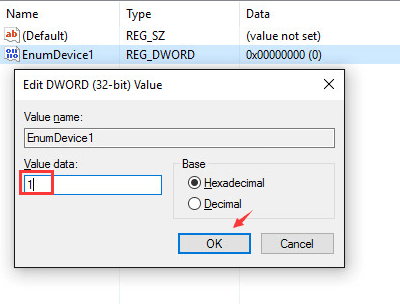
7) Thoát khỏi Registry Editor.
8) Khởi động lại máy tính của bạn.

![[GIẢI QUYẾT] Windows File Explorer liên tục gặp sự cố trên Windows 11/10](https://letmeknow.ch/img/knowledge-base/51/windows-file-explorer-keeps-crashing-windows-11-10.jpg)




