Dragon Age: Origins cổ điển đã ra mắt hơn một thập kỷ, vì vậy không có gì ngạc nhiên khi nó cho thấy các vấn đề trên Windows 10. Nếu DAO tiếp tục gặp sự cố trên PC của bạn , đừng lo lắng. Chúng tôi đã tổng hợp một số bản sửa lỗi đang hoạt động dưới đây để giúp trò chơi của bạn hoạt động trở lại.
Hãy thử các bản sửa lỗi này
Bạn có thể không cần phải thử tất cả. Đơn giản chỉ cần làm việc theo cách của bạn cho đến khi bạn tìm thấy một trong những thủ thuật.
- Cài đặt tất cả các bản cập nhật Windows
- Giảm cài đặt video trong trò chơi
- Cập nhật trình điều khiển đồ họa của bạn
- Đặt mối quan hệ của DAOrigins.exe
- Run Dragon Age: Origins trên DirectX 9
Khắc phục 1: Cài đặt tất cả các bản cập nhật Windows
Trước tiên, bạn cần đảm bảo hệ thống của mình được cập nhật. Các bản cập nhật hệ thống mới nhất thường giải quyết các vấn đề về khả năng tương thích, vì vậy nó có thể là một bản sửa lỗi cho sự cố DAO của bạn.
Dưới đây là cách kiểm tra các bản cập nhật hệ thống theo cách thủ công:
- Trên bàn phím của bạn, nhấn Win + I (phím logo Windows và phím i) để mở ứng dụng Windows Settings. Nhấp chuột Cập nhật & Bảo mật .
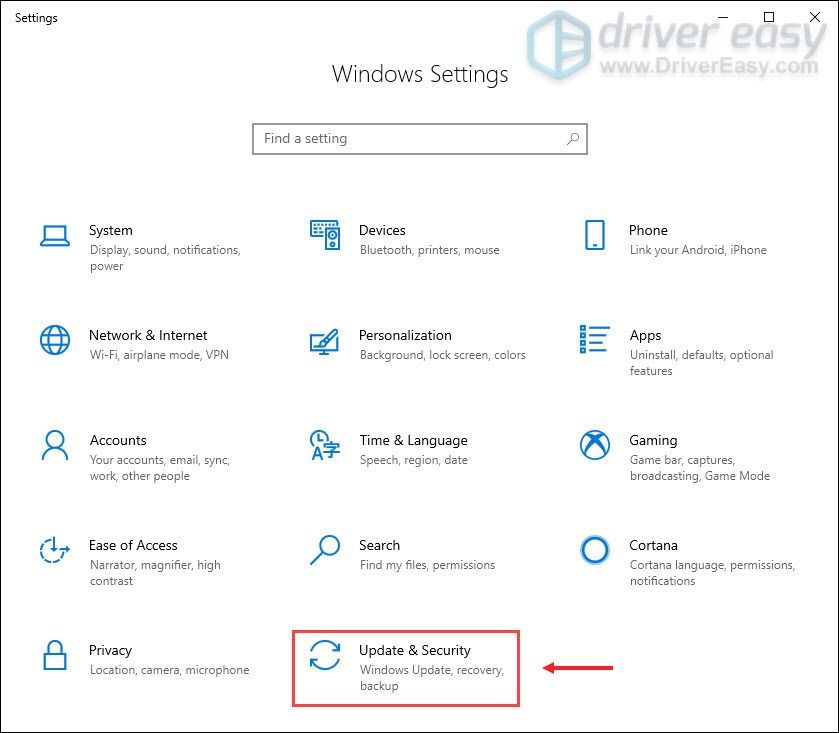
- Nhấp chuột Kiểm tra cập nhật . Sau đó Windows sẽ tải xuống và cài đặt các bản vá lỗi có sẵn. Có thể mất một chút thời gian (lên đến 30 phút).
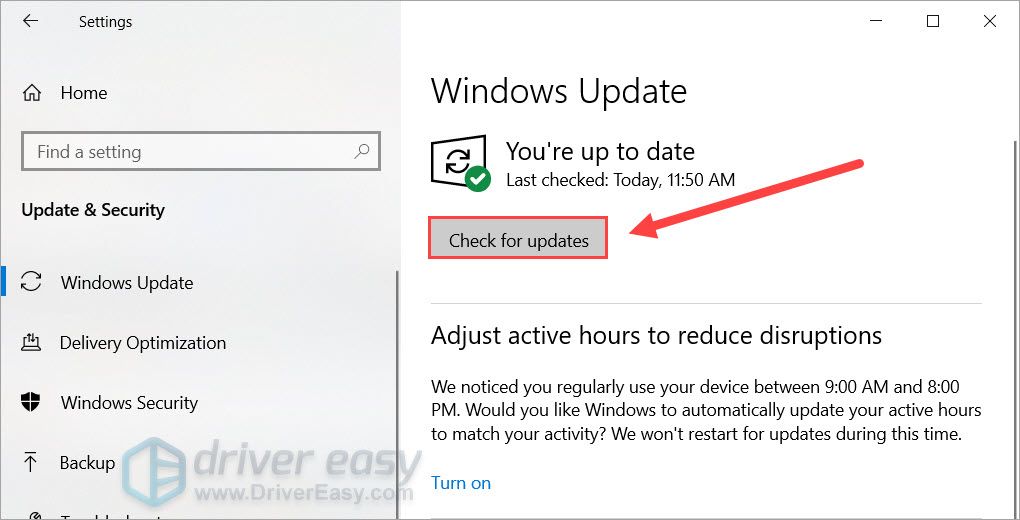
Sau khi cập nhật hệ thống, hãy khởi động lại PC của bạn và kiểm tra xem Dragon Age: Origins có gặp sự cố lần nữa hay không.
Nếu cách khắc phục này không giúp được bạn, hãy xem cách tiếp theo bên dưới.
Khắc phục 2: Giảm cài đặt video trong trò chơi
Dragon Age: Origins là một trò chơi cũ, vì vậy nó có thể gặp trục trặc trên các hệ thống mới. Theo một số game thủ, việc hạ thấp cài đặt video trong trò chơi có vẻ như có thể ngăn chặn sự cố. Bạn có thể thử cách này và xem có cải thiện gì không.
- Khởi chạy Dragon Age: Origins và mở Tùy chọn .
- Điều hướng đến Video chuyển hướng. Ở dưới cái Chi tiết tiết diện. đặt Chi tiết đồ họa , Khử răng cưa và Chi tiết kết cấu đến giá trị thấp nhất. Bạn cũng có thể tắt Hiệu ứng khung đệm .
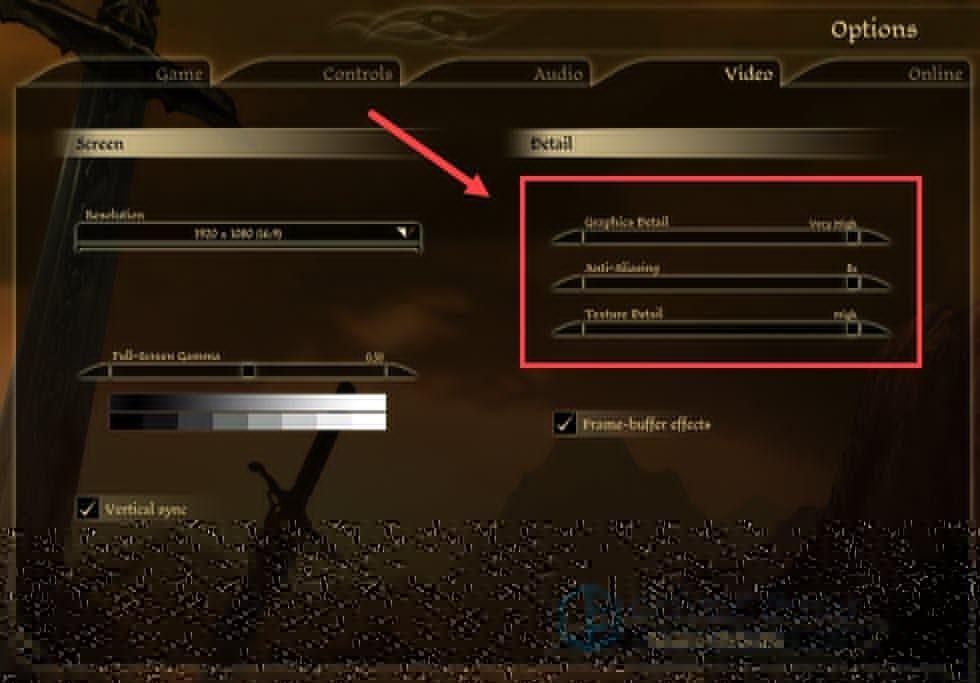
- Tiếp tục trò chơi của bạn để xem liệu nó có bị treo lại hay không.
Nếu phương pháp này không mang lại cho bạn may mắn, bạn có thể xem phương pháp tiếp theo.
Khắc phục 3: Cập nhật trình điều khiển đồ họa của bạn
Một trong những nguyên nhân phổ biến nhất gây ra lỗi trò chơi là trình điều khiển đồ họa bị lỗi hoặc lỗi thời . Nếu bạn không nhớ lần cuối cùng bạn cập nhật trình điều khiển đồ họa của mình là khi nào, hãy chắc chắn làm điều đó ngay bây giờ vì nó có thể giúp bạn tránh được nhiều rắc rối.
Chủ yếu có 2 cách để bạn có thể cập nhật trình điều khiển đồ họa của mình: theo cách thủ công hoặc tự động.
Tùy chọn 1: Cập nhật trình điều khiển đồ họa của bạn theo cách thủ công
Nếu là một game thủ am hiểu công nghệ, bạn có thể dành chút thời gian cập nhật trình điều khiển GPU của mình theo cách thủ công.
Để làm như vậy, trước tiên hãy truy cập trang web của nhà sản xuất GPU của bạn:
Sau đó, tìm kiếm mô hình GPU của bạn. Lưu ý rằng bạn chỉ nên tải xuống trình cài đặt trình điều khiển mới nhất tương thích với hệ điều hành của bạn. Sau khi tải xuống, hãy mở trình cài đặt và làm theo hướng dẫn trên màn hình để cập nhật.
Tùy chọn 2: Tự động cập nhật trình điều khiển đồ họa của bạn (Được khuyến nghị)
Nếu bạn không có thời gian, sự kiên nhẫn hoặc kỹ năng máy tính để cập nhật trình điều khiển video của mình theo cách thủ công, thay vào đó, bạn có thể làm điều đó tự động với Lái xe dễ dàng . Driver Easy sẽ tự động nhận dạng hệ thống của bạn và tìm trình điều khiển chính xác cho cạc đồ họa chính xác và phiên bản Windows của bạn, đồng thời, nó sẽ tải xuống và cài đặt chúng một cách chính xác:
- Tải xuống và cài đặt Driver Easy.
- Chạy Driver Easy và nhấp vào Quét ngay cái nút. Driver Easy sau đó sẽ quét máy tính của bạn và phát hiện bất kỳ trình điều khiển nào có vấn đề.
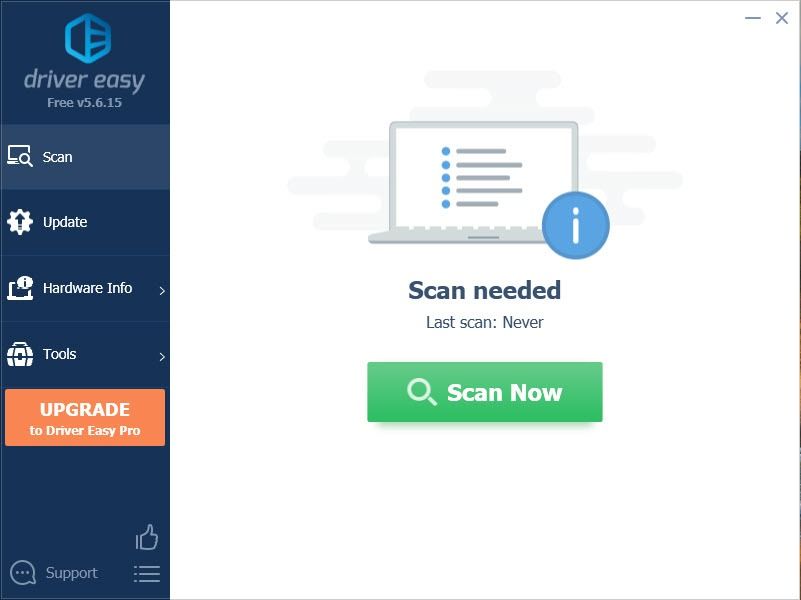
- Nhấp chuột Cập nhật tất cả để tự động tải xuống và cài đặt phiên bản chính xác của tất cả các trình điều khiển bị thiếu hoặc lỗi thời trên hệ thống của bạn. (Điều này yêu cầu Phiên bản chuyên nghiệp - bạn sẽ được nhắc nâng cấp khi nhấp vào Cập nhật tất cả. Nếu bạn không muốn trả tiền cho phiên bản Pro, bạn vẫn có thể tải xuống và cài đặt tất cả các trình điều khiển bạn cần với phiên bản miễn phí; bạn chỉ cần tải xuống từng cái một và cài đặt thủ công theo cách thông thường của Windows.)
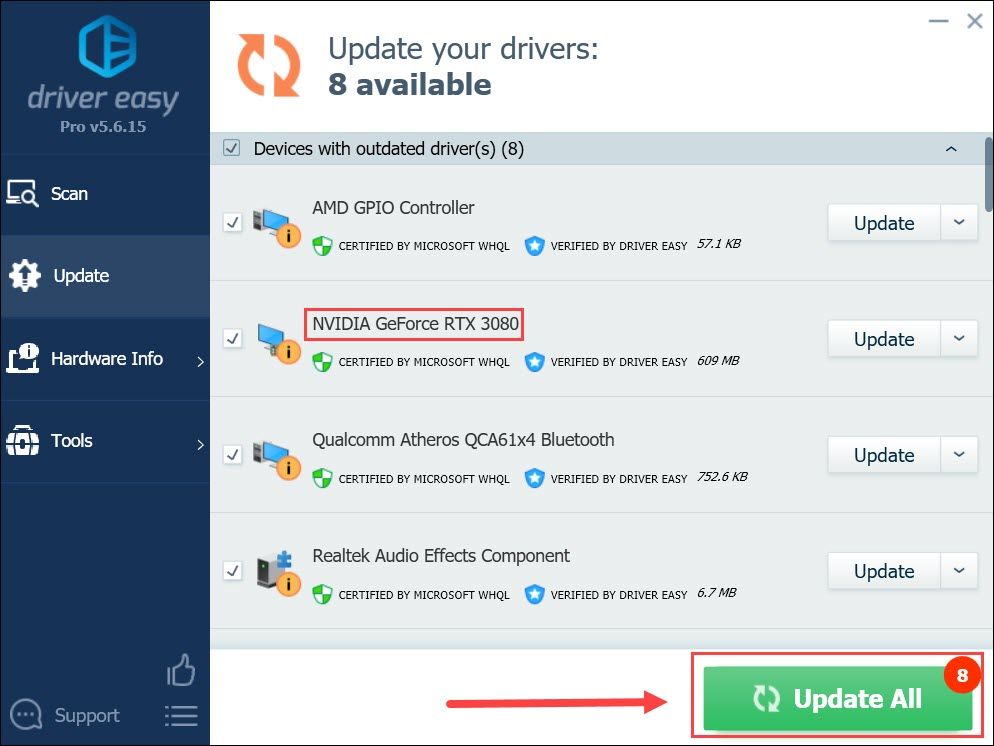
Sau khi bạn đã cài đặt trình điều khiển GPU mới nhất, hãy khởi động lại PC của bạn và kiểm tra xem DAO có bị treo lại hay không.
Nếu việc cập nhật trình điều khiển đồ họa không ngăn được sự cố, bạn có thể thử giải pháp tiếp theo.
Khắc phục 4: Đặt mối quan hệ của DAOrigins.exe
Đặt mối quan hệ của DAOrigins.exe có nghĩa là chạy DAO trên một lõi duy nhất . Một số báo cáo rằng trong trường hợp này, DAO dường như đang hoạt động hoàn hảo. Và phương pháp này có ý nghĩa đối với một trò chơi 10 năm tuổi.
Đây là cách bạn có thể thử:
- Lần đầu tiên ra mắt Dragon Age: Origins.
- Trên bàn phím của bạn, nhấn Ctrl + Shift + Esc đồng thời để mở Task Manager.
- Điều hướng đến Chi tiết chuyển hướng. Click chuột phải DAOrigins.exe và chọn Thiết lập mối quan hệ .
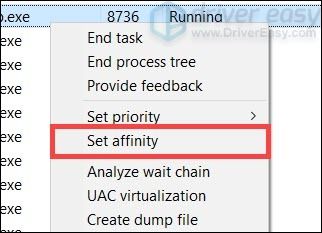
- Bảo đảm chỉ một CPU đã được chọn. Sau đó nhấp vào VÂNG .
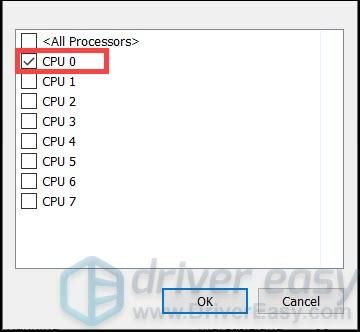
- Khởi động lại trò chơi của bạn và kiểm tra lối chơi.
Nếu thủ thuật này không hữu ích, bạn có thể xem thủ thuật tiếp theo bên dưới.
Bản sửa lỗi 5: Run Dragon Age: Origins trên DirectX 9
Một số người chơi đã đề xuất giải pháp thay thế trên Windows 10 để chạy DAO trên DirectX 9. Bạn có thể thử tương tự để đặt tùy chọn khởi chạy trong trình khởi chạy trò chơi của mình.
Ví dụ: đây là cách đặt tùy chọn khởi chạy trên Steam.
- Trong thư viện Steam của bạn, nhấp chuột phải Dragon Age: Nguồn gốc và chọn Tính chất .
- Trong cửa sổ bật lên, bên dưới TÙY CHỌN RA MẮT , nhấp vào hộp nhập liệu và nhập hoặc dán -dx9 .
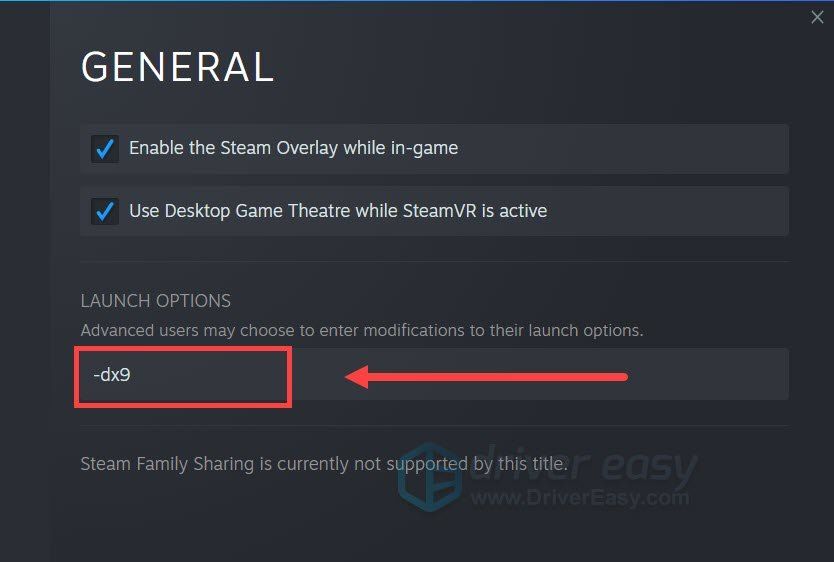
- Khởi chạy Dragon Age: Origins và kiểm tra xem nó có bị treo lại hay không.
Vì vậy, đây là các bản sửa lỗi cho sự cố treo Dragon Age: Origins của bạn trên Windows 10. Nếu bạn có bất kỳ câu hỏi hoặc ý tưởng nào, vui lòng ghi lại chúng trong phần nhận xét bên dưới.
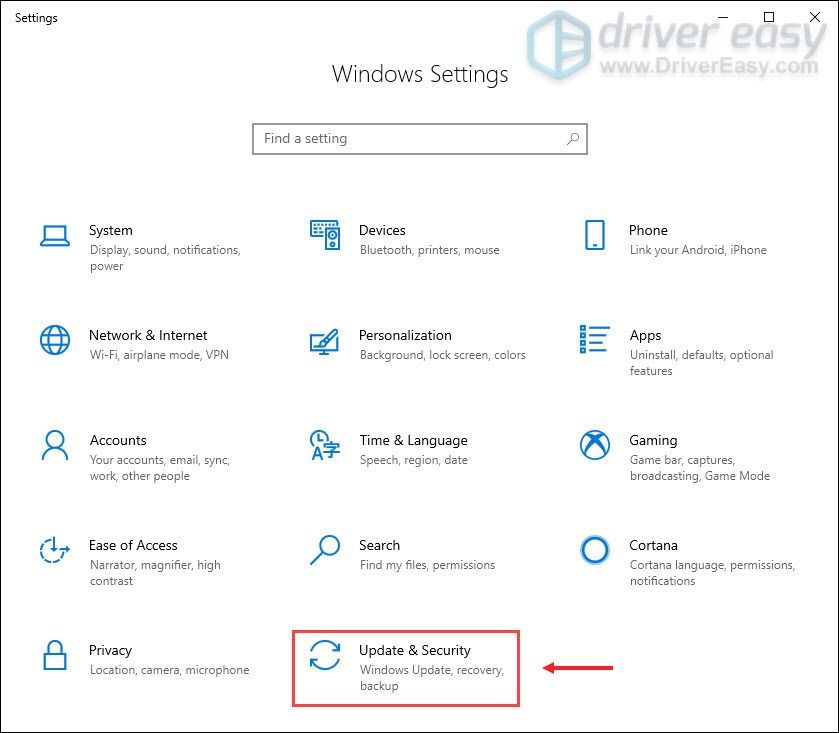
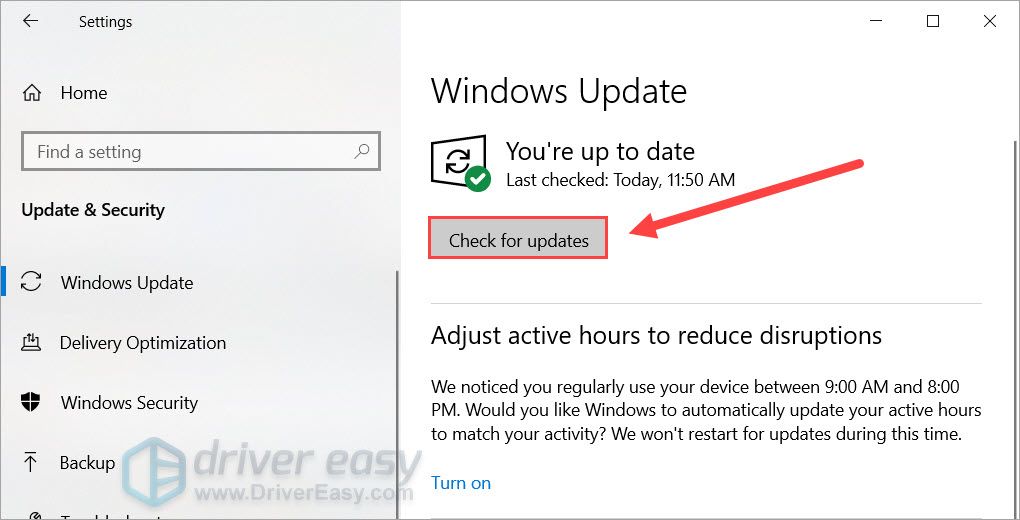
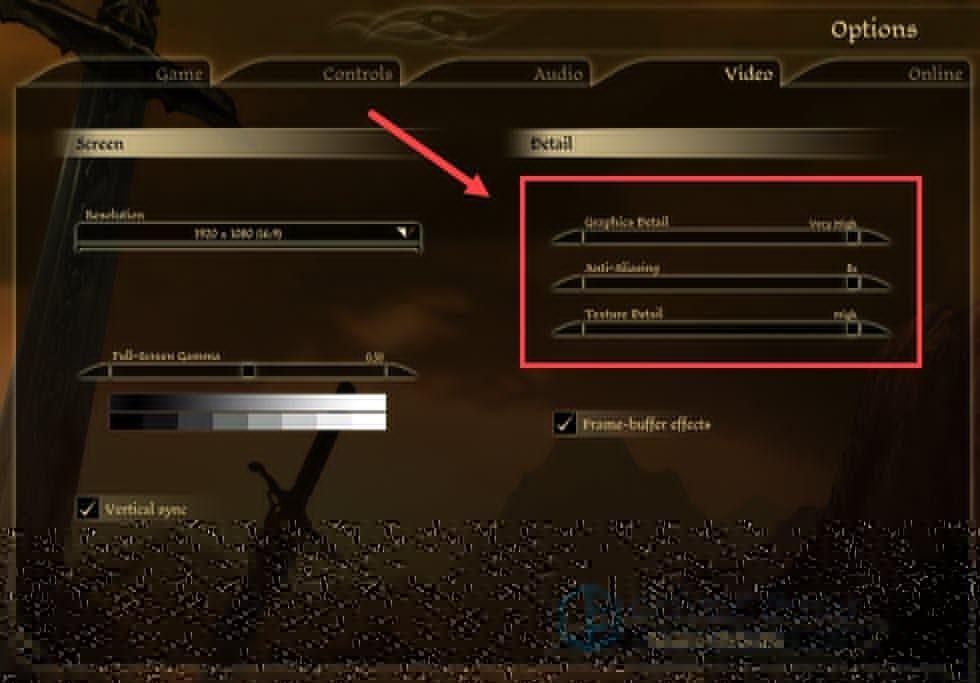
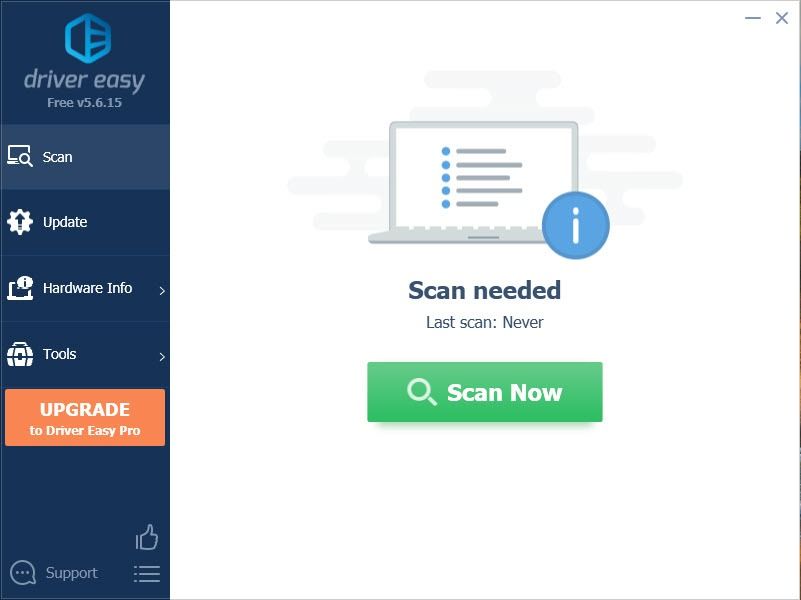
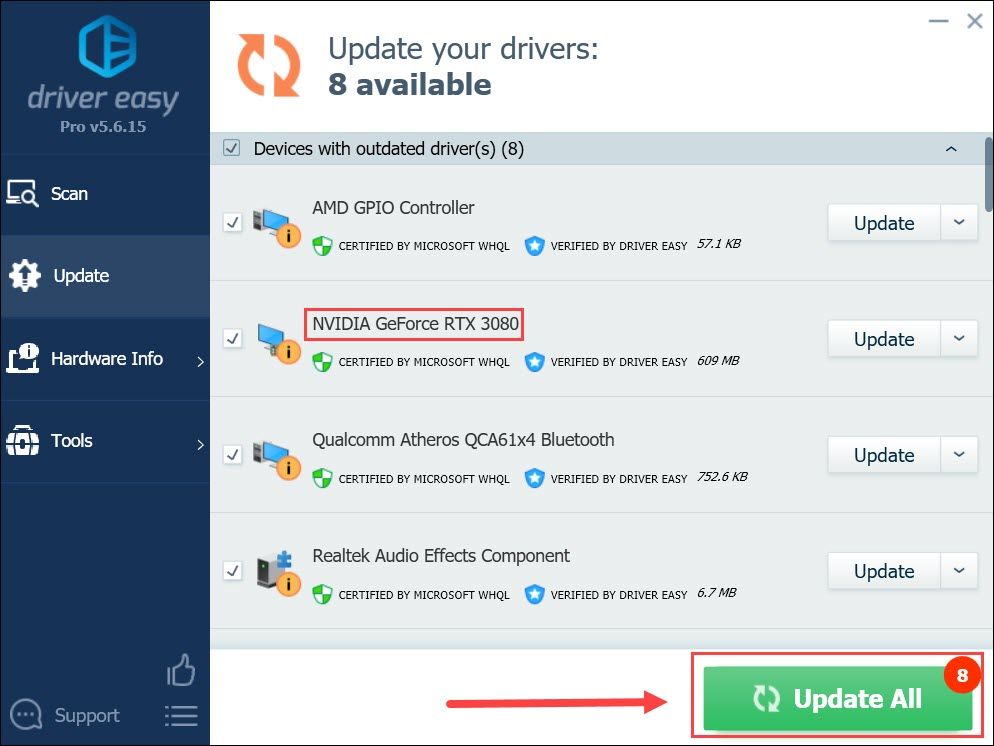
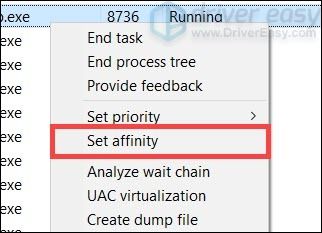
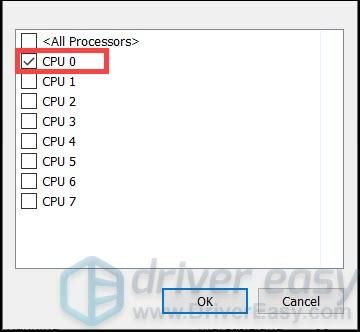
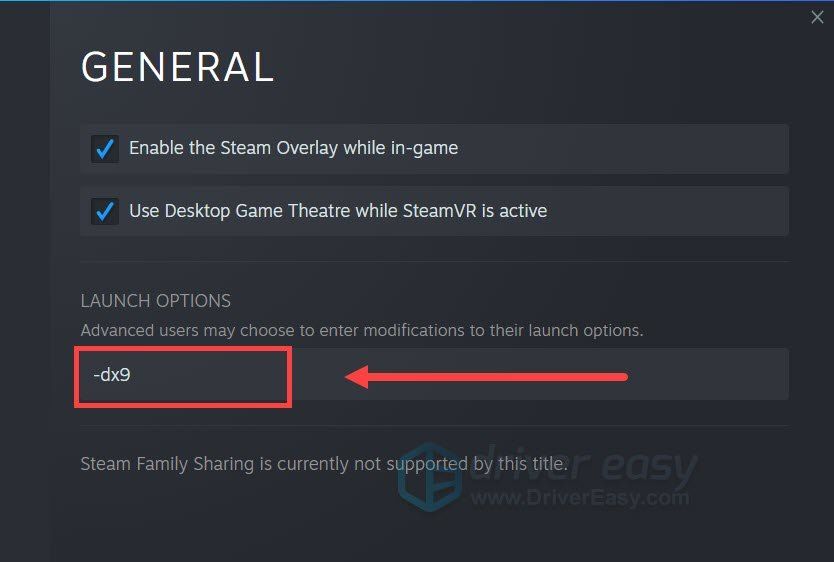





![[GIẢI QUYẾT] iTunes không nhận dạng được iPhone trên Windows 10](https://letmeknow.ch/img/program-issues/00/itunes-not-recognizing-iphone-windows-10.jpg)
