'>
Ổ cứng gắn ngoài WD không nhận dạng được trên máy tính của bạn? Đừng lo lắng, việc khắc phục thường khá dễ dàng…
3 bản sửa lỗi cho ổ cứng gắn ngoài WD không được nhận dạng trong Windows 10, 7 và 8.1
Đảm bảo rằng bạn đã cắm Ổ cứng gắn ngoài WD đúng cách. Thường thì đèn sẽ sáng. Tuy nhiên, bạn có thể kiểm tra hướng dẫn sử dụng nếu bạn không rành về ổ đĩa.Tùy thuộc vào việc bạn có phải là Người dùng lần đầu của bạn Ổ cứng gắn ngoài WD :
- Nếu có, thì hãy bắt đầu từ Sửa 1 và làm việc theo cách của bạn trong danh sách cho đến khi vấn đề biến mất.
- Nếu không, thì hãy bắt đầu từ Sửa 2 .
- Phân vùng ổ cứng ngoài WD của bạn
- Thay đổi đường dẫn và ký tự ổ cứng ngoài WD của bạn
- Cập nhật trình điều khiển bộ điều khiển USB của bạn
Khắc phục 1: Phân vùng ổ cứng ngoài WD của bạn
- Trên bàn phím của bạn, nhấn Phím logo Windows và R đồng thời sao chép và dán diskmgmt.msc vào hộp và nhấp vào đồng ý .

- Nhấp chuột phải vào Chưa được phân bổ khu vực và nhấp chuột Khối lượng đơn giản mới…
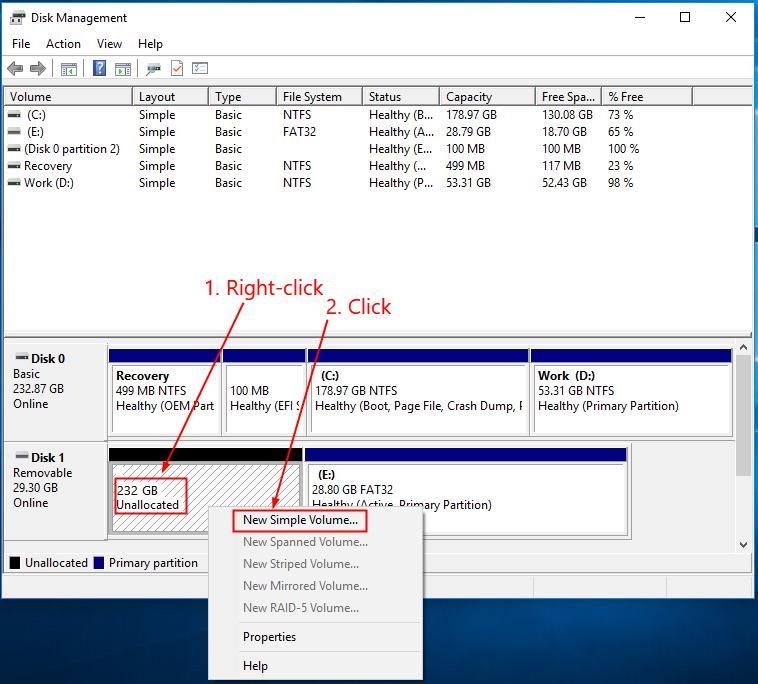
- Làm theo trình hướng dẫn để tạo phân vùng.
- Khởi động lại máy tính của bạn và xem nếu Ổ cứng gắn ngoài WD không nhận dạng được vấn đề đã được giải quyết. Nếu có, thì xin chúc mừng! Nếu sự cố vẫn tiếp diễn, vui lòng chuyển sang Sửa 2 , phía dưới.
Khắc phục 2: Thay đổi đường dẫn và ký tự ổ cứng ngoài WD của bạn
- Trên bàn phím của bạn, nhấn Phím logo Windows và R đồng thời sao chép và dán diskmgmt.msc vào hộp và nhấp vào đồng ý .

- Xác định vị trí và nhấp chuột phải vào Ổ WD và bấm vào Thay đổi ký tự Drive và Đường dẫn… .
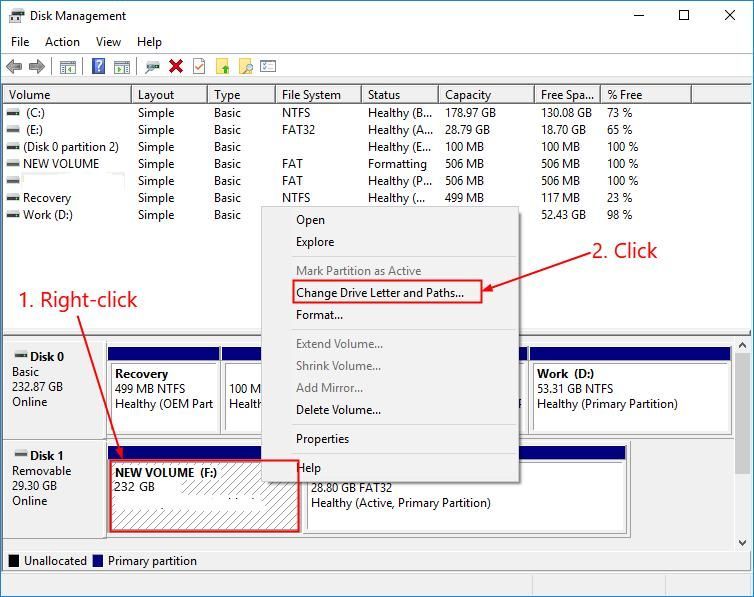
- Nhấp vào Thay đổi . Sau đó chọn từ menu thả xuống để gán một chữ cái và nhấp vào đồng ý .
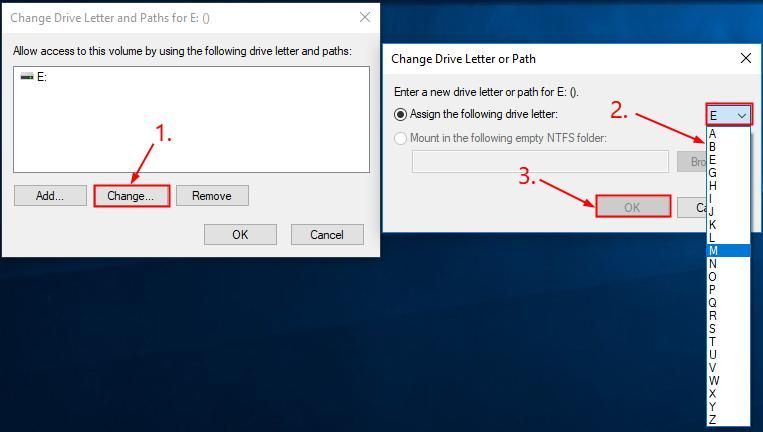
- Khởi động lại máy tính của bạn và kiểm tra xem Ổ cứng gắn ngoài WD không nhận dạng được vấn đề đã được giải quyết. Nếu có, thì tuyệt vời! Nếu sự cố vẫn còn, bạn nên thử Sửa 3 , phía dưới.
Khắc phục 3: Cập nhật Bộ điều khiển USB người lái xe
Sự cố này có thể xảy ra nếu bạn đang sử dụng sai trình điều khiển bộ điều khiển USB hoặc lỗi thời. Vì vậy, bạn nên cập nhật trình điều khiển bộ điều khiển USB của mình để xem liệu nó có khắc phục được sự cố của bạn hay không. Nếu bạn không có thời gian, sự kiên nhẫn hoặc kỹ năng để cập nhật trình điều khiển theo cách thủ công, bạn có thể làm điều đó tự động với Lái xe dễ dàng .
Driver Easy sẽ tự động nhận dạng hệ thống của bạn và tìm các trình điều khiển chính xác cho nó. Bạn không cần biết chính xác hệ thống máy tính của mình đang chạy, bạn không cần phải lo lắng về việc tải sai trình điều khiển mà bạn sẽ tải xuống và bạn không cần phải lo lắng về việc mắc lỗi khi cài đặt. Driver Easy xử lý tất cả.
Bạn có thể tự động cập nhật trình điều khiển của mình bằng MIỄN PHÍ hoặc là Phiên bản chuyên nghiệp của Driver Easy. Nhưng với phiên bản Pro, chỉ cần 2 bước (và bạn được hỗ trợ đầy đủ và đảm bảo hoàn tiền trong 30 ngày):
1) Tải xuống và cài đặt Driver Easy.
2) Chạy Driver Easy và nhấp vào Quét ngay . Driver Easy sau đó sẽ quét máy tính của bạn và phát hiện bất kỳ trình điều khiển nào có vấn đề.
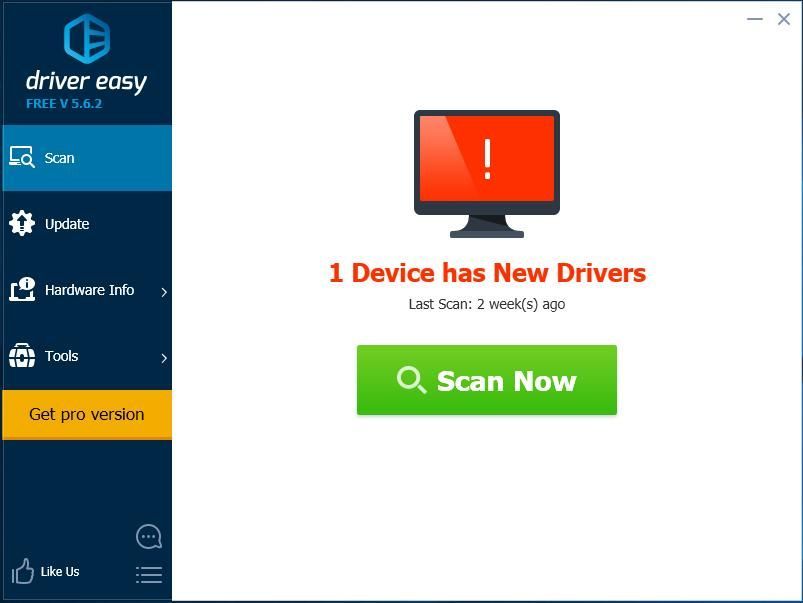
3) Nhấp vào Cập nhật tất cả để tự động tải xuống và cài đặt phiên bản chính xác của TẤT CẢ trình điều khiển bị thiếu hoặc lỗi thời trên hệ thống của bạn (điều này yêu cầu Phiên bản chuyên nghiệp - bạn sẽ được nhắc nâng cấp khi nhấp vào Cập nhật tất cả).
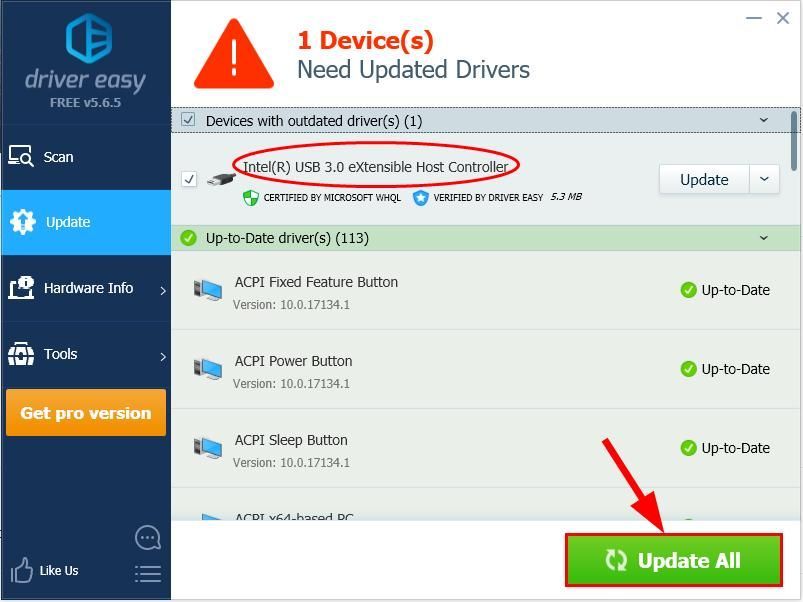
4) Khởi động lại máy tính của bạn để các thay đổi có hiệu lực.
5) Kiểm tra để xem nếu Ổ cứng gắn ngoài WD không nhận dạng được vấn đề đã được giải quyết.
Nếu sự cố vẫn còn sau khi sử dụng Driver Easy, vui lòng gửi email cho chúng tôi tại support@drivereasy.com. Nhóm hỗ trợ của chúng tôi sẽ cố gắng hết sức để giúp phân tích và khắc phục sự cố cho bạn.Hy vọng rằng bạn đã giải quyết thành công Ổ cứng gắn ngoài WD không nhận dạng được bây giờ. Nếu bạn có bất kỳ ý tưởng, đề xuất hoặc câu hỏi nào, vui lòng cho tôi biết trong phần bình luận bên dưới. Cảm ơn vì đã đọc!

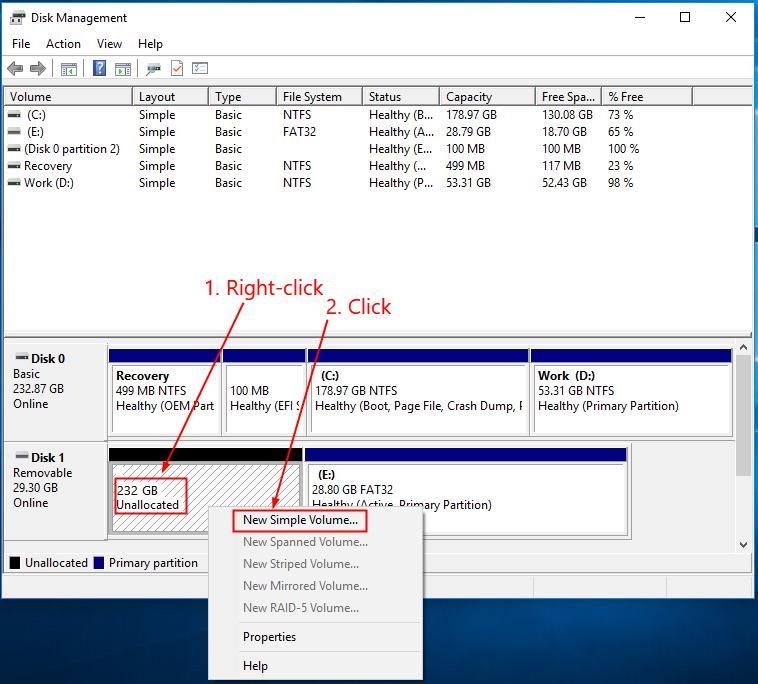
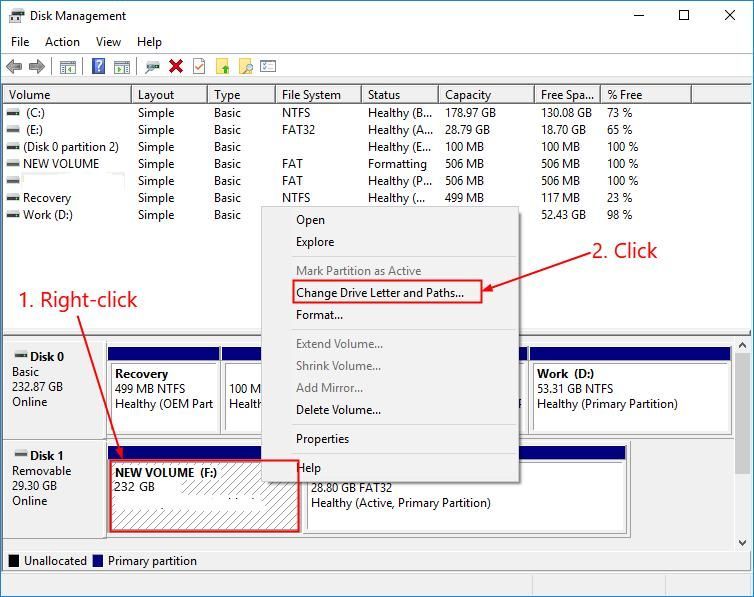
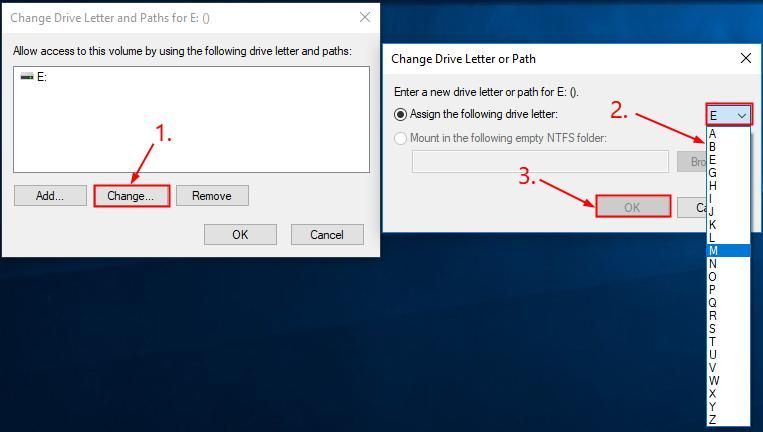



![[SOLVED] Micrô SteelSeries Arctis Prime không hoạt động](https://letmeknow.ch/img/sound-issues/82/steelseries-arctis-prime-mic-not-working.jpg)


