Ngày nay, người chơi đang cực kỳ háo hức chờ đợi Elden Ring được phát hành. Tuy nhiên, một số lượng lớn người chơi đang gặp phải vấn đề game không khởi động được. Một số thậm chí có thể gặp lỗi EasyAntiCheat Failed to Launch. Nếu bạn ở trên cùng một chiếc thuyền, đừng lo lắng. Bài viết này sẽ giúp bạn khắc phục sự cố đó.
Hãy thử các cách sửa lỗi này
Bạn có thể không cần phải thử tất cả; chỉ cần làm theo cách của bạn trong danh sách cho đến khi bạn tìm thấy cái phù hợp.
- Trong hộp Tìm kiếm, gõ tường lửa windows và nhấp vào Tường lửa bảo vệ Windows từ các kết quả.
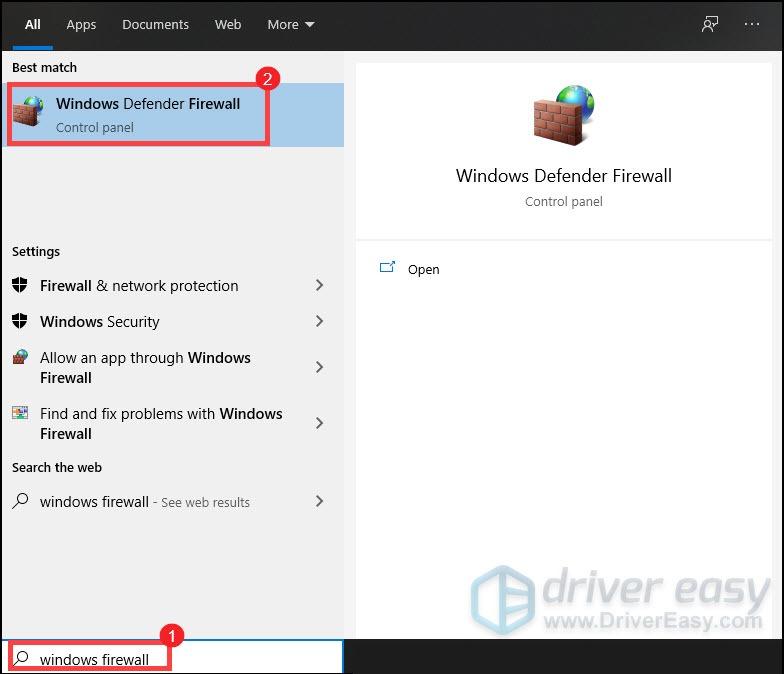
- Từ bảng điều khiển bên trái, nhấp vào Cho phép một ứng dụng hoặc tính năng thông qua Tường lửa của Bộ bảo vệ Windows .
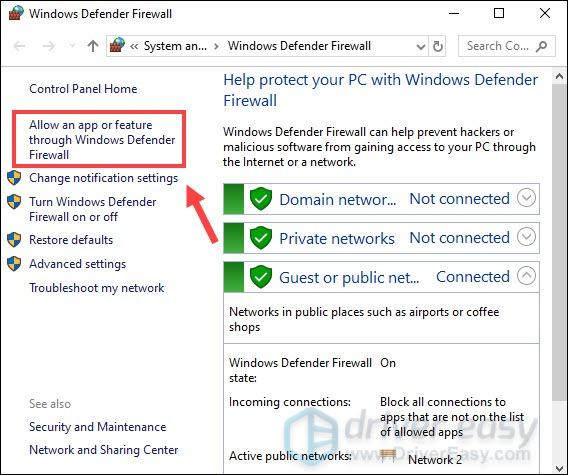
- Bây giờ bạn cần cuộn xuống cho đến khi tìm thấy Elden Ring. Nếu trò chơi của bạn không có trong danh sách, hãy nhấp vào Thay đổi cài đặt > Cho phép ứng dụng khác… .
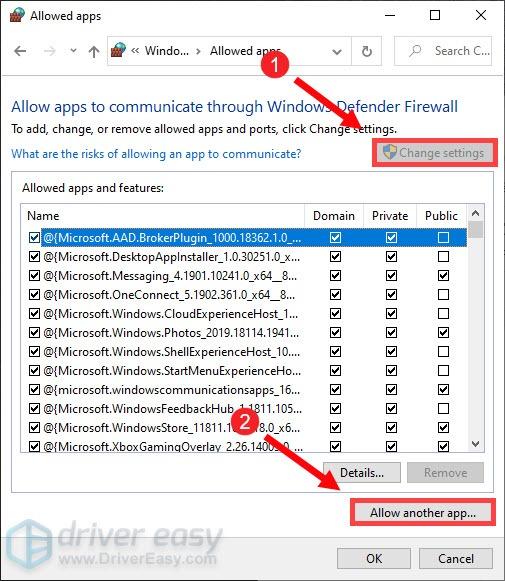
- File Explorer của bạn hiện đang mở. Sau đó, bạn có thể điều hướng đến thư mục cài đặt của trò chơi và thêm nó vào danh sách. Sau đó chọn các hộp trong tab Miền, Riêng tư và Công khai và nhấp vào ĐƯỢC RỒI để lưu cài đặt.
- Trên bàn phím của bạn, nhấn nút Phím logo Windows + R đồng thời mở hộp thoại Run.
- Kiểu nhiệm vụ và hãy nhấn Đi vào .
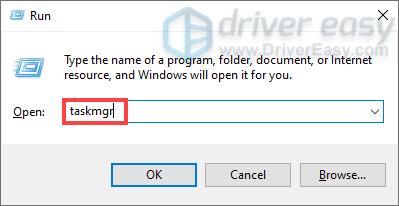
- Bên dưới Quy trình tab, chọn chương trình và nhấp vào Kết thúc nhiệm vụ cho đến khi bạn đóng tất cả các ứng dụng không cần thiết.
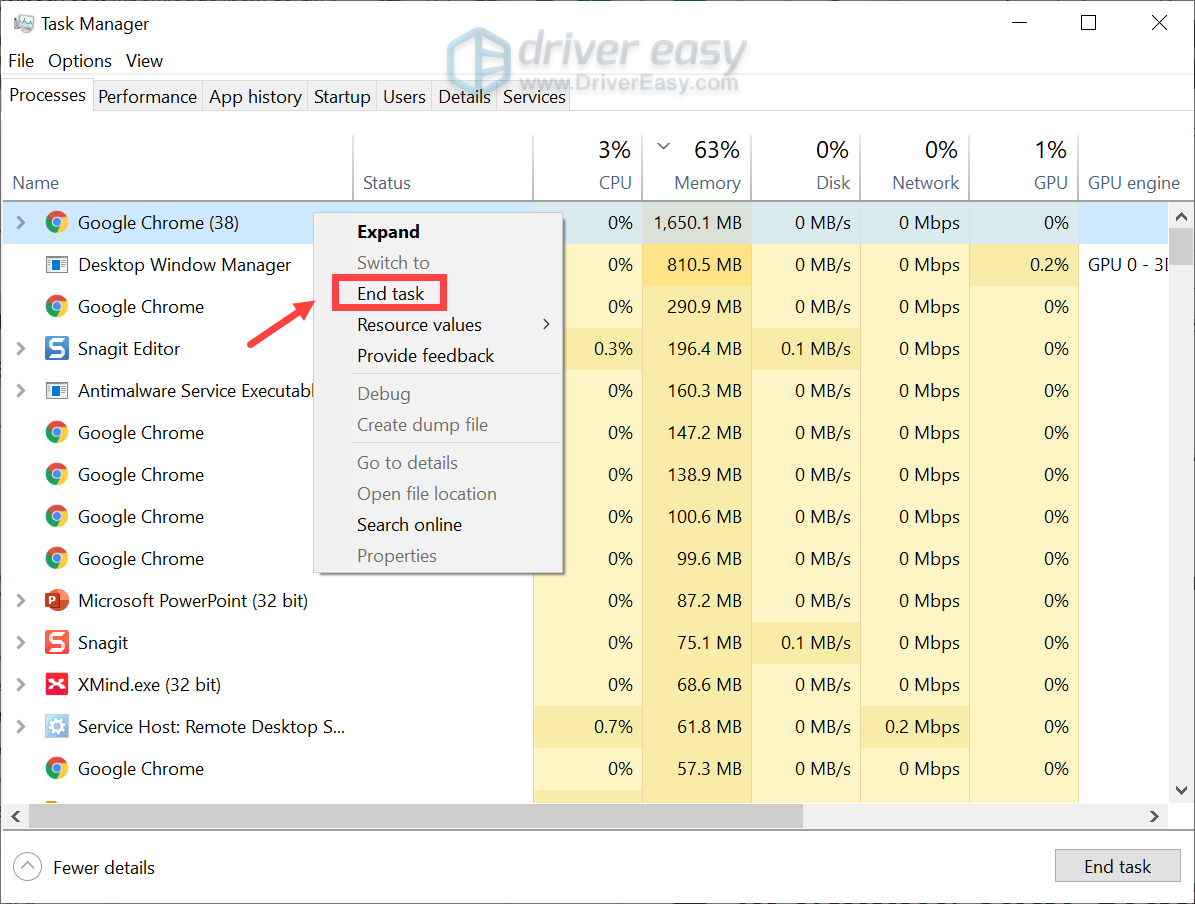
- Chạy Driver Easy và nhấp vào Quét ngay cái nút. Driver Easy sau đó sẽ quét máy tính của bạn và phát hiện bất kỳ thiết bị nào có trình điều khiển lỗi thời.
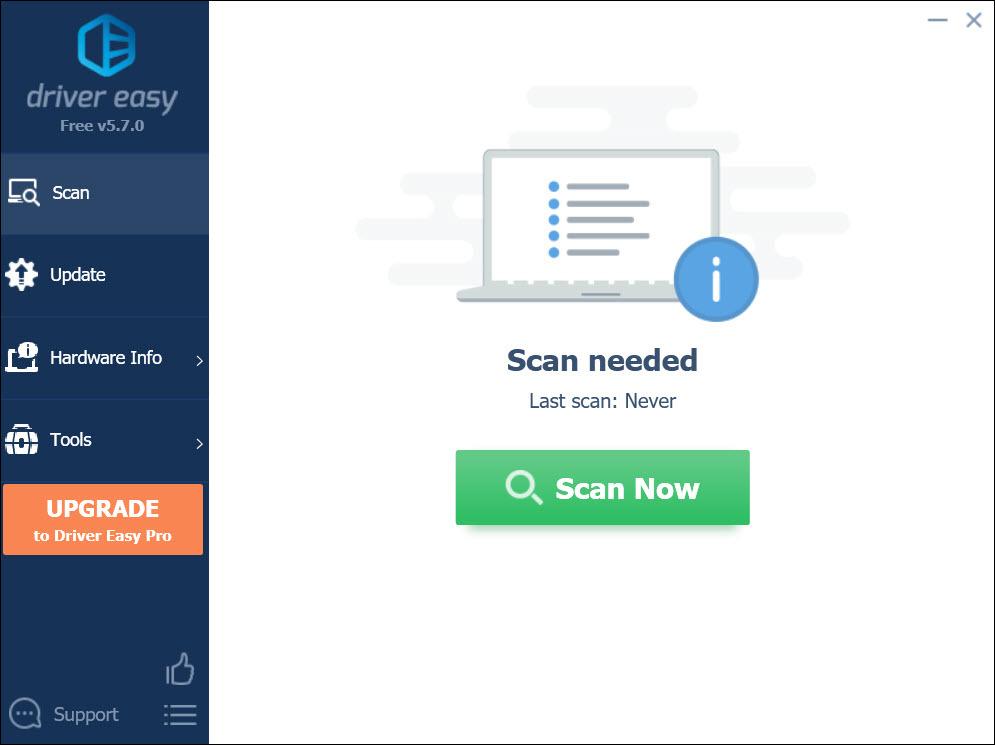
- Nhấp chuột Cập nhật tất cả . Sau đó, Driver Easy sẽ tải xuống và cập nhật tất cả các trình điều khiển thiết bị đã lỗi thời và bị thiếu của bạn, cung cấp cho bạn phiên bản mới nhất của từng trình điều khiển, trực tiếp từ nhà sản xuất thiết bị.
Điều này đòi hỏi sự Phiên bản chuyên nghiệp đi kèm với sự hỗ trợ đầy đủ và đảm bảo hoàn tiền trong 30 ngày. Bạn sẽ được nhắc nâng cấp khi nhấp vào Cập nhật tất cả. Nếu không muốn nâng cấp lên phiên bản Pro, bạn cũng có thể cập nhật trình điều khiển của mình bằng phiên bản MIỄN PHÍ. Tất cả những gì bạn cần làm là tải xuống từng cái một và cài đặt chúng theo cách thủ công.
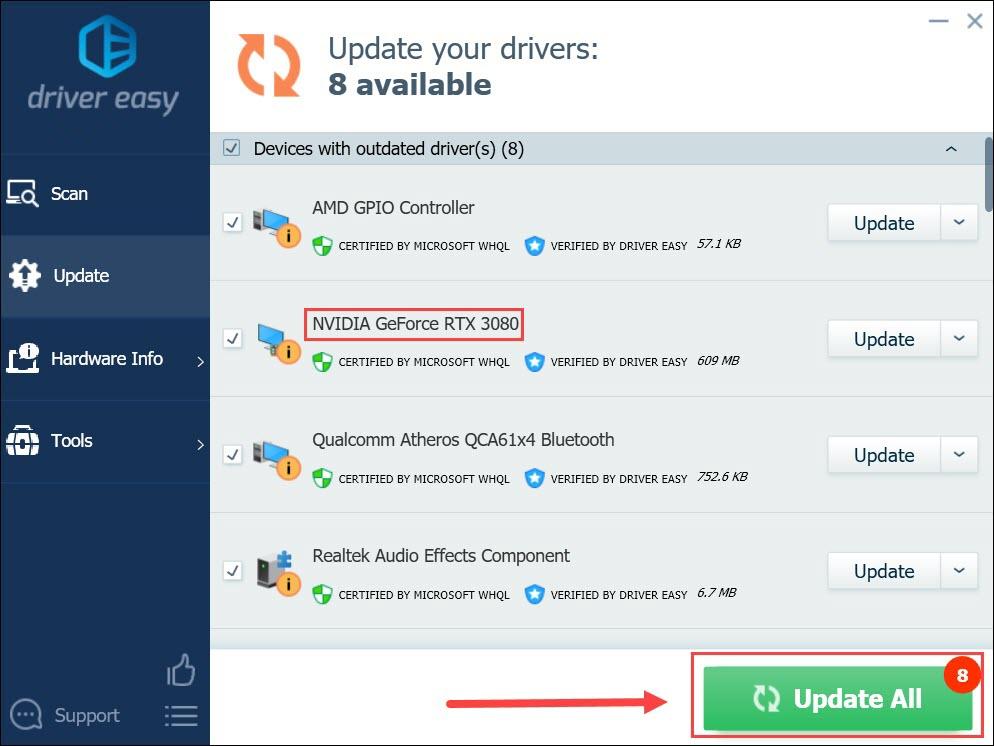 Phiên bản Pro của Driver Easy đi cùng hỗ trợ kỹ thuật đầy đủ . Nếu bạn cần hỗ trợ, vui lòng liên hệ Đội ngũ hỗ trợ của Driver Easy Tại support@letmeknow.ch .
Phiên bản Pro của Driver Easy đi cùng hỗ trợ kỹ thuật đầy đủ . Nếu bạn cần hỗ trợ, vui lòng liên hệ Đội ngũ hỗ trợ của Driver Easy Tại support@letmeknow.ch . - Trong hộp Tìm kiếm, gõ vào kiểm tra cập nhật . Nhấp chuột Kiểm tra cập nhật từ kết quả.
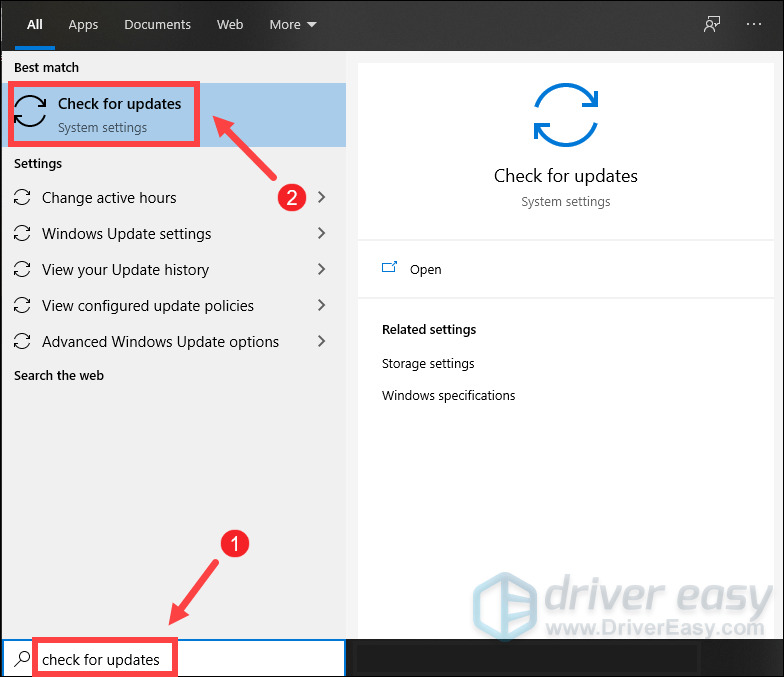
- Bấm vào Kiểm tra cập nhật chuyển hướng. Nếu có bất kỳ bản cập nhật nào, nó sẽ tự động bắt đầu tải xuống và cài đặt. Đợi quá trình hoàn tất và bạn sẽ được yêu cầu khởi động lại máy tính.
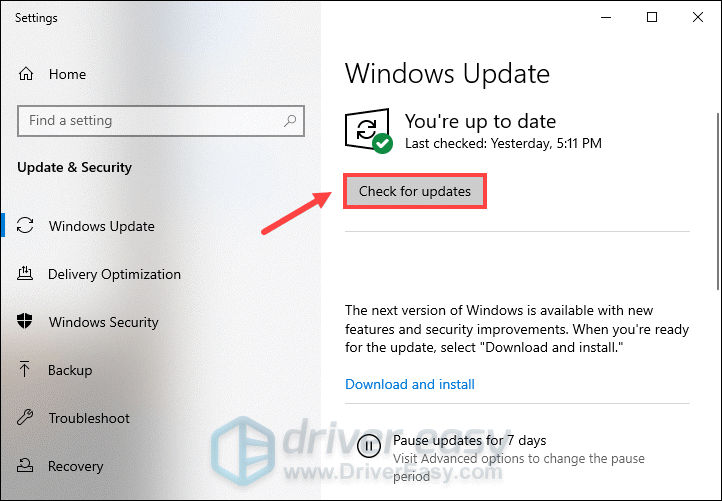
- Trên bàn phím của bạn, nhấn nút Logo Windows + phím I đồng thời để mở Cài đặt.
- Nhấp chuột cập nhật hệ điều hành Window .
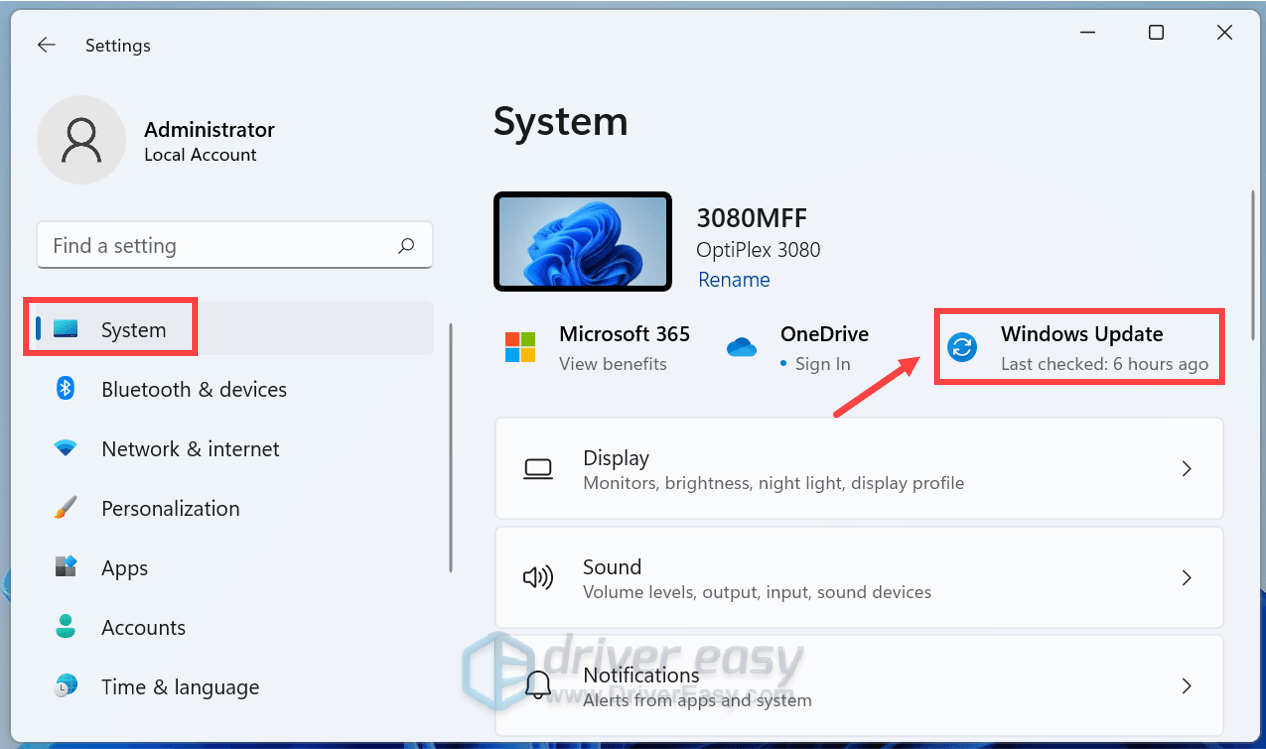
- Nhấp chuột Kiểm tra cập nhật . Sau đó Windows sẽ bắt đầu tải xuống các bản cập nhật nếu có.
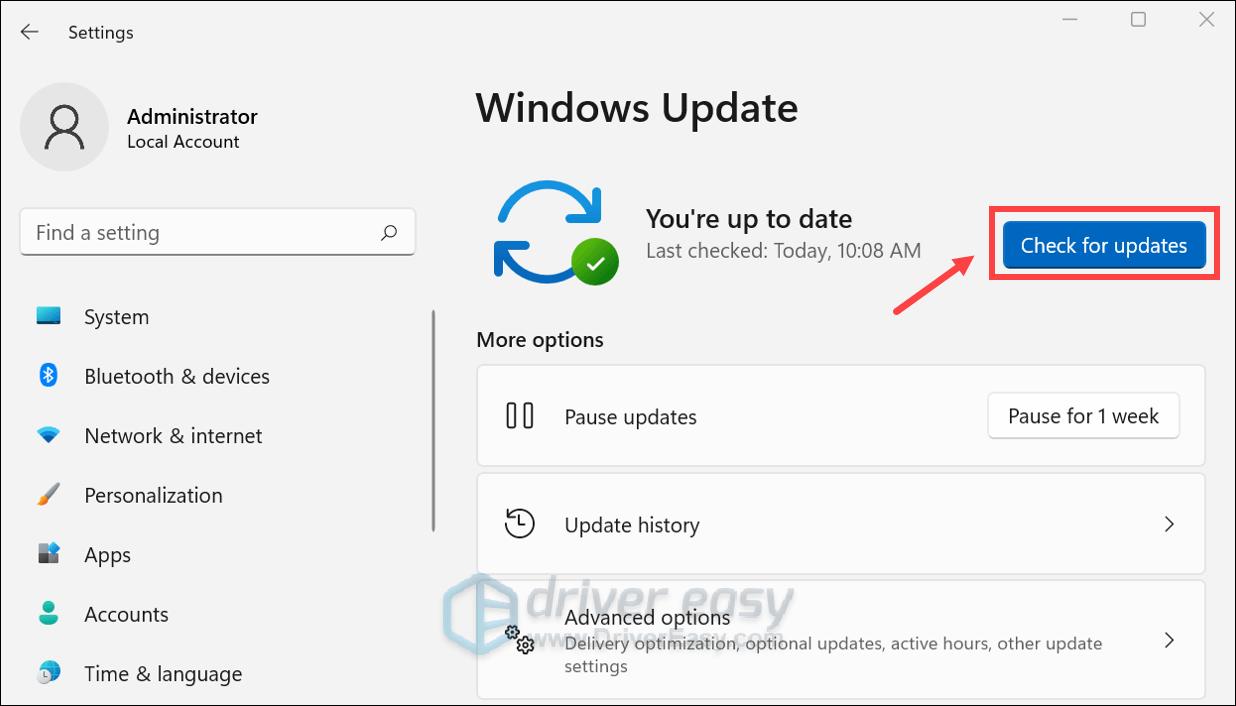
- Khi quá trình hoàn tất, hãy nhấp vào Khởi động lại ngay bây giờ để khởi động lại PC của bạn. Hoặc bạn có thể Lên lịch khởi động lại .
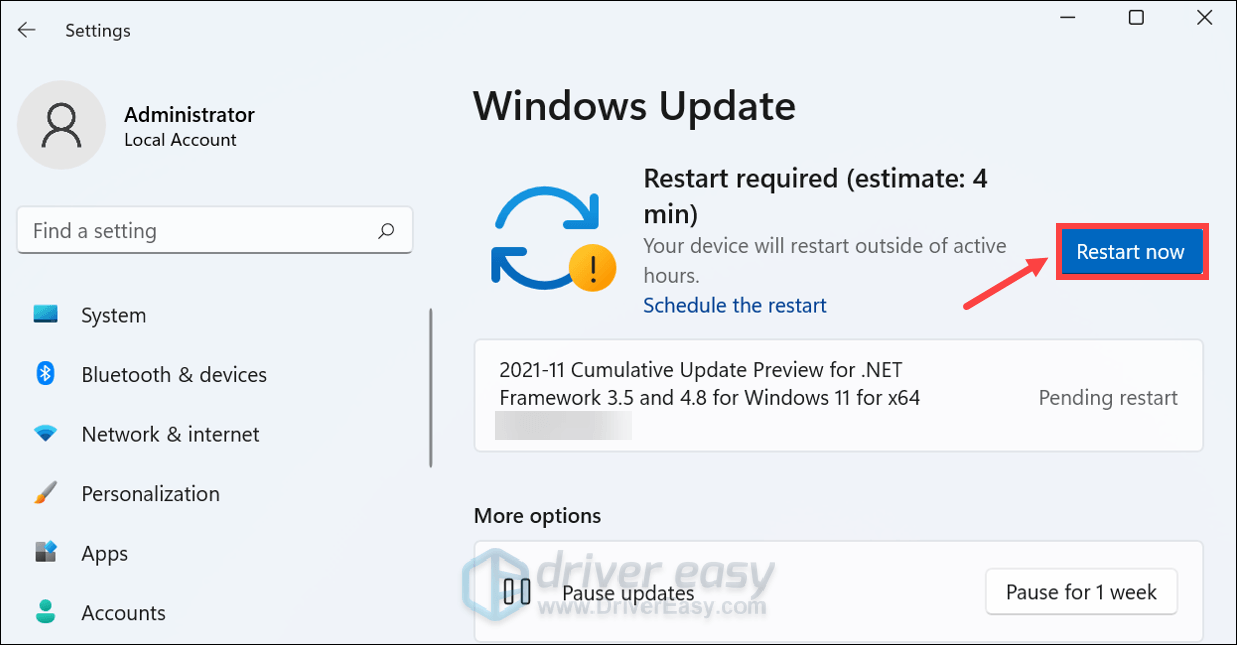
- Trước tiên, bạn cần vào thư mục cài đặt của trò chơi. Nói chung, bạn có thể tìm thấy nó tại C:Tệp chương trình (x86)Steamsteamappscommon ELDEN RINGTrò chơi. Nếu nó không nằm trong thư mục này, hãy mở ứng dụng khách Steam của bạn, nhấp chuột phải vào trò chơi và chọn Thuộc tính > Quản lý > Duyệt tệp cục bộ .
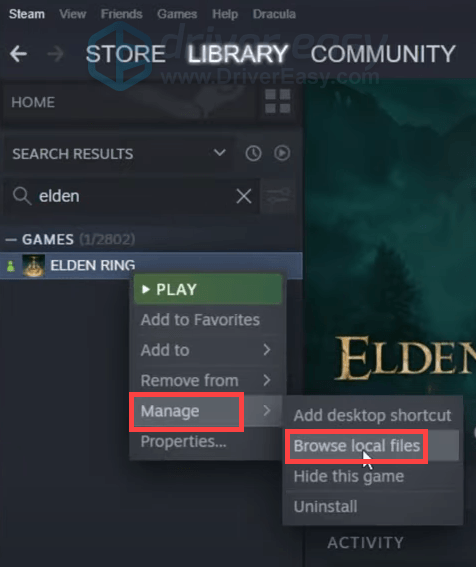
- Xác định vị trí tệp exe của trò chơi của bạn. Nhấp chuột phải vào nó và chọn Của cải .
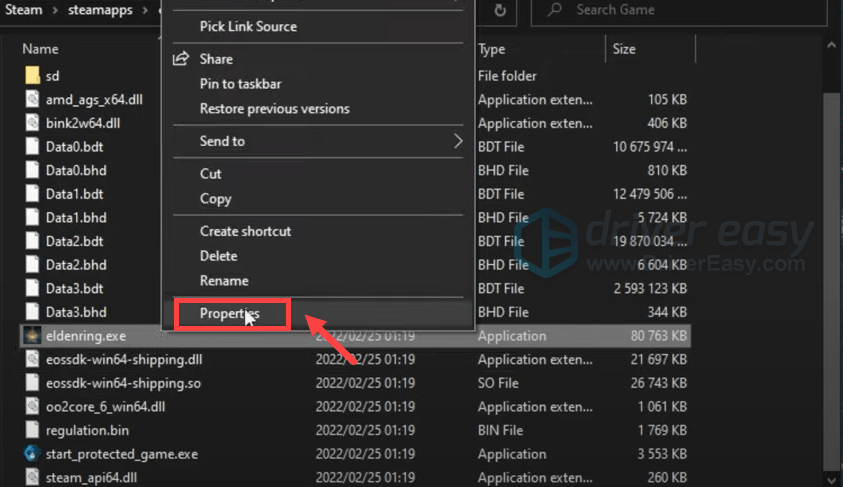
- Chọn Khả năng tương thích chuyển hướng. Kiểm tra Chạy chương trình này với tư cách quản trị viên . Sau đó nhấn vào Áp dụng> OK .
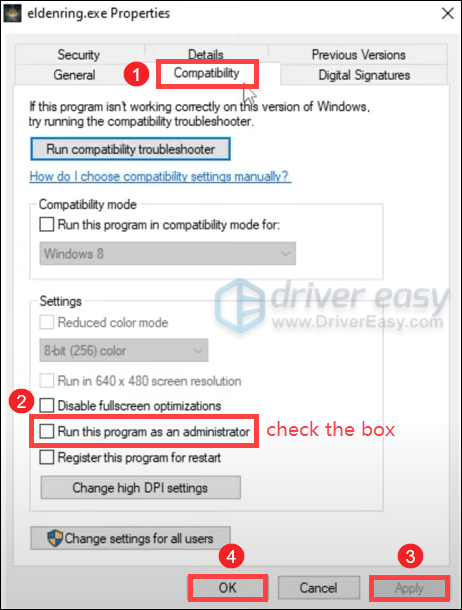
- Mở ứng dụng khách Steam của bạn. Trong THƯ VIỆN, nhấp chuột phải vào tên trò chơi của bạn và chọn Của cải .
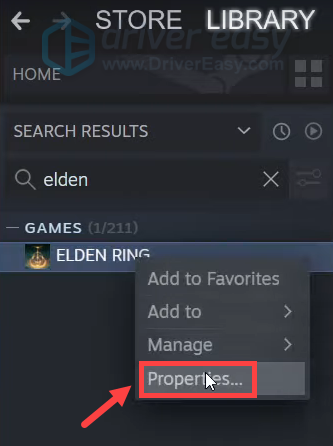
- Chọn TẬP TIN CÓ SẴN chuyển hướng. Sau đó bấm vào Xác minh tính toàn vẹn của tệp trò chơi… cái nút.
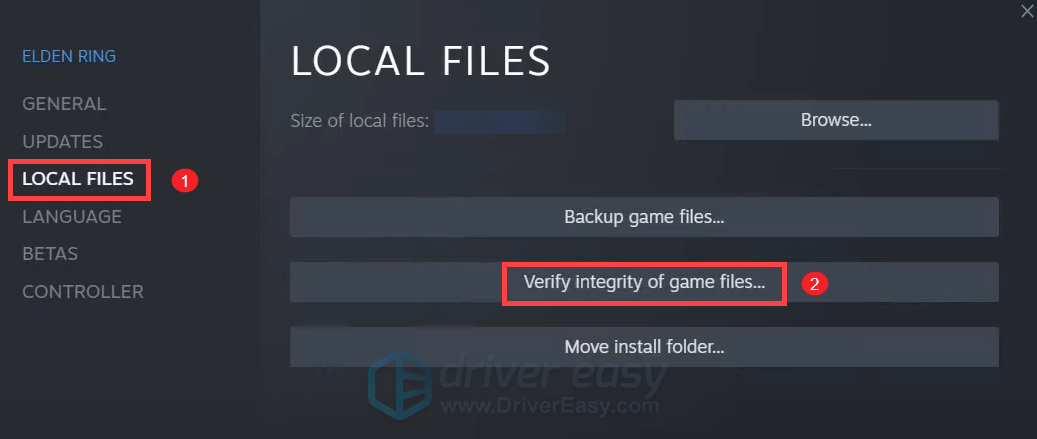
- Steam sẽ xác minh các tập tin trò chơi. Quá trình này có thể mất một vài phút.
(Bạn có thể gặp phải lỗi xác thực tệp, điều này là bình thường. Nếu đó là điều đang xảy ra với bạn, bạn có thể yên tâm bỏ qua thông báo này.)
Khi quá trình hoàn tất, hãy đóng cửa sổ.
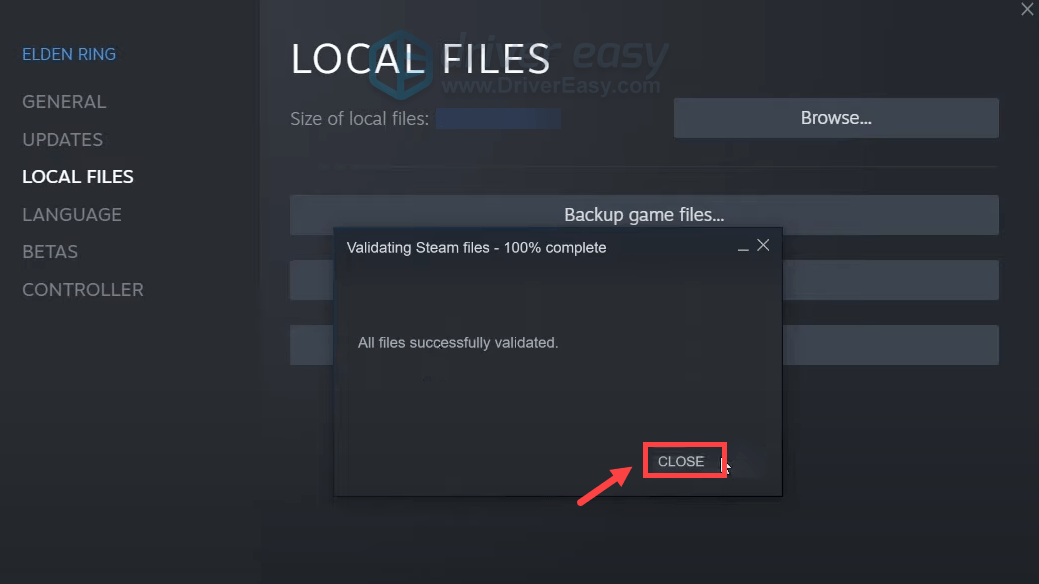
- Mở Fortect và nó sẽ quét miễn phí PC của bạn. Sau khi quét xong, phần mềm sẽ tiến hành chẩn đoán và hiển thị cho bạn bản tóm tắt các sự cố hệ thống. Điều này sẽ mất một vài phút.
- Nếu Fortect phát hiện bất kỳ sự cố nào trên PC của bạn, hãy nhấp vào Bắt đầu sửa chữa để bắt đầu quá trình sửa chữa.
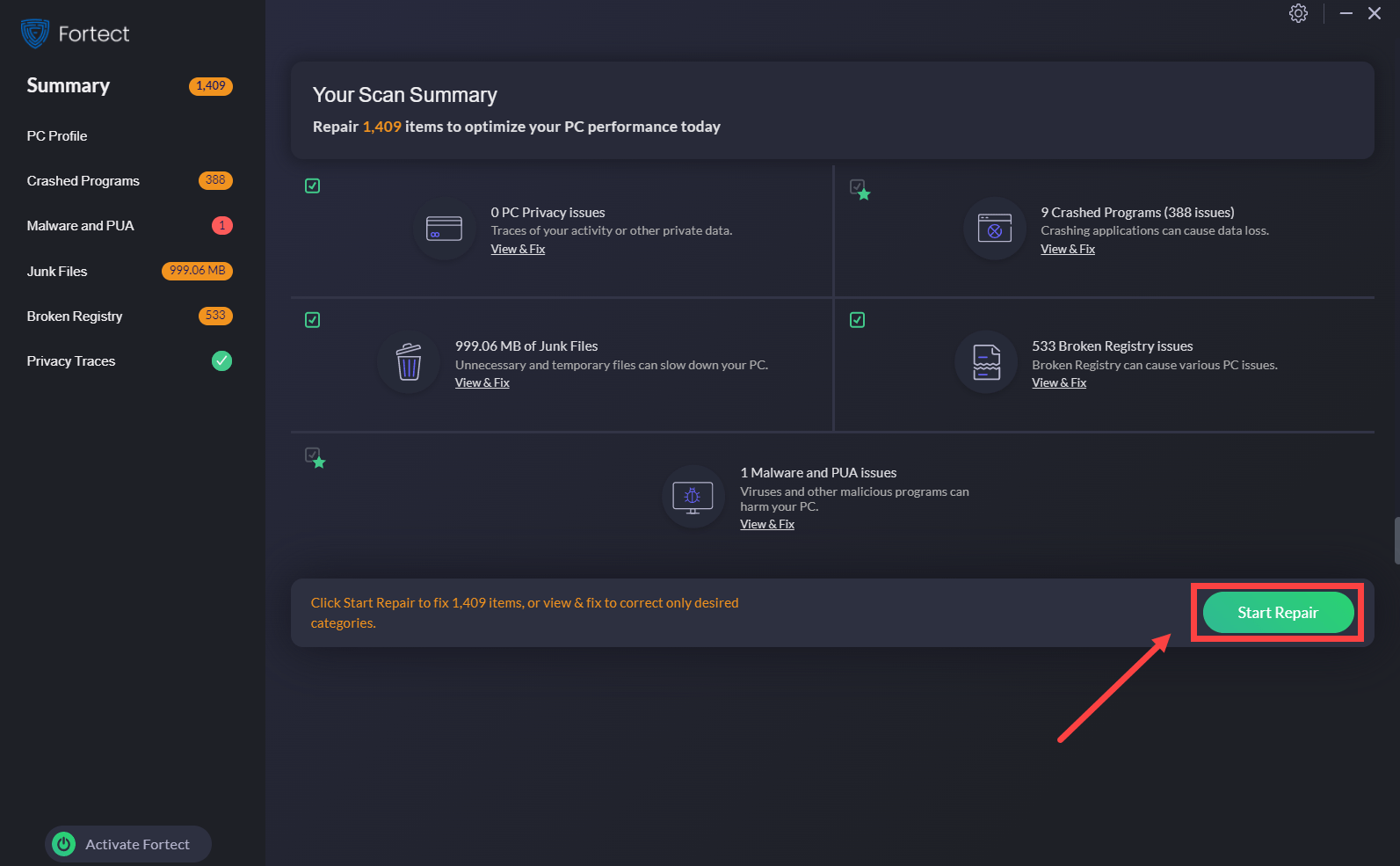

1. Cho phép trò chơi của bạn thông qua Tường lửa Windows
Người chơi không thể khởi chạy Elden Ring nếu không truy cập được Internet. Để đảm bảo không bị gián đoạn, bạn nên cho phép Elden Ring vượt qua tường lửa theo cách thủ công.
Bây giờ hãy xem liệu bạn có thể bắt đầu trò chơi hay không. Nếu không, hãy thử phương pháp tiếp theo.
2. Đóng các chương trình không cần thiết
Khi bạn có quá nhiều chương trình chạy ẩn, đặc biệt là những chương trình ngốn bộ nhớ, nó có thể ngốn tài nguyên hệ thống. Và do đó, nó khiến cho Elden Ring của bạn không thể phóng hoặc mở. Để giải quyết vấn đề này, hãy tắt các chương trình không cần thiết đó trước khi bạn khởi chạy Elden Ring trên Steam.
Sau đó khởi động lại trình khởi chạy trò chơi của bạn. Nếu nó vẫn không hoạt động, hãy thử cách khắc phục tiếp theo bên dưới.
3. Cập nhật trình điều khiển đồ họa của bạn
Khi trò chơi của bạn không khởi chạy đúng cách, đã đến lúc bạn kiểm tra xem trình điều khiển đồ họa của mình có bị định cấu hình sai hoặc lỗi thời hay không. Điều đáng nói là NVIDIA đã phát hành trình điều khiển sẵn sàng cho trò chơi cho Elden Ring để tăng hiệu suất cho người chơi. Và AMD cũng dự kiến sẽ phát hành trình điều khiển mới với sự hỗ trợ tối ưu hóa Elden Ring. Để có trình điều khiển mới nhất, bạn có thể truy cập trang tải xuống của nhà sản xuất ( NVIDIA / AMD ) và làm theo hướng dẫn trên màn hình để tải xuống và cài đặt đúng trình điều khiển theo cách thủ công.
Hoặc bạn có thể làm điều đó tự động với Lái xe dễ dàng . Đây là công cụ cập nhật trình điều khiển tự động giúp bạn quét và phát hiện mọi trình điều khiển bị thiếu hoặc lỗi thời, sau đó tải xuống và cài đặt trình điều khiển mới nhất cho hệ thống của bạn, trực tiếp từ nhà cung cấp thiết bị. Với Driver Easy, bạn không cần lãng phí việc tìm kiếm các bản cập nhật trình điều khiển.
Sau khi cập nhật trình điều khiển, hãy khởi động lại PC của bạn và thử khởi chạy trò chơi. Nếu sự cố của bạn vẫn tiếp diễn, hãy chuyển sang cách khắc phục tiếp theo.
4. Kiểm tra và cài đặt bản cập nhật Windows
Ngoài việc cập nhật trình điều khiển, bạn cũng nên cập nhật Windows của mình. Các bản cập nhật Windows thường đi kèm với các bản sửa lỗi (bao gồm các bản sửa lỗi cho các vấn đề tương thích) và mang đến các tính năng mới. Để chẩn đoán sự cố của bạn, bạn nên kiểm tra và cài đặt các bản cập nhật Windows.
Trên Windows 10
Trên Windows 11
Nếu việc cài đặt các bản cập nhật Windows dường như không giải quyết được sự cố của bạn, hãy chuyển sang cách khắc phục tiếp theo.
5. Chạy trò chơi của bạn với tư cách quản trị viên
Chạy một chương trình với tư cách quản trị viên có thể là một giải pháp đơn giản để giải quyết các vấn đề do thiếu quyền quản trị. Vì vậy bạn có thể thử xem nó có tác dụng không.
Sau khi áp dụng các thay đổi, hãy thử khởi chạy lại trò chơi của bạn và xem mọi thứ diễn ra như thế nào. Nếu bạn vẫn không chơi được Elden Ring, hãy thử cách khắc phục tiếp theo bên dưới.
6. Xác minh tính toàn vẹn của tệp trò chơi
Các tệp trò chơi bị thiếu hoặc bị hỏng sẽ khiến trò chơi của bạn không thể khởi chạy bình thường. Để xem trường hợp của Elden Ring có xảy ra hay không, bạn có thể xác minh tính toàn vẹn của các tệp trò chơi của mình.
Nếu bạn vẫn không khởi chạy được Elden Ring, hãy tiến hành cách khắc phục tiếp theo.
7. Sửa chữa các tập tin hệ thống của bạn
Các sự cố chương trình như không khởi chạy được có thể xảy ra khi hệ điều hành của bạn bị hỏng. Để chẩn đoán sự cố bạn đang gặp phải, bạn nên quét toàn bộ hệ thống của mình.
Bạn có thể làm điều đó bằng tay, chắc chắn. Nhưng việc này có thể mất hàng giờ và cuối cùng bạn có thể không giải quyết được vấn đề của mình. Trong trường hợp này, bạn có thể sử dụng pháo đài , một công cụ mạnh mẽ hơn giúp quét máy tính của bạn để tìm các sự cố đăng ký không hợp lệ, tệp bị phân mảnh và các chỉnh sửa Windows.
Hy vọng bài viết này đã giúp! Nếu có ý kiến hay thắc mắc gì, đừng ngần ngại để lại bình luận bên dưới cho chúng tôi nhé.
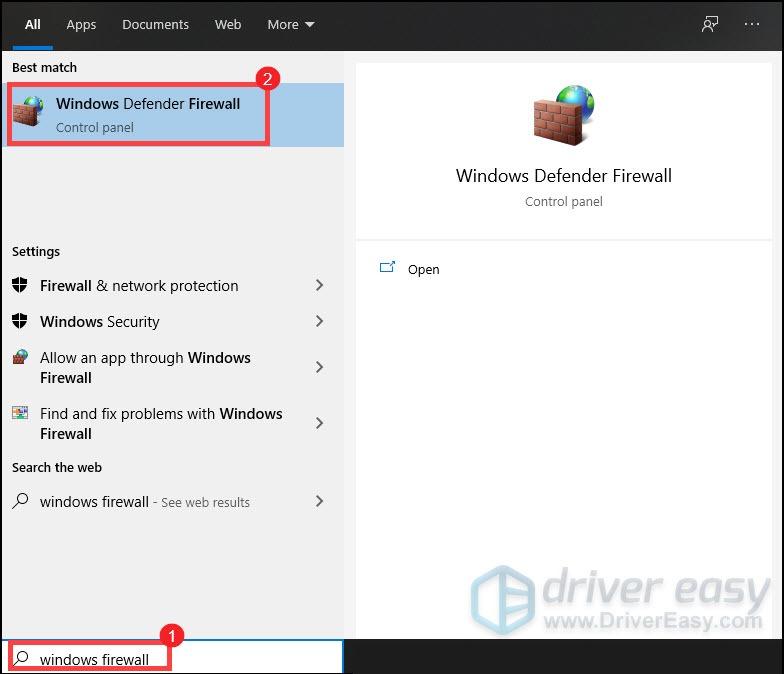
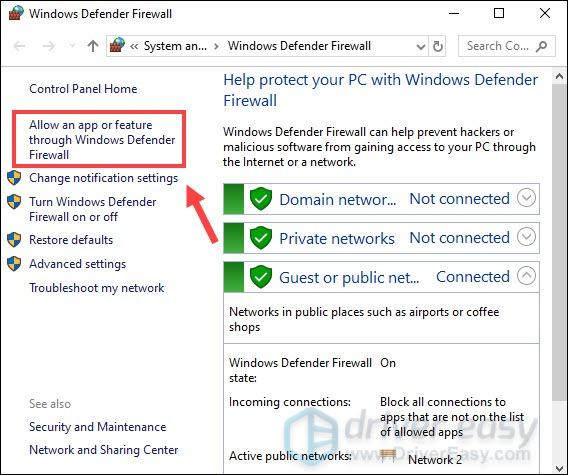
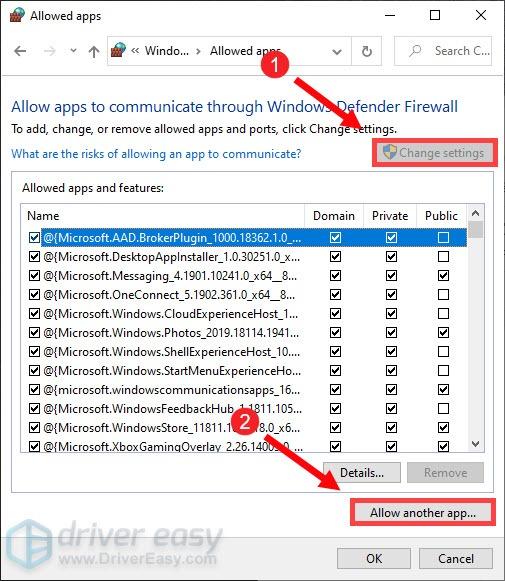
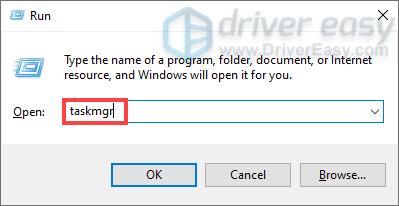
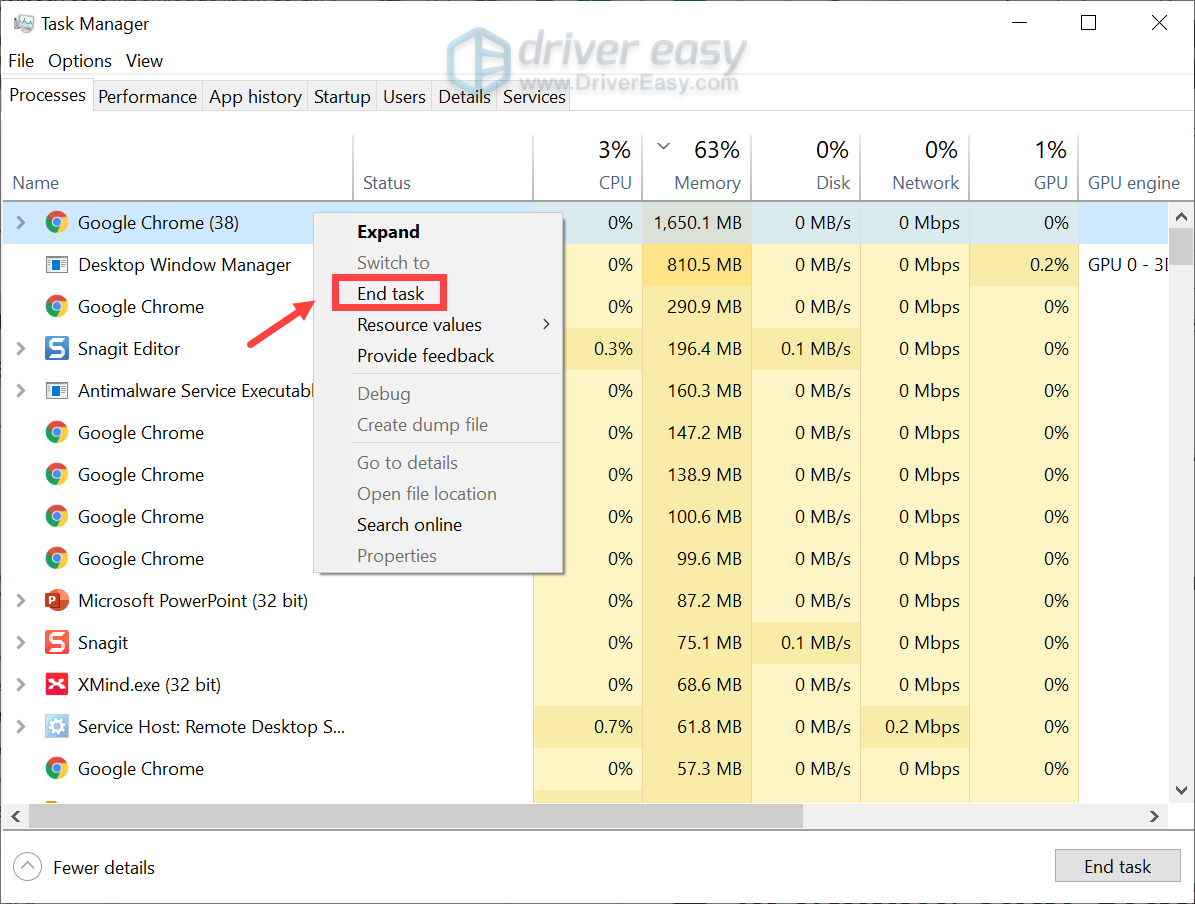
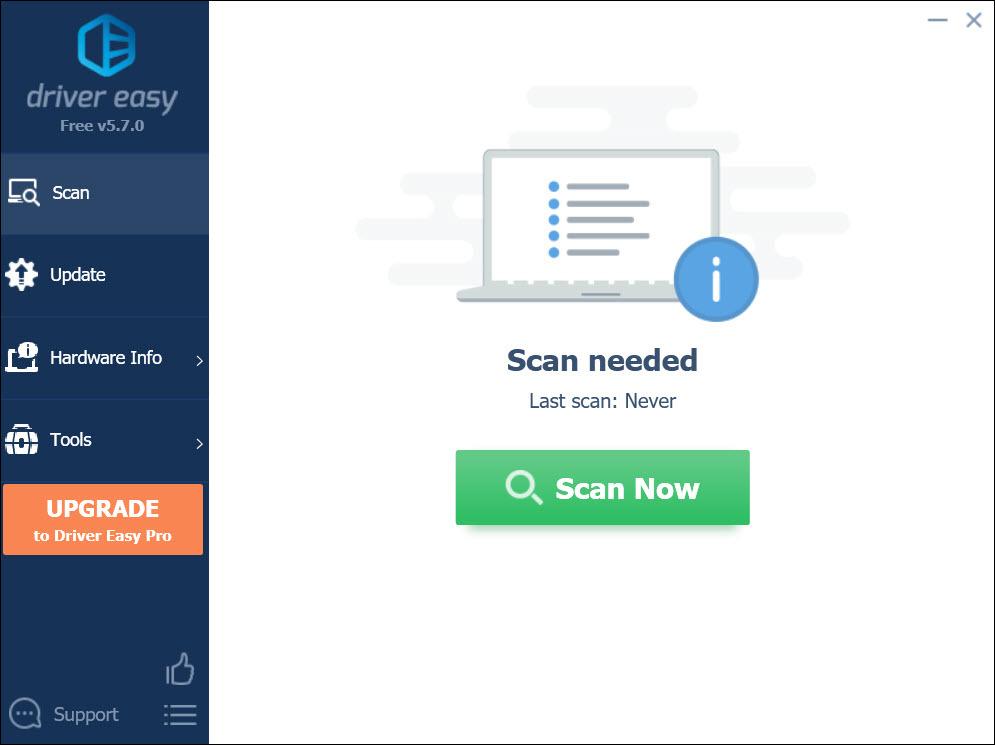
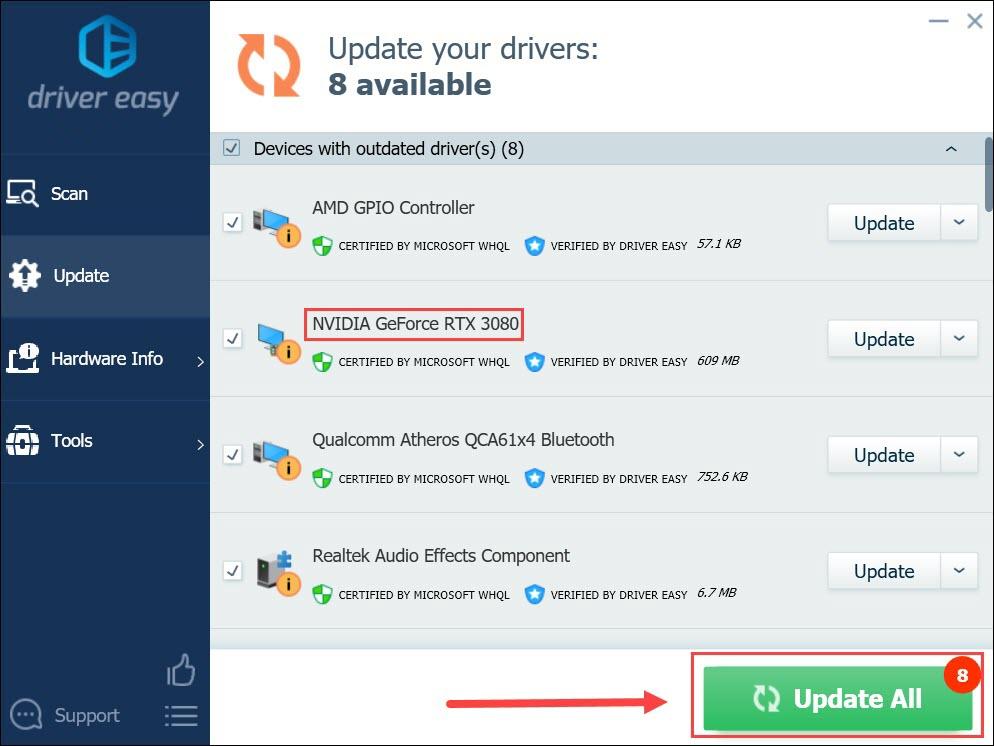
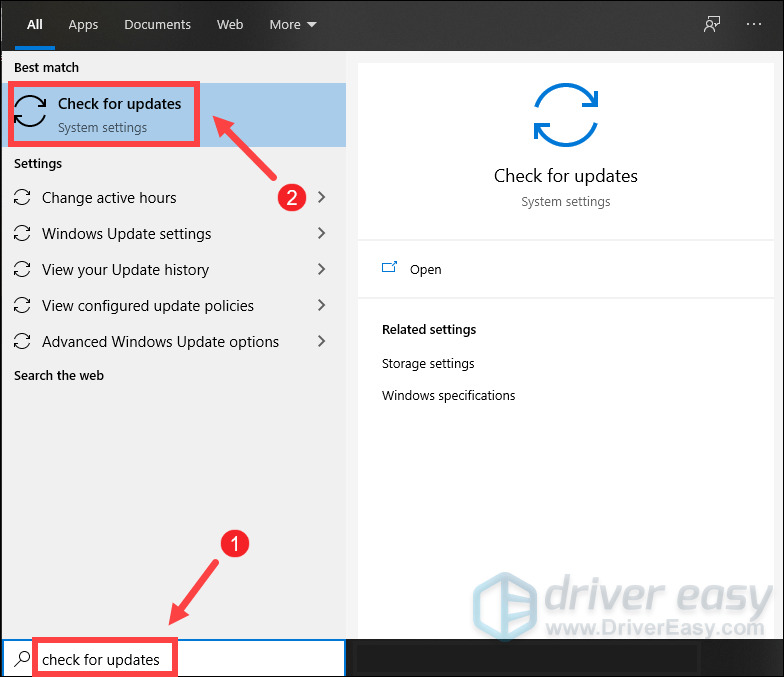
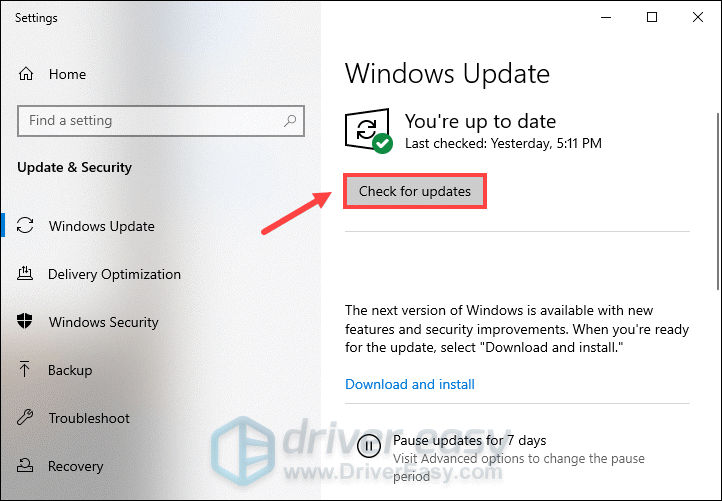
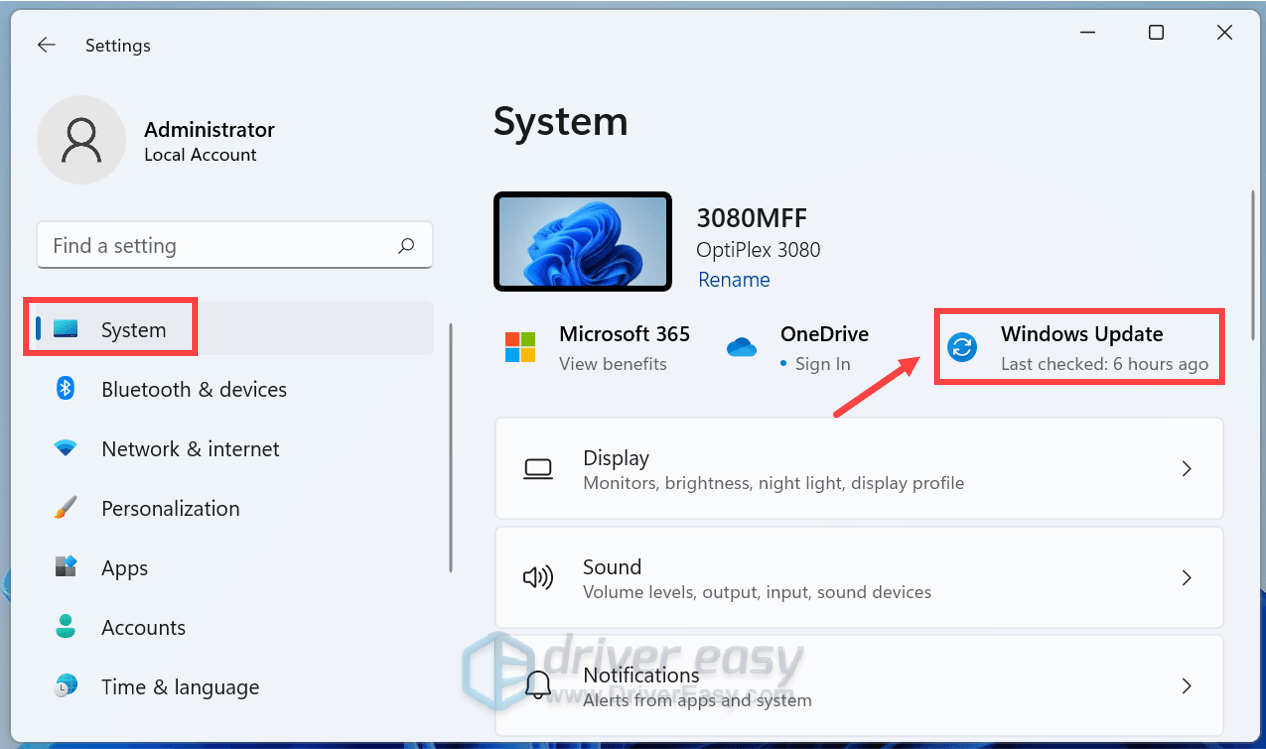
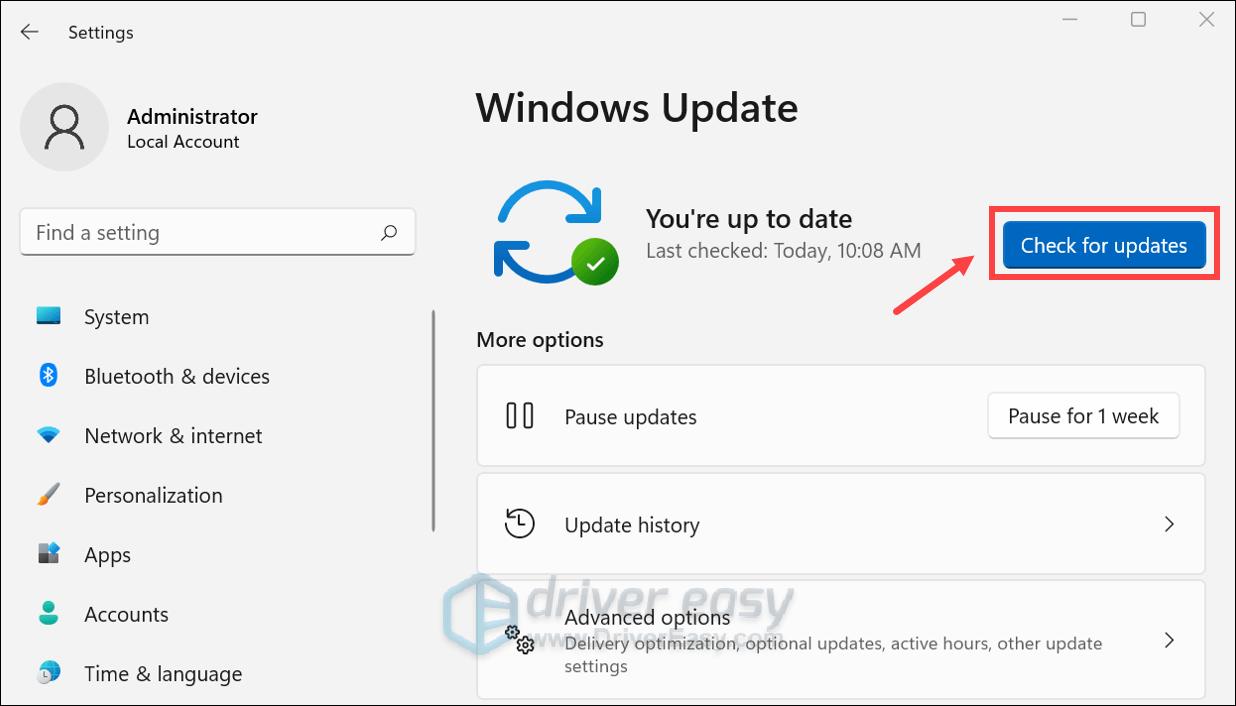
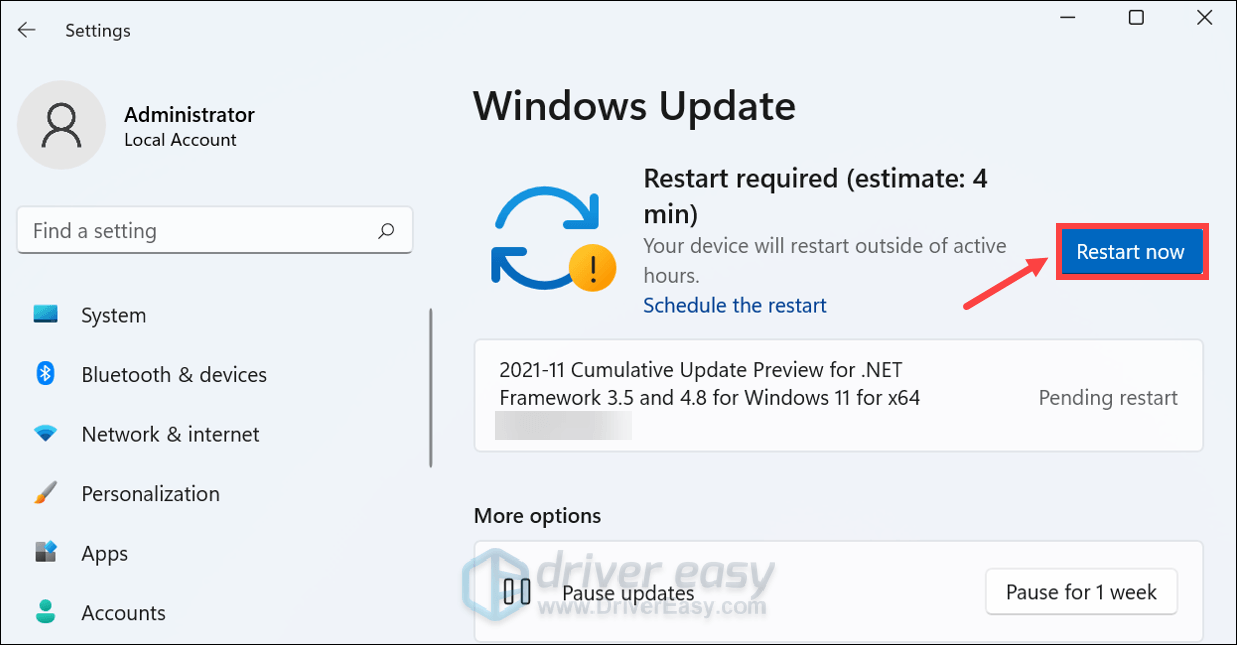
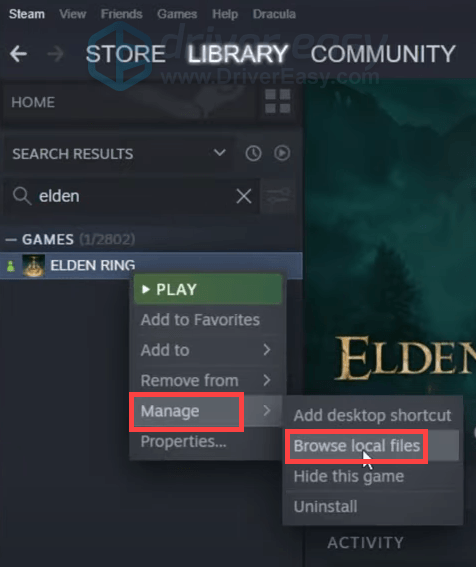
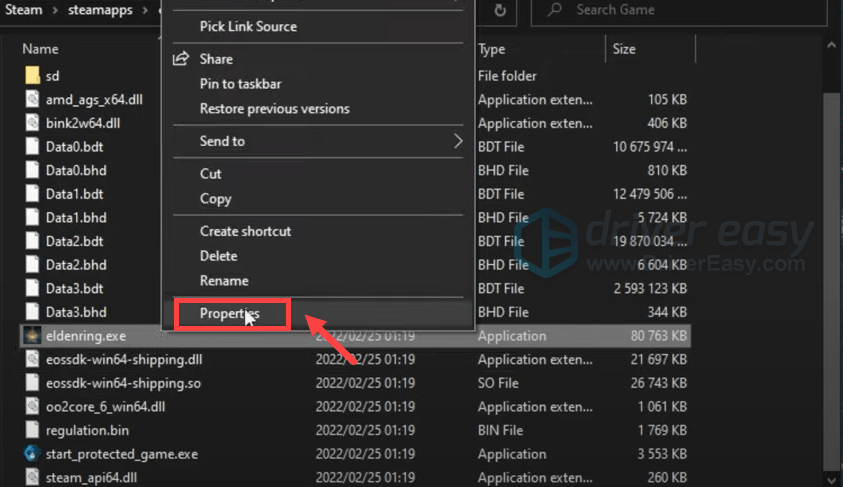
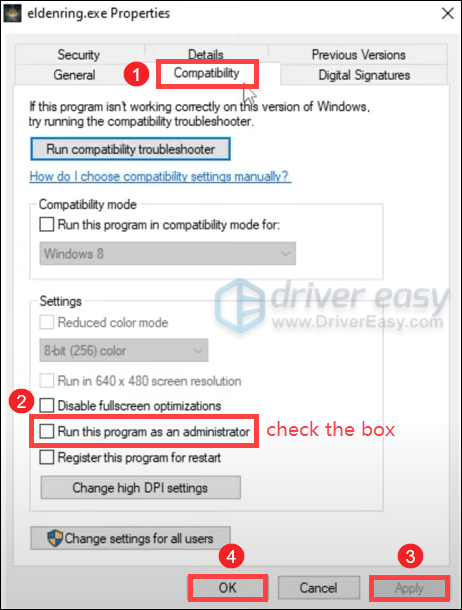
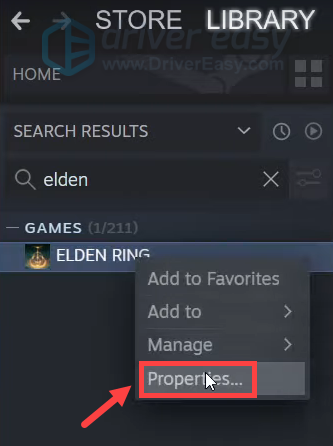
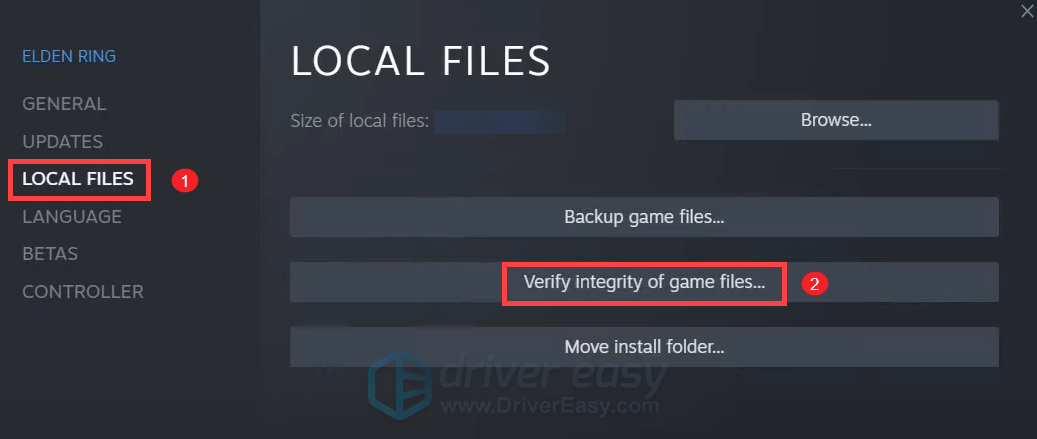
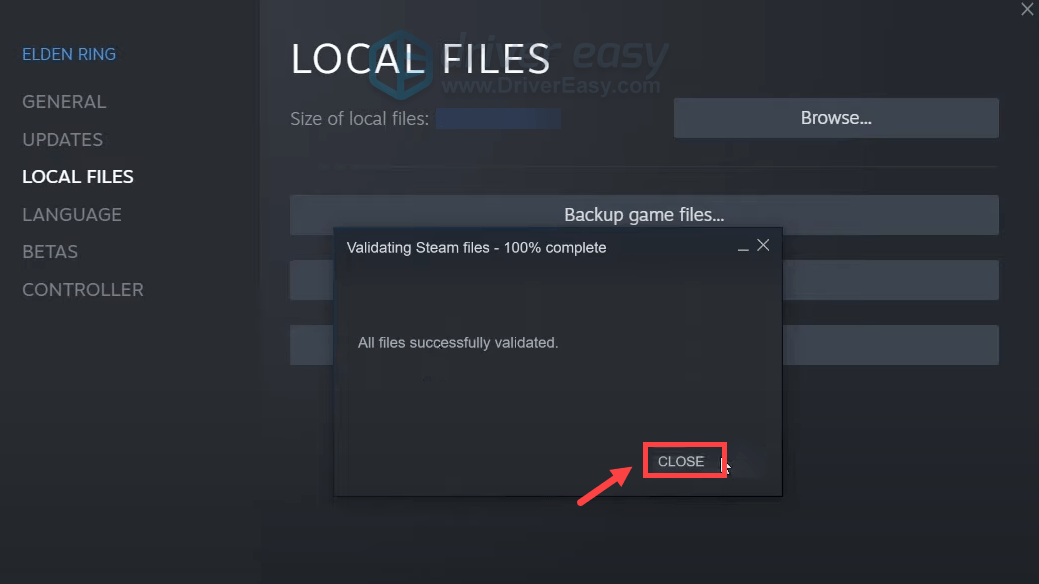
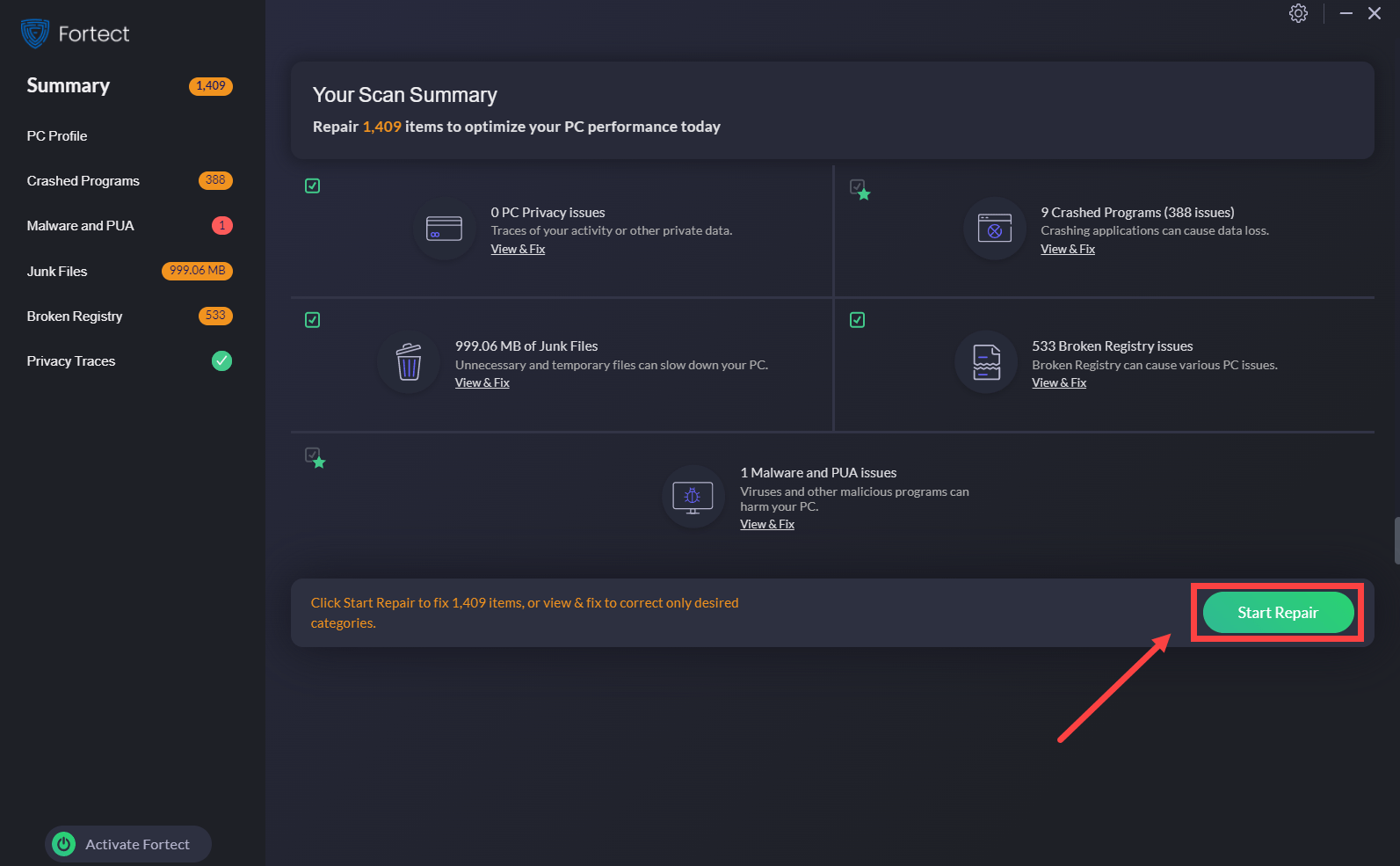





![[GIẢI QUYẾT] iTunes không nhận dạng được iPhone trên Windows 10](https://letmeknow.ch/img/program-issues/00/itunes-not-recognizing-iphone-windows-10.jpg)
