Nhiều người chơi Elite Dangerous đã báo cáo vấn đề trò chơi bị treo. Nó xảy ra một cách ngẫu nhiên, khi khởi động hoặc giữa trận đấu, gây ra sự khó chịu vô cùng. Trong hướng dẫn này, chúng ta sẽ xem xét các bản sửa lỗi của Elite Nguy hiểm.
Cách khắc phục sự cố nguy hiểm của Elite
Trước khi tiếp tục, điều quan trọng là bạn phải khởi động lại máy tính của mình trước. Khởi động lại có thể xóa trạng thái hiện tại của phần mềm, bao gồm bất kỳ sự cố nào đã xảy ra.
Sau khi khởi động lại, hãy thử các giải pháp bên dưới. Bạn không cần phải thử tất cả; chỉ cần làm việc theo cách của bạn xuống danh sách cho đến khi bạn tìm thấy cái phù hợp với bạn.
- trò chơi sụp đổ
- Windows 10
- Windows 7
Khắc phục 1 - Quản lý trò chơi với tư cách là quản trị viên
PC của bạn có thể không cung cấp Elite Dangerous hoặc trình khởi chạy trò chơi các quyền cần thiết mà chúng cần để hoạt động chính xác. Bạn có thể gặp phải các sự cố trò chơi như trò chơi bị treo trong trường hợp này.
Hãy thử chạy trò chơi và trình khởi chạy trò chơi với tư cách là quản trị viên để xem có hữu ích không. Nếu không, hãy thử giải pháp tiếp theo.
Khắc phục 2 - Xác minh tính toàn vẹn của các tệp trò chơi
Các tệp cài đặt trò chơi của bạn đôi khi có thể bị hỏng hoặc bị phần mềm chống vi-rút xóa dưới dạng dương tính giả, điều này có thể gây ra sự cố trong khi chơi trò chơi. May mắn thay, bạn có thể xác minh tính toàn vẹn của cài đặt trò chơi thông qua Steam.
một) Chạy Steam.
hai) Nhấp chuột THƯ VIỆN .
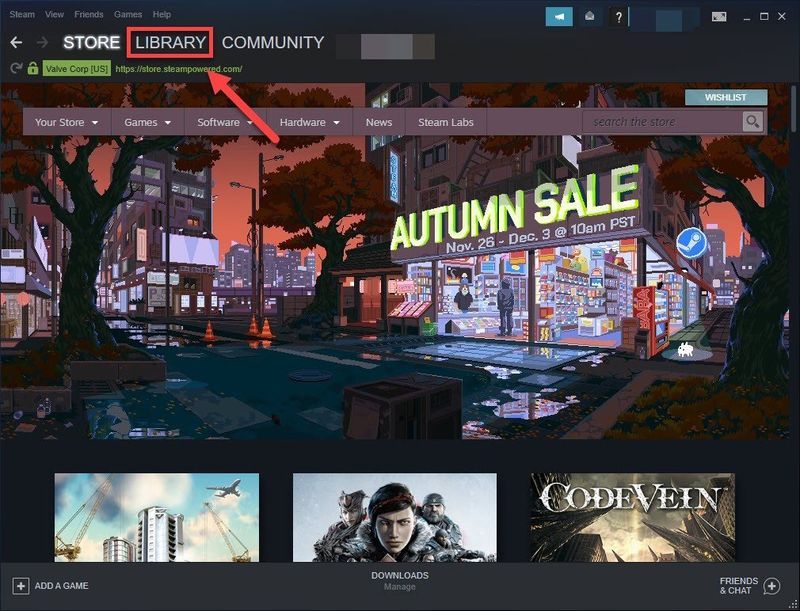
3) Click chuột phải Ưu tú nguy hiểm và chọn Tính chất .
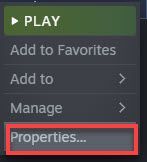
4) Nhấn vào TẬP TIN CÓ SẴN tab, sau đó nhấp vào XÁC MINH TÍNH TÍCH HỢP CỦA CÁC TỆP TRÒ CHƠI .
Quá trình này có thể mất vài phút. Chờ cho quá trình hoàn tất.
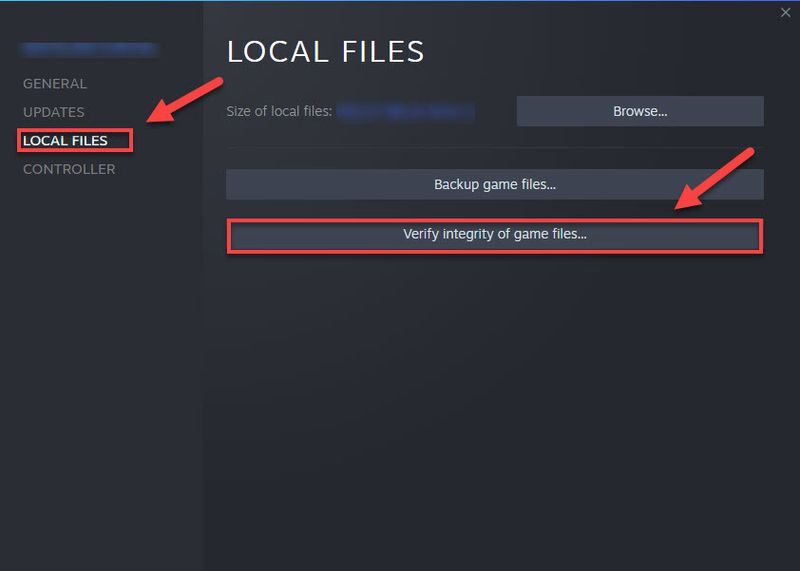
5) Khởi chạy lại trò chơi của bạn để kiểm tra sự cố.
Vẫn thất bại? Hãy thử giải pháp tiếp theo để cập nhật trình điều khiển đồ họa của bạn lên phiên bản mới nhất.
Khắc phục sự cố 3 - Cập nhật trình điều khiển đồ họa của bạn
Đơn vị xử lý đồ họa (GPU) hoặc cạc đồ họa của bạn có ảnh hưởng nhiều nhất đến trải nghiệm chơi trò chơi của bạn. Và trình điều khiển đồ họa của bạn là yếu tố cần thiết để đạt được hiệu suất cao nhất từ GPU của bạn. Trình điều khiển đồ họa lỗi thời có thể khiến trò chơi bị trục trặc.
Bạn có thể cập nhật trình điều khiển đồ họa của mình theo cách thủ công bằng cách truy cập trang web của nhà sản xuất cho sản phẩm đồ họa của bạn, (chẳng hạn như AMD , Intel hoặc là Nvidia ,) và tìm kiếm trình điều khiển chính xác gần đây nhất. Đảm bảo chỉ chọn trình điều khiển tương thích với phiên bản Windows của bạn.
Nếu bạn không cảm thấy thoải mái khi chơi với trình điều khiển thiết bị, chúng tôi khuyên bạn nên sử dụng Lái xe dễ dàng . Driver Easy sẽ tự động nhận dạng hệ thống của bạn và tìm trình điều khiển chính xác cho bạn.
Bạn không cần biết chính xác hệ thống máy tính của mình đang chạy, bạn không cần phải mạo hiểm tải xuống và cài đặt sai trình điều khiển cũng như không cần lo lắng về việc mắc lỗi khi cài đặt.
một) Tải xuống và cài đặt Driver Easy.
2) Chạy Driver Easy và nhấp vào Quét ngay cái nút. Driver Easy sau đó sẽ quét máy tính của bạn và phát hiện bất kỳ trình điều khiển nào có vấn đề.
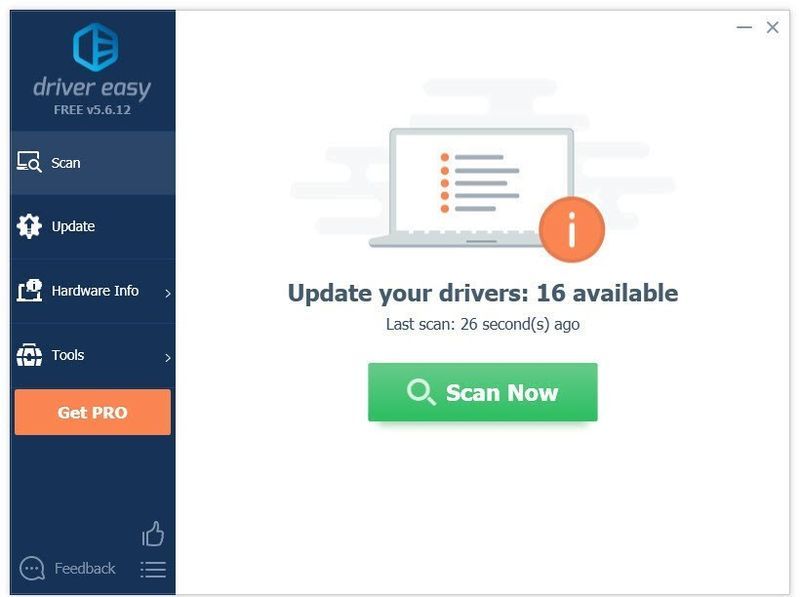
3) Nhấp vào Nút cập nhật bên cạnh trình điều khiển đồ họa để tự động tải xuống phiên bản chính xác của trình điều khiển đó, sau đó bạn có thể cài đặt thủ công.
Hoặc bấm vào Cập nhật tất cả để tự động tải xuống và cài đặt phiên bản chính xác của tất cả trình điều khiển bị thiếu hoặc lỗi thời trên hệ thống của bạn. (Điều này yêu cầu Phiên bản chuyên nghiệp đi kèm với hỗ trợ đầy đủ và đảm bảo hoàn tiền trong 30 ngày. Bạn sẽ được nhắc nâng cấp khi nhấp vào Cập nhật tất cả.)
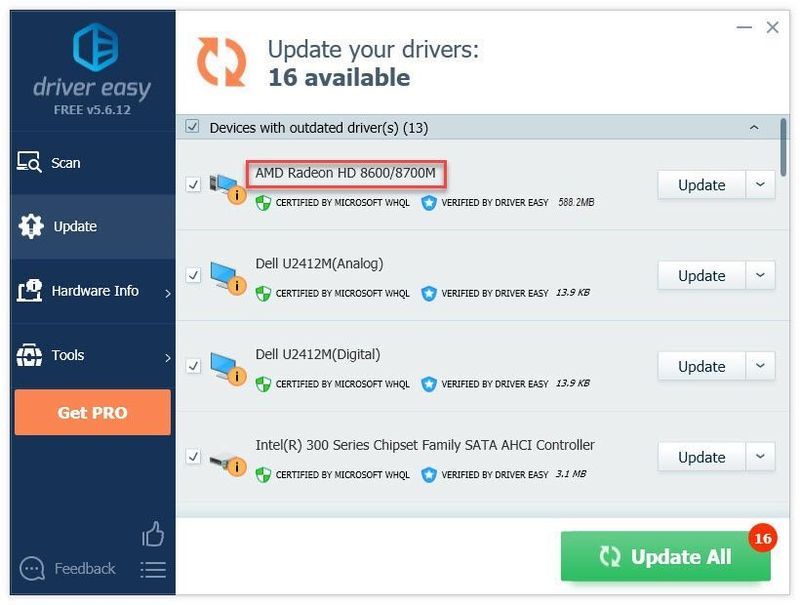 Phiên bản Pro của Driver Easy đi kèm với hỗ trợ kỹ thuật đầy đủ.
Phiên bản Pro của Driver Easy đi kèm với hỗ trợ kỹ thuật đầy đủ. Nếu bạn cần hỗ trợ, vui lòng liên hệ Nhóm hỗ trợ của Driver Easy tại support@drivereasy.com .
Khởi chạy lại trò chơi để kiểm tra sự cố của bạn. Nếu sự cố vẫn xảy ra, hãy thử các bản sửa lỗi tiếp theo bên dưới.
Khắc phục 4 - Dừng ép xung
Ép xung không ổn định sẽ làm hỏng trò chơi của bạn và toàn bộ hệ thống. Cho nên, nếu bạn đang ép xung CPU hoặc GPU của mình, hãy đặt tốc độ xung nhịp trở lại mặc định để xem liệu điều đó có giải quyết được sự cố không. Nếu không, hãy chuyển sang bản sửa lỗi bên dưới.
Khắc phục 5 - Tắt các chương trình không cần thiết
Các vấn đề về hiệu suất trò chơi xảy ra khi trò chơi của bạn không thể truy cập vào bộ nhớ mà trò chơi cần. Vì vậy, luôn khôn ngoan khi đóng các chương trình nền chiếm nhiều bộ nhớ PC khi chơi trò chơi.
một) Trên bàn phím của bạn, nhấn Các phím Ctrl, Shift và Esc đồng thời để mở Task Manager.
hai) Nhấp chuột phải vào các chương trình bạn không cần và chọn Kết thúc nhiệm vụ .
Đảm bảo bạn bỏ qua bất kỳ lớp phủ phần mềm nào (Steam, Discord, Nvidia Trải nghiệm GeForce , Vân vân).
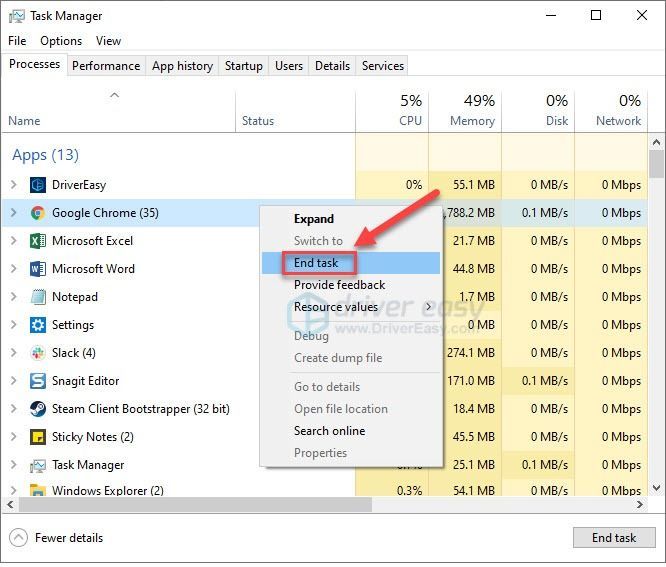
3) Khởi động lại trò chơi của bạn để xem nó có chạy chính xác ngay bây giờ hay không.
Trò chơi của bạn vẫn không hoạt động chính xác? Đọc tiếp và thử Khắc phục sự cố 5.
Khắc phục 6 - Giảm cài đặt đồ họa của bạn
Nếu bạn đang chơi Elite Dangerous trên cài đặt đồ họa cao hơn mức mà PC của bạn có thể xử lý, bạn có thể gặp phải sự cố. Để xem đó có phải là vấn đề cốt lõi hay không, hãy thử giảm cài đặt đồ họa của bạn.
một) Khởi chạy trò chơi.
hai) Đi đến Menu chính> Tùy chọn> Đồ họa> Cài đặt sẵn .
3) Đặt cấu hình ít đòi hỏi hơn cho trò chơi của bạn.
Nếu sự cố vẫn xảy ra, hãy tiếp tục với giải pháp tiếp theo bên dưới.
Khắc phục sự cố 7 - Chạy trò chơi ở chế độ Cửa sổ
Trong một số trường hợp, Elite Dangerous gặp sự cố do vấn đề giải quyết hoặc làm mới. Nếu đó là sự cố của bạn, thì việc chạy trò chơi ở chế độ Cửa sổ có thể giúp khắc phục sự cố.
một) Trên bàn phím của bạn, nhấn Phím logo Windows và R đồng thời.
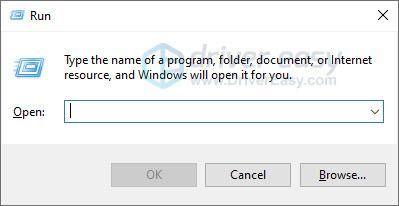
hai) Sao chép % localappdata% Frontier DevelopmentsElite DangerousOptionsGraphics và dán nó vào hộp văn bản, sau đó nhấn đi vào .
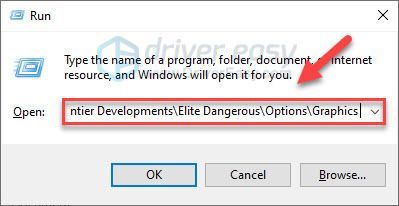
3) Nhấn đúp chuột DisplaySettings.xml để mở tệp.
4) Thay đổi tùy chọn toàn màn hình thành 0 .
5) Lưu thay đổi và khởi chạy trò chơi của bạn để kiểm tra vấn đề.
Hy vọng rằng, bài đăng này đã giúp ích. Nếu bạn có bất kỳ câu hỏi hoặc đề xuất nào, đừng ngại để lại bình luận bên dưới.






