'>
Bạn muốn khôi phục cài đặt gốc cho máy tính Windows 7 của mình nhưng không biết cách thực hiện? Đừng lo lắng. Sau khi đọc bài viết này, bạn sẽ biết chính xác mình phải làm gì.
Nếu muốn giải phóng dung lượng ổ đĩa hoặc tăng tốc độ hệ thống, bạn không nhất thiết phải khôi phục cài đặt gốc cho máy tính của mình. Chúng tôi có một hướng dẫn khác để giúp bạn tăng tốc PC Windows 7 của bạn .
Hãy thử các phương pháp sau:
Có 2 phương pháp để đặt lại thiết bị Windows 7 của bạn. Bạn không cần phải thử tất cả. Chỉ cần chọn phương pháp bạn cần.
Khôi phục máy tính Windows về cài đặt gốc sẽ xóa tất cả các tệp và chương trình trên máy tính của bạn, vì vậy trước khi tiếp tục, hãy sao lưu dữ liệu của bạn.Phương pháp 1: Đặt lại máy tính của bạn từ phân vùng khôi phục
Một số máy tính có thể có phân vùng khôi phục cho phép người dùng khôi phục hệ thống của họ về cài đặt gốc mặc định. Làm theo hướng dẫn bên dưới để biết cách thực hiện:
1) Trên bàn phím của bạn, nhấn Logo Windows chìa khóa và LÀ đồng thời để mở File Explorer.
2) Click chuột phải Máy vi tính, sau đó chọn Quản lý.

3) Nhấp chuột Lưu trữ, sau đó Quản lý đĩa .
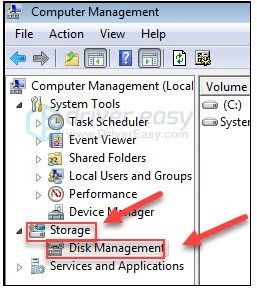
4) Kiểm tra xem bạn có phân vùng khôi phục trên máy tính của mình không.
Nếu bạn tìm thấy phân vùng khôi phục, hãy thực hiện theo hướng dẫn bên dưới. Nếu bạn không có phân vùng khôi phục, hãy chuyển đến Phương pháp 2 .
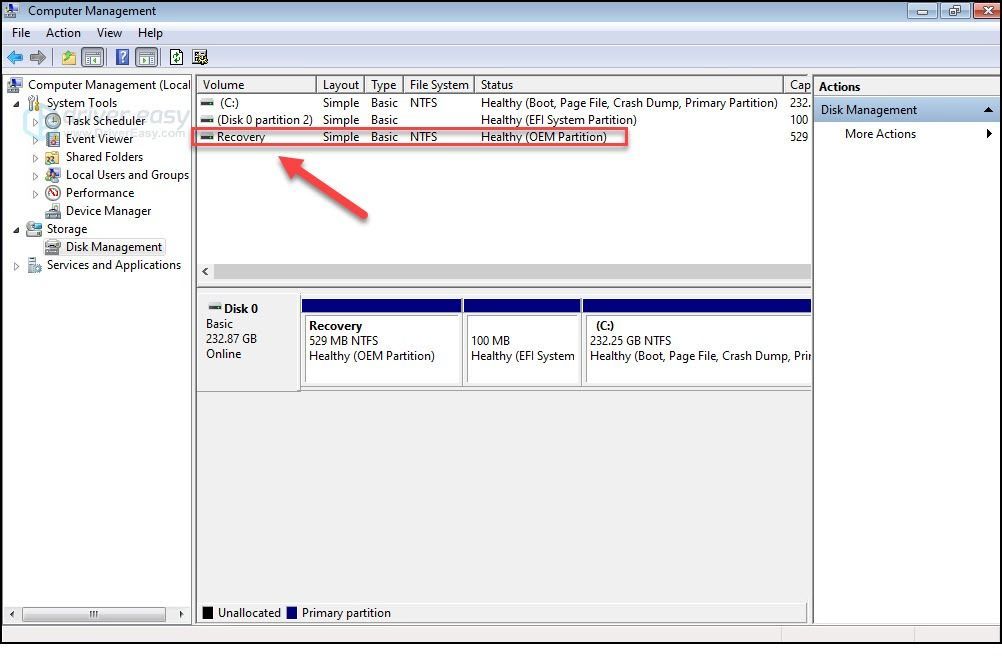
5) Tắt máy tính của bạn, sau đó ngắt kết nối tất cả các thiết bị ngoại vi khỏi máy tính của bạn (ngoại trừ màn hình, bàn phím và chuột của bạn).
6) Nhấn nút nút nguồn để bật máy tính của bạn, sau đó, trước khi logo Windows xuất hiện, hãy nhấn liên tục chìa khóa dự phòng trên bàn phím của bạn.
Phím Khôi phục có thể khác nhau tùy thuộc vào các máy tính khác nhau. Dưới đây là cách truy cập phân vùng khôi phục cho các thương hiệu phổ biến nhất:
| Nhãn hiệu | Chỉ huy |
| Acer | F10 hoặc Alt + F10 hoặc Ctrl + F |
| Advent | F10 |
| Asus | F9 |
| Dell | Ctrl + F11 |
| HP / Compaq | F11 |
| IBM - Lenovo | F11 |
| LG | F11 |
| MSI | F3 |
| Samsung | F4 |
| Sony Vaio | F8 hoặc10 |
| Toshiba | F8 hoặc 0 |
7) Làm theo hướng dẫn trên màn hình để đặt lại máy tính của bạn.
Phương pháp 2: Cài đặt lại Windows 7 trên PC của bạn
Một cách khác để khôi phục cài đặt gốc cho máy tính của bạn là cài đặt lại Windows 7. Để thực hiện việc này, cách dễ nhất là sử dụng đĩa cài đặt đi kèm với máy tính của bạn. Nếu bạn có đĩa, hãy xem cách cài đặt lại Windows 7 bằng đĩa cài đặt . Nếu bạn không có đĩa, đây là cách cài đặt lại Windows 7 bằng ổ khôi phục USB / DVD .
Lựa chọn 1 - Cài đặt lại Windows 7 bằng đĩa cài đặt
1) Tắt máy tính của bạn và ngắt kết nối tất cả các thiết bị ngoại vi khỏi máy tính của bạn (ngoại trừ màn hình, bàn phím và chuột của bạn).
2) Bật máy tính của bạn.
3) Trên bàn phím của bạn, nhấn Logo Windows phím và loại hồi phục . Sau đó, chọn Hồi phục .
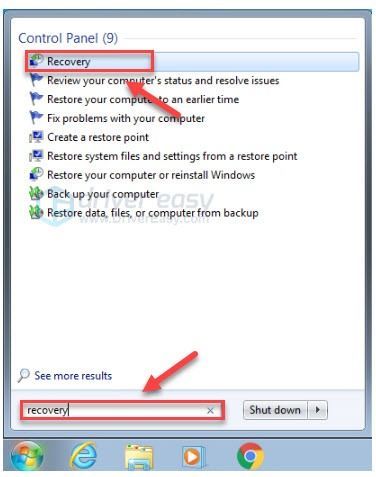
4) Nhấp chuột Phương pháp khôi phục nâng cao .
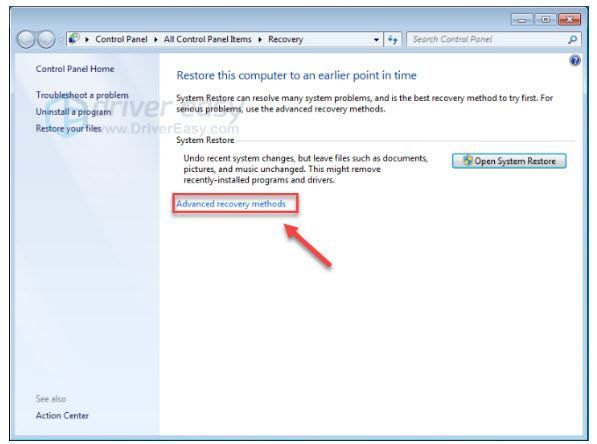
5) Lựa chọn Cài đặt lại Windows.
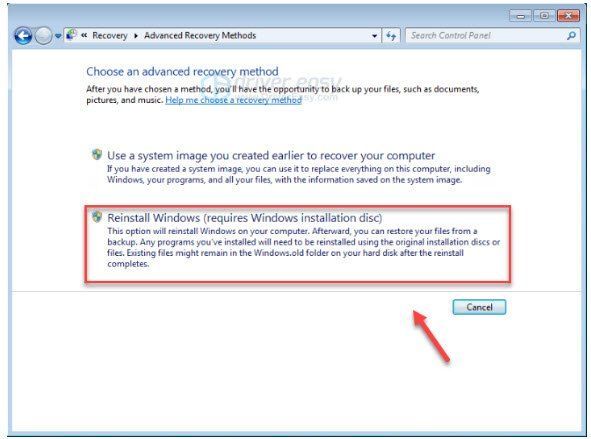
6) Nhấp chuột Đúng .
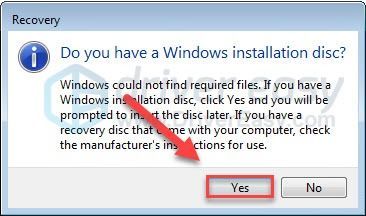
7) Nhấp chuột Sao lưu ngay bây giờ .
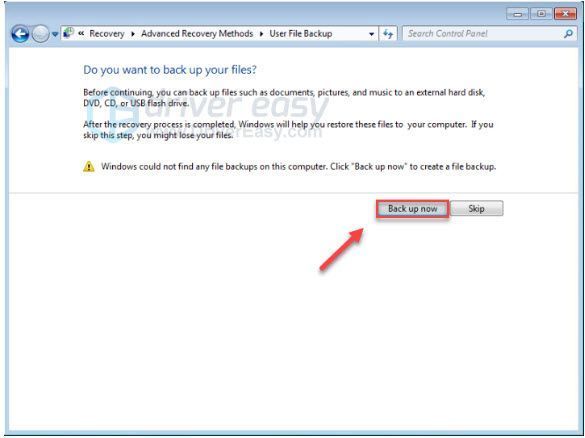
số 8) Sau khi bạn sao lưu các tệp của mình, hãy nhấp vào Khởi động lại và làm theo hướng dẫn trên màn hình để đặt lại máy tính của bạn về cài đặt gốc.
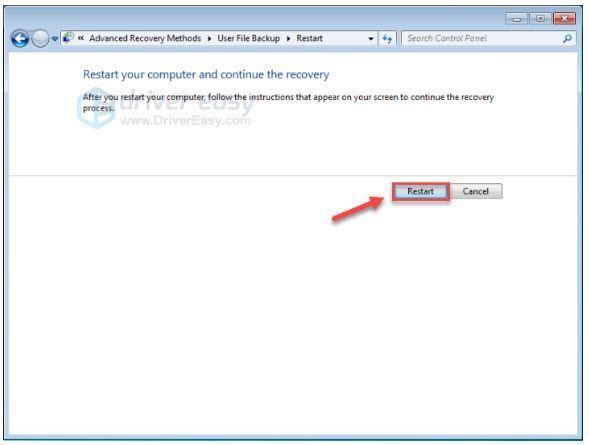
Lựa chọn 2 - Cài đặt lại Windows 7 bằng ổ đĩa khôi phục USB / DVD
Nếu không có đĩa cài đặt, bạn nên tạo ổ đĩa khôi phục USB / DVD để cài đặt lại Windows của mình. Làm theo hướng dẫn dưới đây:
Trước khi bắt đầu, hãy đảm bảo bạn có:1. Của bạn Khóa sản phẩm Windows . (Nếu bạn quên khóa sản phẩm của mình, hãy kiểm tra bài viết này để xem cách tìm khóa sản phẩm Windows 7 của bạn.)
2. An kết nối Internet .
3. A USB hoặc DVD trống với ít nhất 4 GB dung lượng nếu bạn muốn tạo phương tiện.
Bước 1: Tải xuống tệp ISO Windows 7
1) Đi đến Trang tải xuống ảnh đĩa Windows 7 .
2) Đi vào Mã sản phẩm của bạn , sau đó nhấp vào Kiểm chứng để tải xuống tệp ISO Windows 7.
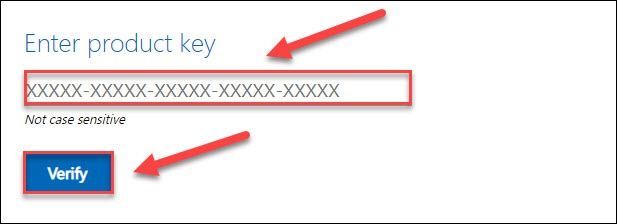
Bước 2: Tạo ổ USB cài đặt của bạn
1) Đi đến Trang tải xuống Windows USB / DVD Download Tool và nhấp vào Tải xuống .
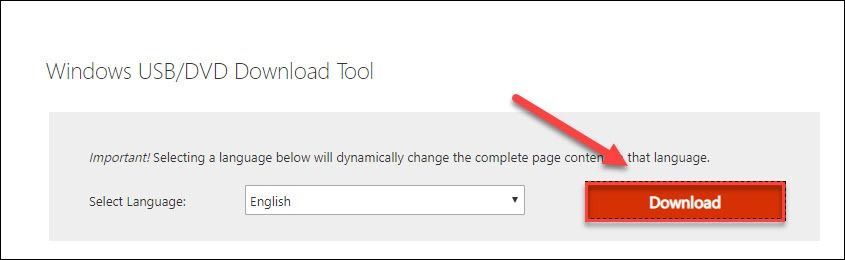
2) Lựa chọn Windows7-USB-DVD-Download-Tool-Installer-en-US.exe , sau đó nhấp vào Kế tiếp .
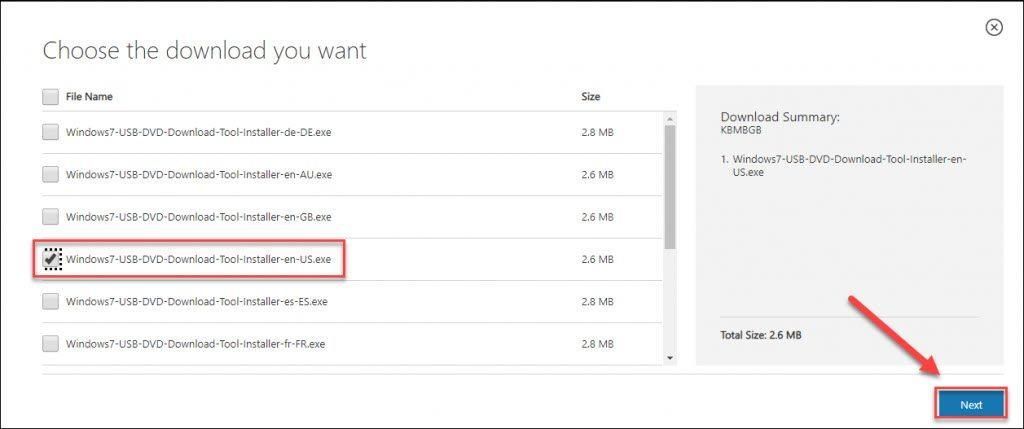
3) Mở tệp đã tải xuống để cài đặt Windows7 USB / DVD Download Tool.
4) Chạy Công cụ tải xuống USB / DVD Windows7. Sau đó nhấp vào Duyệt qua để tìm tệp ISO Windows 7 mà bạn đã tải xuống và nhấp vào Kế tiếp để tiếp tục.
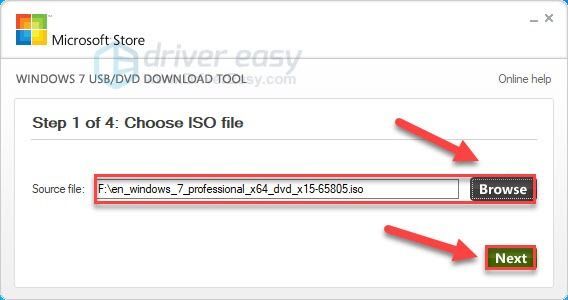
5) Nhấp chuột Thiết bị USB nếu bạn đang sử dụng ổ USB.
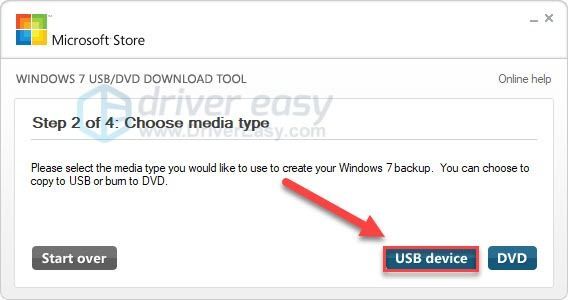
6) Chọn ổ flash USB bạn muốn sử dụng, sau đó nhấp vào Bắt đầu sao chép .
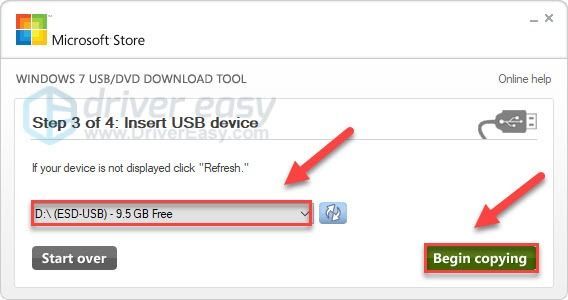
7) Thoát khỏi công cụ tải xuống khi quá trình kết thúc.
Bước 3: Cài đặt Windows 7 qua USB / DVD
1) Tắt máy tính của bạn và ngắt kết nối tất cả các thiết bị ngoại vi (ngoại trừ màn hình, bàn phím và chuột của bạn).
2) Cắm của bạn Ổ đĩa flash USB vào cổng USB trên máy tính của bạn. Hoặc đưa đĩa CD vào ổ đĩa.
3) Bật máy tính của bạn lên. Sau đó, trước khi logo Windows xuất hiện, hãy nhấn liên tục phím chức năng trên bàn phím của bạn để vào Menu khởi động .
Phím chức năng để vào Boot Menu có thể khác nhau tùy thuộc vào các máy tính khác nhau. Dưới đây là cách truy cập Trình đơn khởi động cho các thương hiệu phổ biến nhất:
Nếu bạn không thể tìm thấy phím chức năng cho máy tính của mình, hãy tham khảo trang web của nhà sản xuất máy tính của bạn.| Nhãn hiệu | Chỉ huy |
| Acer | Esc hoặc F9 hoặc F12 |
| Asus | Esc hoặc F8 |
| Dell | F12 |
| HP | Esc hoặc F9 |
| Lenovo | F12 |
| Samsung | Esc |
| Sony Vaio | F11 |
| Toshiba | F12 |
4) Chọn Khởi động tab bằng các phím mũi tên trên bàn phím của bạn, sau đó chọn Ưu tiên thiết bị khởi động và nhấn Đi vào Chìa khóa.
Quá trình này có thể khác nhau tùy thuộc vào các loại máy tính khác nhau.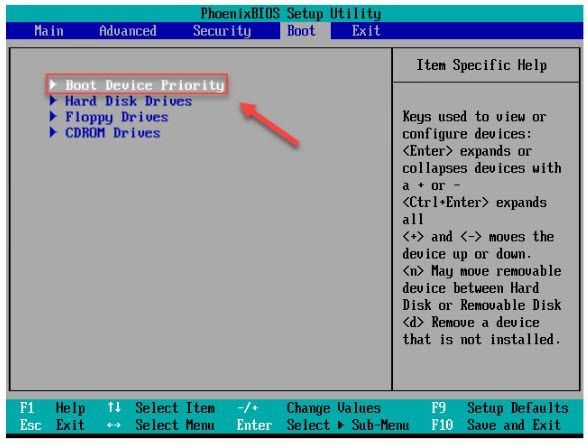
5) Chọn Thiết bị khởi động thứ nhất và đặt Thiết bị khởi động thành USB của bạn.
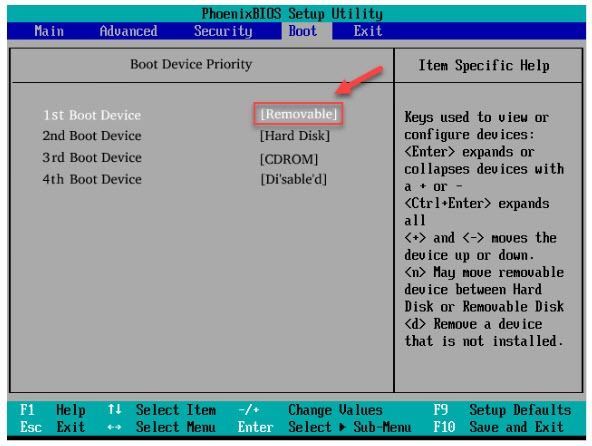
6) Nhấn nút F10 trên bàn phím và làm theo hướng dẫn trên màn hình để cài đặt lại máy tính Windows 7 của bạn.
Hy vọng rằng, bài viết này đã giúp ích. Vui lòng để lại bình luận bên dưới nếu bạn có bất kỳ đề xuất và câu hỏi nào.




![[ĐÃ CỐ ĐỊNH] Micrô tai nghe không hoạt động](https://letmeknow.ch/img/knowledge/79/headset-mic-not-working.jpg)

