'>

Nếu bạn không thể nghe thấy âm thanh qua đầu ra HDMI và nhận được thông báo lỗi cho biết “Thiết bị đang được sử dụng bởi một ứng dụng khác ……”, đừng lo lắng. Bạn có thể lấy lại âm thanh bằng cách làm theo hướng dẫn bên dưới. Các bước áp dụng cho Windows 10, 7 và 8.
Sự cố có thể do trình điều khiển âm thanh hdmi bị hỏng được cài đặt trên máy tính của bạn. Vì vậy, để khắc phục sự cố, bạn có thể thử khôi phục trình điều khiển âm thanh hdmi hoặc cập nhật trình điều khiển âm thanh hdmi.
Quay lại Trình điều khiển âm thanh HDMI về phiên bản trước
Nhiều người như AMD, người dùng card đồ họa Intel đã báo cáo rằng phương pháp này đã giúp giải quyết lỗi 'Thiết bị đang được sử dụng bởi ứng dụng khác' của họ. Vì vậy, nó đáng để thử.
Để khôi phục trình điều khiển, hãy làm theo các bước sau:
1. Đi tới Quản lý thiết bị .
2. Mở rộng danh mục “Bộ điều khiển âm thanh, video và trò chơi” và nhấp chuột phải vào thiết bị âm thanh và chọn Tính chất . Bạn có thể nhận thấy có nhiều hơn một thiết bị âm thanh trong danh mục này. Chọn thiết bị đầu ra HDMI phù hợp theo card đồ họa bạn đang sử dụng (Đầu ra HDMI thường nằm trên card đồ họa).
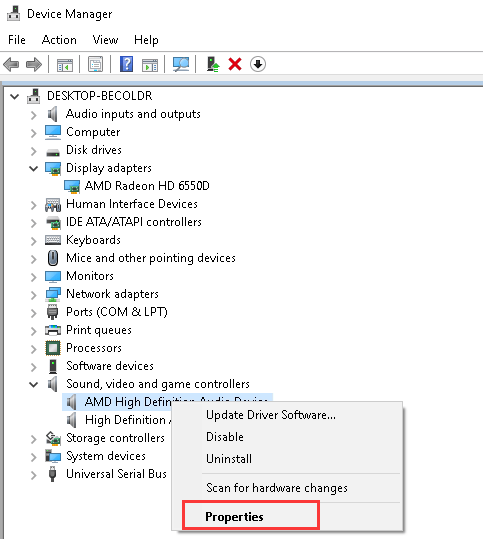
3. Đi đến Người lái xe và nhấp vào Quay lại trình điều khiển cái nút. Lưu ý rằng bạn sẽ cần cung cấp quyền quản trị viên để thực hiện việc này. Chắc chắn rằng bạn đã đăng nhập vào Windows bằng tài khoản quản trị viên. (Nếu nút Roll Back Driver chuyển sang màu xám, điều đó có nghĩa là phương pháp này không phù hợp với bạn. Bạn có thể thử phương pháp tiếp theo.)
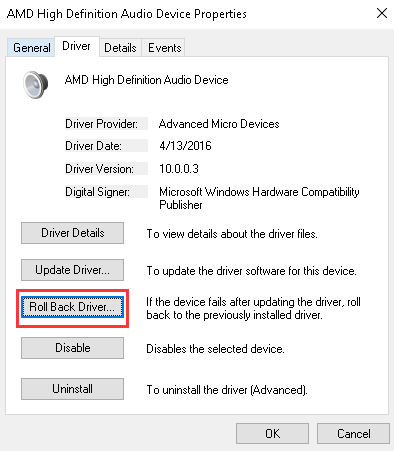
4. Khởi động lại PC của bạn và xem việc này có giải quyết được sự cố âm thanh hay không.
Cập nhật Trình điều khiển âm thanh HDMI
Quay lại trình điều khiển đã cài đặt trước đó có thể không hoạt động. Trong trường hợp này, hãy thử cập nhật trình điều khiển. Nếu bạn không có thời gian, sự kiên nhẫn hoặc kỹ năng máy tính để cập nhật trình điều khiển theo cách thủ công. Bạn có thể làm điều đó tự động với Lái xe dễ dàng .
Driver Easy sẽ tự động nhận dạng hệ thống của bạn và tìm các trình điều khiển chính xác cho nó. Bạn không cần biết chính xác hệ thống máy tính của mình đang chạy, bạn không cần phải mạo hiểm tải xuống và cài đặt sai trình điều khiển cũng như không cần lo lắng về việc mắc lỗi khi cài đặt.
Bạn có thể tự động cập nhật trình điều khiển của mình với phiên bản MIỄN PHÍ hoặc Pro của Driver Easy. Nhưng với phiên bản Pro, chỉ cần 2 lần nhấp chuột (và bạn nhận được hỗ trợ đầy đủ và đảm bảo hoàn tiền trong 30 ngày):
1) Tải xuống và cài đặt Driver Easy.
2) Chạy Driver Easy và nhấp vào Quét ngay cái nút. Driver Easy sau đó sẽ quét máy tính của bạn và phát hiện bất kỳ trình điều khiển nào có vấn đề.
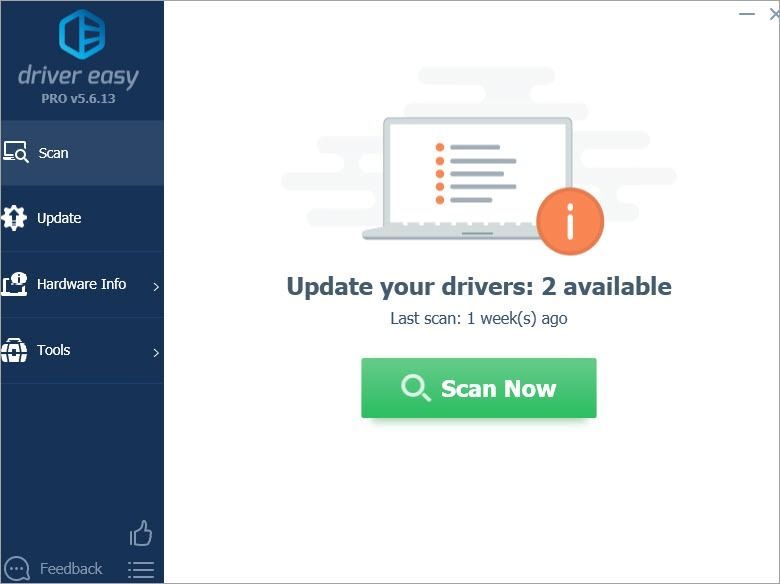
3) Nhấp vào Cập nhật bên cạnh trình điều khiển âm thanh được gắn cờ để tự động tải xuống phiên bản chính xác của trình điều khiển này, sau đó bạn có thể cài đặt thủ công (bạn có thể thực hiện việc này với phiên bản MIỄN PHÍ).
Hoặc bấm vào Cập nhật tất cả để tự động tải xuống và cài đặt phiên bản chính xác của tất cả trình điều khiển bị thiếu hoặc lỗi thời trên hệ thống của bạn (điều này yêu cầu Phiên bản chuyên nghiệp - bạn sẽ được nhắc nâng cấp khi nhấp vào Cập nhật tất cả).
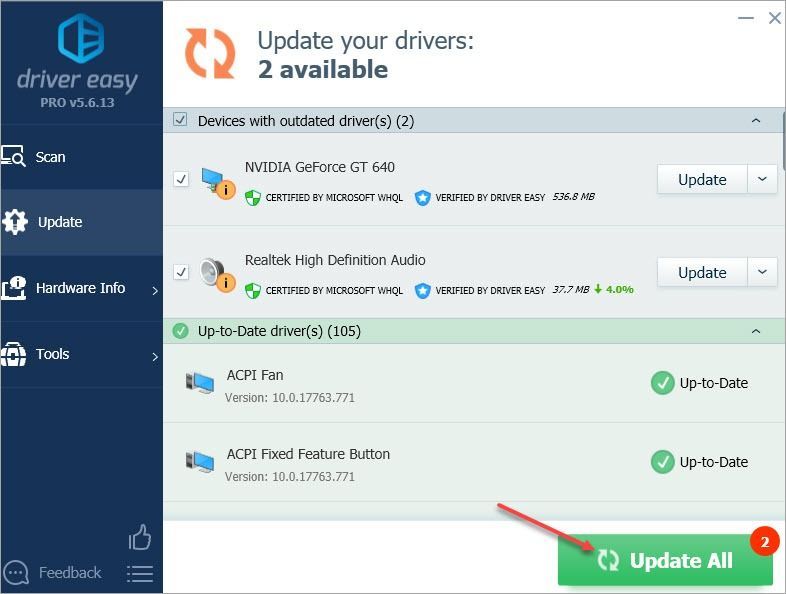
Nếu bạn có bất kỳ câu hỏi, ý tưởng hoặc đề xuất nào, đừng ngại để lại bình luận bên dưới.
![[Đã giải quyết] Battlefront 2 Thời gian tải dài trên PC](https://letmeknow.ch/img/knowledge/31/battlefront-2-long-load-times-pc.png)



![[Đã sửa] 6 cách khắc phục sự cố giật và đóng băng của Baldur's Gate](https://letmeknow.ch/img/knowledge-base/57/6-fixes-baldur-s-gate-stuttering-freezing-issues.png)

![[Đã giải quyết] Terraria tiếp tục gặp nạn | 2022 Mẹo](https://letmeknow.ch/img/knowledge/94/terraria-keeps-crashing-2022-tips.png)