'>
Fortnite có tiếp tục gặp sự cố trên máy tính của bạn không? Bạn không cô đơn. Nhiều người chơi Fortnite đã gặp vấn đề tương tự xảy ra ngẫu nhiên.
Điều này là vô cùng khó chịu. Bạn không thể chơi trò chơi của mình do sự cố này. Nhưng đừng lo lắng. Nó có thể được sửa…
Các bản sửa lỗi để thử
Sau đây là một vài phương pháp đã giúp ích cho rất nhiều người chơi Fortnite. Bạn không cần phải thử tất cả; chỉ làm việc theo cách của bạn trong danh sách cho đến khi bạn tìm thấy cái phù hợp với mình.
- Giảm cài đặt đồ họa trò chơi của bạn
- Dừng ép xung CPU của bạn
- Cập nhật trình điều khiển của bạn
- Thay đổi cài đặt đăng ký của bạn
Phương pháp 1: Giảm cài đặt đồ họa trò chơi của bạn
Trò chơi của bạn có thể bị lỗi do cài đặt đồ họa trò chơi cao của bạn. Bạn nên hạ các cài đặt đó xuống để xem liệu đó có phải là trường hợp của bạn hay không. Kiểm tra với độ phân giải và hiệu ứng thấp hơn để xem liệu điều này có khắc phục được sự cố của bạn hay không. Nếu không, có ba bản sửa lỗi khác để thử…
Phương pháp 2: Dừng ép xung CPU của bạn
Tốc độ CPU tăng có thể làm giảm độ ổn định trò chơi của bạn. Nếu bạn đã ép xung CPU của mình và sau đó Fortnite của bạn bị lỗi, bạn nên đặt tốc độ xung nhịp CPU của mình trở lại mặc định. Nếu điều này khắc phục được sự cố của bạn, thật tuyệt! Nhưng nếu không, có hai bản sửa lỗi khác mà bạn có thể thử…
Phương pháp 3: Cập nhật trình điều khiển của bạn
Trò chơi của bạn có thể gặp sự cố nếu bạn đang sử dụng sai trình điều khiển thiết bị đã lỗi thời. Bạn nên cập nhật tất cả các trình điều khiển trên máy tính của mình và xem điều này có khắc phục được sự cố của bạn hay không.
Bạn có thể cập nhật trình điều khiển của mình theo cách thủ công hoặc tự động. Quá trình thủ công tốn thời gian, kỹ thuật và rủi ro, vì vậy chúng tôi sẽ không đề cập ở đây. Chúng tôi cũng không khuyến khích nó trừ khi bạn có kiến thức máy tính xuất sắc.
Mặt khác, việc cập nhật trình điều khiển của bạn tự động rất dễ dàng. Chỉ cần cài đặt và chạy Lái xe dễ dàng và nó sẽ tự động tìm tất cả các thiết bị trên PC của bạn cần trình điều khiển mới và cài đặt chúng cho bạn. Đây là cách sử dụng nó.
1) Tải xuống và cài đặt Lái xe dễ dàng .
2) Chạy Lái xe dễ dàng và nhấp vào Quét ngay cái nút. Lái xe dễ dàng sau đó sẽ quét máy tính của bạn và phát hiện bất kỳ trình điều khiển nào có vấn đề.

3) Nhấn vào Cập nhật bên cạnh mỗi thiết bị để tải xuống trình điều khiển mới nhất và chính xác cho thiết bị, sau đó bạn có thể cài đặt thủ công.
Bạn cũng có thể nhấp vào Cập nhật tất cả ở dưới cùng bên phải để tự động cập nhật tất cả các trình điều khiển đã lỗi thời hoặc bị thiếu trên máy tính của bạn (điều này yêu cầu Phiên bản chuyên nghiệp - nếu bạn chưa có, bạn sẽ được nhắc nâng cấp khi nhấp vào Cập nhật tất cả).
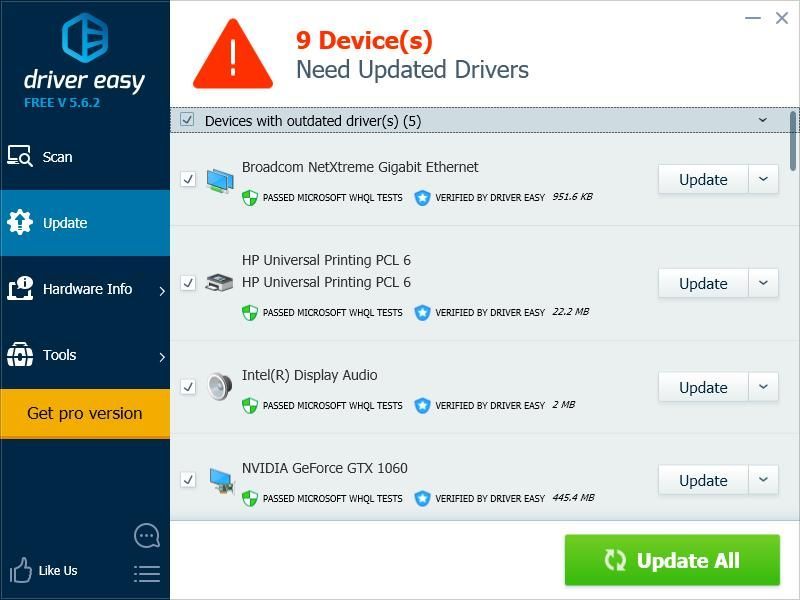
Phương pháp 4: Thay đổi cài đặt TDR của bạn
Trò chơi của bạn có thể bị lỗi do cài đặt mức khôi phục TDR của bạn. Bạn nên thay đổi cài đặt và xem điều này có giúp ích cho bạn không.
TDR (Phát hiện và phục hồi thời gian chờ) kiểm tra trạng thái của cạc đồ họa của bạn. Nó phát hiện tình huống trong đó máy tính của bạn không hoạt động bình thường, đồng thời khởi chạy lại trình điều khiển đồ họa và đặt lại GPU của bạn.Trước tiên, bạn nên mở Registry Editor và sao lưu sổ đăng ký của bạn:
1) Nhấn nút Phím logo Windows và R trên bàn phím của bạn để gọi Chạy cái hộp.
2) Kiểu ' regedit ' và hãy nhấn Đi vào trên bàn phím của bạn.

3) Nhấp chuột Tập tin , sau đó nhấp vào Xuất khẩu .

4) Chọn vị trí nơi bạn muốn lưu bản sao lưu, sau đó nhập tên vào Tên tệp cái hộp. Sau cú nhấp chuột đó Tiết kiệm .

Bạn đã lưu một bản sao lưu cho sổ đăng ký của mình. Bạn có thể nhập bản sao để hoàn tác các thay đổi của mình khi gặp bất kỳ sự cố nào với chúng.
Để thay đổi cài đặt TDR:
3) Đi đến HKEY_LOCAL_MACHINE SYSTEM CurrentControlSet Control GraphicsDrivers , sau đó nhấp chuột phải vào bất kỳ khoảng trống nào trong ngăn bên phải, di chuột qua Mới và bấm vào Giá trị QWORD (64-bit) .

4) Đặt tên cho giá trị mới “ TdrLevel '

5) Nhấn đúp chuột TdrLevel . Đảm bảo dữ liệu giá trị của nó được đặt thành 0 , sau đó nhấp vào đồng ý .

6) Đóng Registry Editor và khởi động lại máy tính của bạn.
7) Chạy Fortnite và xem liệu bạn đã khắc phục được sự cố của mình chưa.
![[Đã giải quyết] Cách đặt lại bàn phím](https://letmeknow.ch/img/knowledge-base/77/how-reset-keyboard.jpg)
![[Đã sửa] Mic Corsair HS50 không hoạt động](https://letmeknow.ch/img/knowledge/58/corsair-hs50-mic-not-working.jpg)



![[GIẢI QUYẾT] iTunes không nhận dạng được iPhone trên Windows 10](https://letmeknow.ch/img/program-issues/00/itunes-not-recognizing-iphone-windows-10.jpg)
