'>
Sau khi bạn nâng cấp hệ thống lên Windows 10 từ Windows 7, 8 hoặc 8.1, nếu máy in của bạn hoàn toàn không hoạt động hoặc không in đúng cách, rất có thể trình điều khiển máy in đã bị hỏng hoặc không tương thích với Windows 10. Bạn có thể khắc phục sự cố bằng cách cài đặt lại và cập nhật trình điều khiển máy in.

Microsoft cho biết Windows 10 sẽ xóa một số ứng dụng và phần mềm không tương thích với hệ điều hành mới. Điều này có thể xảy ra với một số trình điều khiển máy in. Một số nhà sản xuất máy in như Canon, Brother, Dell, Epson đã cập nhật trình điều khiển Windows 10 cho đại đa số máy in của họ. Một số nhà sản xuất như Panasonic đã không cập nhật trình điều khiển kịp thời, báo cáo rằng trình điều khiển Windows 10 cho máy in của họ sẽ khả dụng trong tương lai gần.
Sau đây là ba cách bạn có thể sử dụng để cập nhật trình điều khiển máy in trong Windows 10.
Cách 1: Cập nhật trình điều khiển máy in của bạn theo cách thủ công
Cách 2: Sử dụng Windows Update cho các trình điều khiển mới
Cách 3: Tự động cập nhật trình điều khiển máy in của bạn
Cách 1: Cập nhật trình điều khiển máy in của bạn theo cách thủ công
Bạn có thể truy cập trang web của nhà sản xuất máy in để kiểm tra xem kiểu máy in của bạn có hỗ trợ Windows 10. Nếu có, bạn có thể tải xuống và cài đặt trình điều khiển Windows 10 cho máy in của mình. Nếu chưa, bạn có thể tải phiên bản mới nhất mà nhà sản xuất đã phát hành nhưPhiên bản Windows 8 hoặcPhiên bản Windows 7. Chúng có thể tương thích với Windows 10.Bạn có thể tìm thấy thông thường tải xuống trình điều khiển trong phần Hỗ trợ. Sau khi tải xuống trình điều khiển, bạn luôn có thể nhấp đúp vào tệp trình cài đặt để cài đặt trình điều khiển.
Đối với một số máy in, bạn cần cập nhật trình điều khiển theo cách thủ công từng bước.
1) Mở Bảng điều khiển .
2) Xem bằng các biểu tượng Nhỏ. Nhấp chuột Quản lý thiết bị .
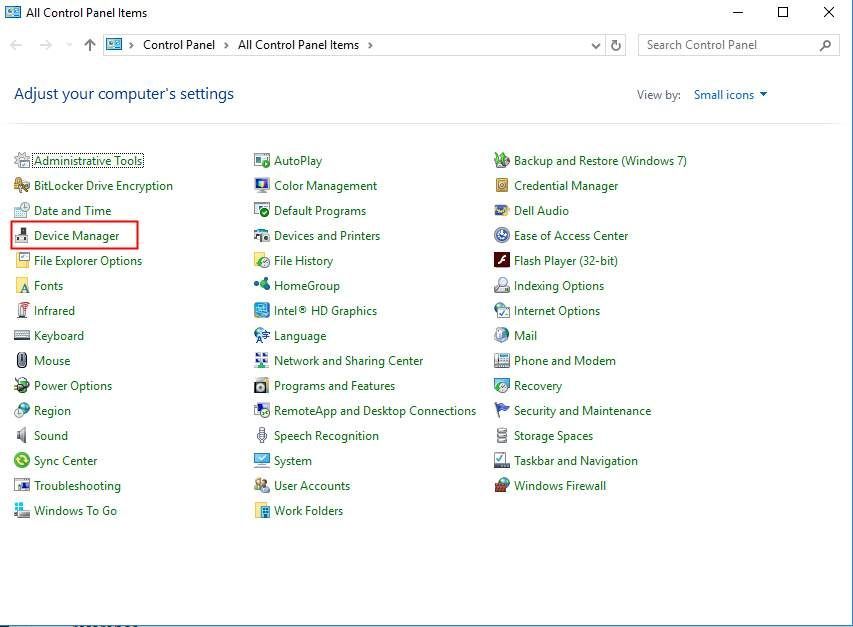
3) Trong cửa sổ Device Manager, tìm thiết bị máy in mà bạn muốn cập nhật trình điều khiển. Đối với thiết bị gặp sự cố, bạn có thể thấy dấu màu vàng bên cạnh tên thiết bị.
Ảnh chụp màn hình sau đây là thiết bị gặp sự cố có dấu vàng để bạn tham khảo.
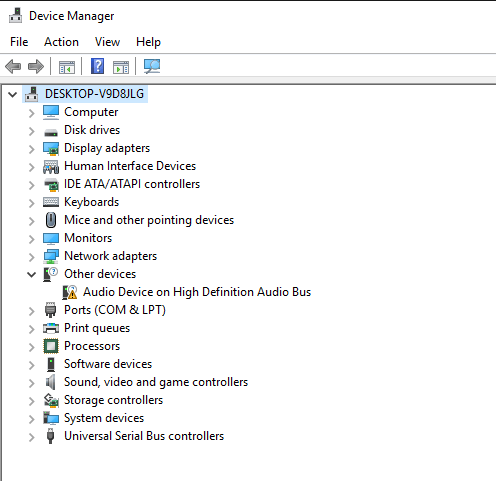
4) Nhấp chuột phải vào tên thiết bị và chọn Cập nhật phần mềm trình điều khiển…
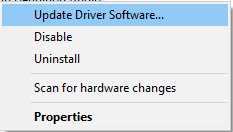
5) Trong cửa sổ bật lên, bạn sẽ thấy hai tùy chọn. Nên chọn tùy chọn đầu tiên Tự động tìm kiếm phần mềm trình điều khiển được cập nhật . Sau đó làm theo hướng dẫn để cài đặt trình điều khiển. Nếu bạn có sẵn các tệp trình điều khiển trên máy tính của mình, bạn có thể chọn tùy chọn thứ hai Duyệt máy tính của tôi để tìm phần mềm trình điều khiển.
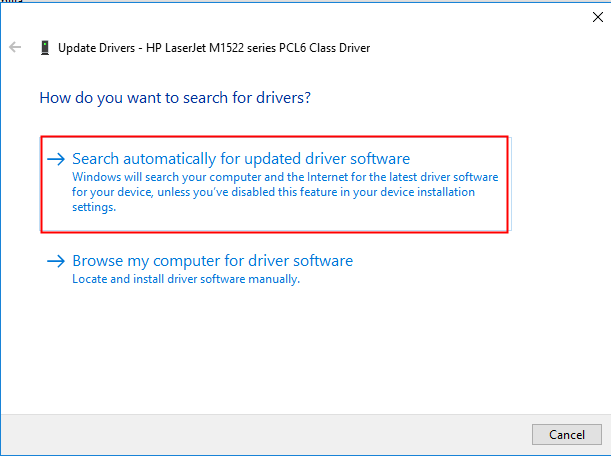
Cách 2: Sử dụng Windows Update cho các trình điều khiển mới
Vui lòng tham khảo các bước dưới đây về cách sử dụng Windows Update trong Windows 10 để cập nhật trình điều khiển.
1) Nhấp vào Khởi đầu menu và nhấp vào Cài đặt .
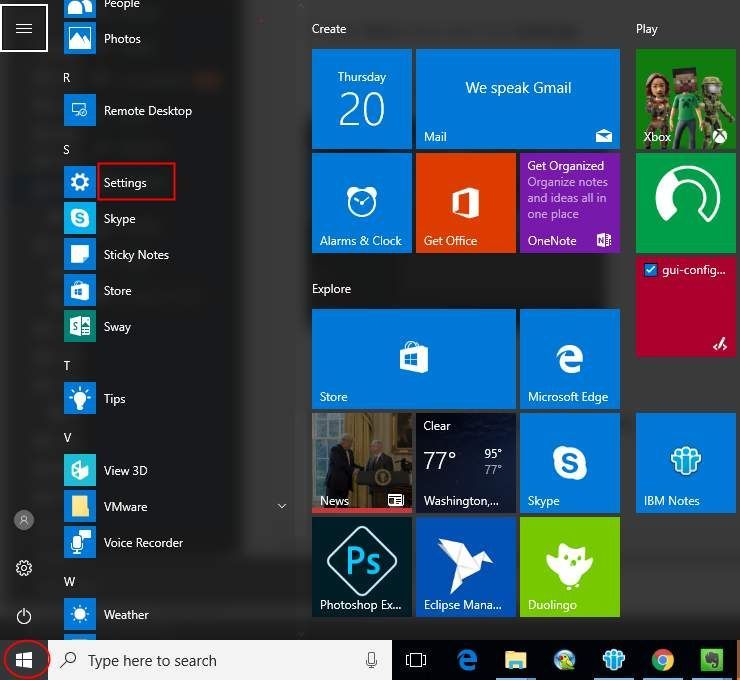
2) Trong cửa sổ Cài đặt, nhấp vào Cập nhật và bảo mật.
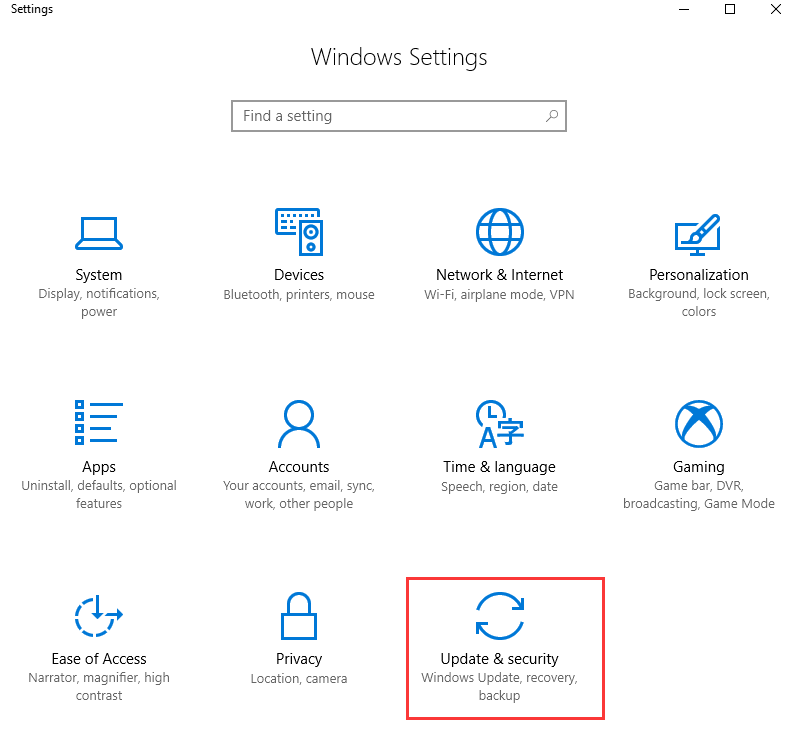
3 trong CẬP NHẬT & BẢO MẬT , nhấp chuột cập nhật hệ điều hành Window trong ngăn bên trái.
Nhấp chuột Kiểm tra cập nhật , rồi đợi trong khi Windows tìm kiếm các bản cập nhật mới nhất cho máy tính của bạn.
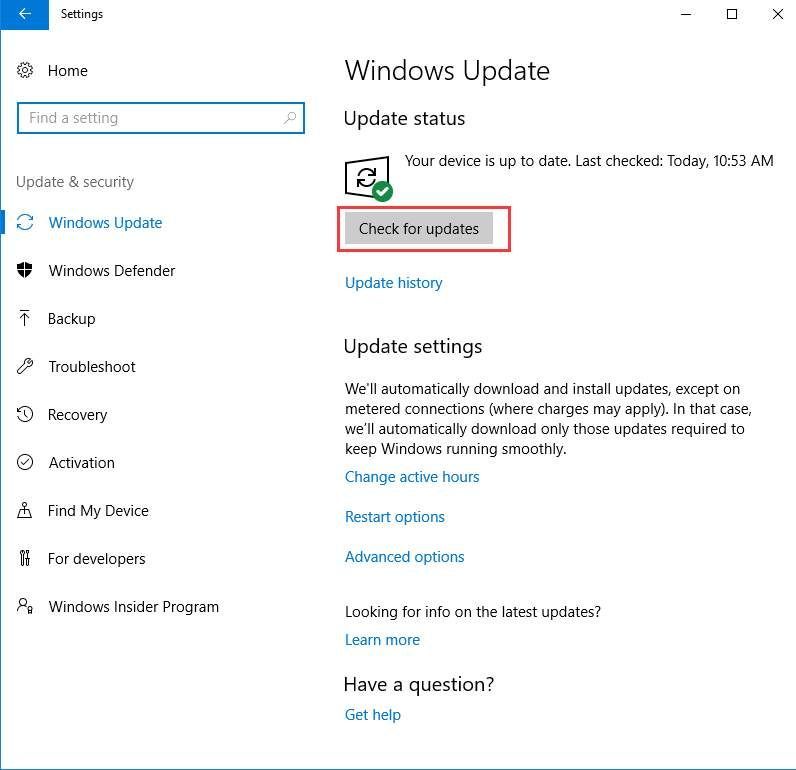
4) Nhấp vào liên kết cho bạn biết các bản cập nhật tùy chọn có sẵn. (Nếu bạn không thấy liên kết này, điều đó có nghĩa là Windows Update không tìm thấy bất kỳ bản cập nhật nào cho máy tính của bạn.)
5) Chọn trình điều khiển bạn muốn cài đặt, nhấp vào đồng ý , và sau đó nhấp vào Cài đặt các bản cập nhật .
Cách 3: Tự động cập nhật trình điều khiển máy in của bạn
Nếu bạn không có thời gian, sự kiên nhẫn và kỹ năng máy tính để cập nhật trình điều khiển theo cách thủ công, bạn có thể làm điều đó tự động với Lái xe dễ dàng .
Driver Easy sẽ tự động nhận dạng hệ thống của bạn và tìm các trình điều khiển chính xác cho nó. Bạn không cần biết chính xác hệ thống máy tính của mình đang chạy, bạn không cần phải mạo hiểm tải xuống và cài đặt sai trình điều khiển cũng như không cần lo lắng về việc mắc lỗi khi cài đặt.
Bạn có thể tự động cập nhật trình điều khiển của mình với phiên bản MIỄN PHÍ hoặc Pro của Driver Easy. Nhưng với phiên bản Pro, chỉ cần 2 lần nhấp chuột (và bạn nhận được hỗ trợ đầy đủ và đảm bảo hoàn tiền trong 30 ngày):
1) Tải xuống và cài đặt Driver Easy.
2) Chạy Driver Easy và nhấp vào Quét ngay cái nút. Driver Easy sau đó sẽ quét máy tính của bạn và phát hiện bất kỳ trình điều khiển nào có vấn đề.
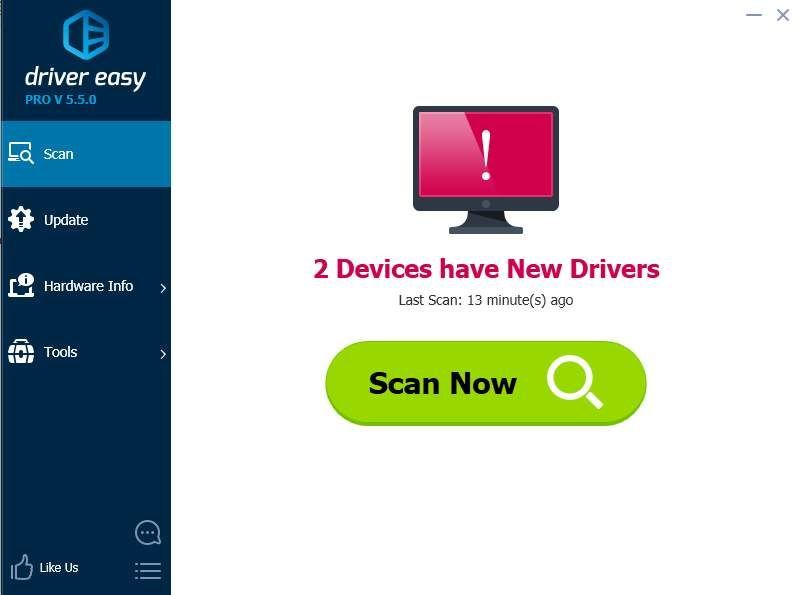
3) Nhấp vào Cập nhật bên cạnh trình điều khiển máy in để tự động tải xuống, bạn có thể cài đặt theo cách thủ công phiên bản chính xác của trình điều khiển này (bạn có thể thực hiện việc này với phiên bản MIỄN PHÍ).
Hoặc bấm vào Cập nhật tất cả để tự động tải xuống và cài đặt phiên bản chính xác của tất cả trình điều khiển bị thiếu hoặc lỗi thời trên hệ thống của bạn (điều này yêu cầu Phiên bản chuyên nghiệp - bạn sẽ được nhắc nâng cấp khi nhấp vào Cập nhật tất cả).
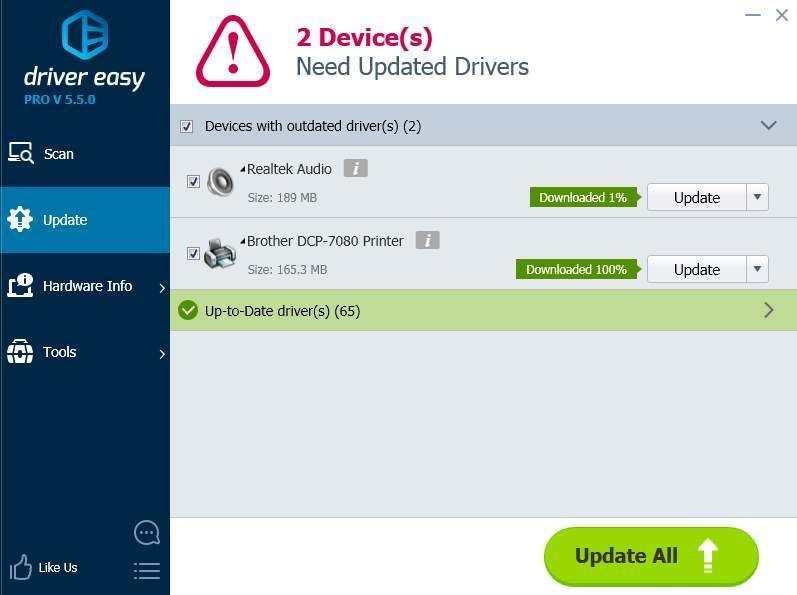
Hy vọng rằng bạn thấy bài viết này hữu ích. Nếu bạn có bất kỳ câu hỏi, ý tưởng hoặc đề xuất nào, đừng ngại để lại bình luận bên dưới.






