
Với sự cải tiến về đồ họa và âm thanh xe cộ, Forza Horizon 5 hiển nhiên là game Forza Horizon hay nhất tính đến thời điểm hiện tại. Tuy nhiên, giống như bất kỳ trò chơi nào khác được phát hành trong tháng này, Forza Horizon 5 vẫn gặp một số vấn đề về hiệu suất. Nếu như Forza Horizon 5 FPS giảm trên PC của bạn hoặc nếu bạn gặp phải tình trạng giật hình và lag trong trò chơi , đừng lo lắng. Bạn đã đến đúng nơi. Mặc dù vấn đề này khá khó chịu nhưng bạn sẽ có thể tự khắc phục nó một cách dễ dàng sau khi đọc bài viết này!
Hãy thử các bản sửa lỗi này
Dưới đây là danh sách các bản sửa lỗi đã giải quyết sự cố này cho những người chơi PC khác. Bạn không cần phải thử tất cả. Chỉ cần làm theo cách của bạn thông qua danh sách cho đến khi bạn tìm thấy một trong những thủ thuật phù hợp với bạn.
- Chạy Driver Easy và nhấp vào Quét ngay cái nút. Driver Easy sau đó sẽ quét máy tính của bạn và phát hiện bất kỳ trình điều khiển nào có vấn đề.

- Nhấn vào Cập nhật bên cạnh trình điều khiển đồ họa được gắn cờ để tự động tải xuống phiên bản chính xác của trình điều khiển đó, sau đó bạn có thể cài đặt thủ công (bạn có thể thực hiện việc này với phiên bản MIỄN PHÍ).

Hoặc bấm vào Cập nhật tất cả để tự động tải xuống và cài đặt phiên bản chính xác của tất cả các trình điều khiển bị thiếu hoặc lỗi thời trên hệ thống của bạn.
(Điều này yêu cầu Phiên bản chuyên nghiệp đi kèm với hỗ trợ đầy đủ và đảm bảo hoàn tiền trong 30 ngày. Bạn sẽ được nhắc nâng cấp khi bạn nhấp vào Cập nhật tất cả .) - Khi trình điều khiển được cập nhật, hãy khởi động lại PC của bạn để các thay đổi có hiệu lực. Các Phiên bản chuyên nghiệp của Driver Easy đi kèm với hỗ trợ kỹ thuật đầy đủ . Nếu bạn cần hỗ trợ, vui lòng liên hệ với nhóm hỗ trợ của Driver Easy tại.
- Trên bàn phím của bạn, nhấn phím logo Windows và R đồng thời, sau đó nhập powercfg.cpl và hãy nhấn đi vào .

- Trong cửa sổ bật lên, hãy mở rộng Ẩn các kế hoạch bổ sung và chọn Hiệu suất cao .

- Tắt Bóng đêm
- Bộ Chất lượng bóng quá thấp
- Tắt MSAA
- Tắt FXAA
- Bộ Chất lượng phản chiếu quá thấp
- Bộ Mức độ chi tiết của ô tô thế giới quá thấp
- Nhấp chuột Quản lý cài đặt 3D ở bên trái, sau đó điều hướng đến Cài đặt chương trình chuyển hướng. bên trong Chọn một chương trình để tùy chỉnh: một phần, thêm vào Forza Horizon 5 từ danh sách chương trình.
- bên trong Chỉ định cài đặt cho chương trình này , sửa đổi các cài đặt sau:
Làm sắc nét hình ảnh: Tắt
Tối ưu hóa theo luồng: Trên
Quản lý năng lượng : Thích hiệu suất tối đa
Chế độ độ trễ thấp: Tắt
Đồng bộ dọc : Tắt
Lọc kết cấu - Chất lượng: Màn biểu diễn - Nhấp chuột Nộp đơn để lưu các thay đổi.
- Mở Cài đặt AMD Radeon .
- Đi đến Chơi game > Thiết lập toàn cầu . Sau đó, sửa đổi cài đặt giống như cách bạn thấy trên ảnh chụp màn hình bên dưới.

- Ra mắt Xông hơi và đi đến của bạn THƯ VIỆN , sau đó nhấp chuột phải vào tựa game Forza Horizon 5 và nhấp vào Tính chất… .

- bên trong CHUNG phần, Bỏ chọn Bật Lớp phủ hơi khi ở trong trò chơi .

- Trên bàn phím của bạn, nhấn phím logo Windows và tôi đồng thời để mở Cài đặt Windows . Nhấp chuột Chơi game để mở cài đặt trò chơi Windows 10.

- Nhấp chuột Chụp ở bên trái, sau đó tắt công cụ chuyển đổi Ghi âm nền nếu nó được bật.

- Trò chơi
- các cửa sổ
Cài đặt bản vá trò chơi mới nhất
Các nhà phát triển của Forza Horizon 5 phát hành các bản vá lỗi trò chơi thường xuyên để sửa lỗi và cải thiện hiệu suất chơi game. Có thể bản vá lỗi gần đây đã gây ra sự cố trò chơi bị treo và cần có bản vá mới để khắc phục sự cố này.
Nếu có bản vá, nó sẽ được phát hiện bởi Steam và bản vá trò chơi mới nhất sẽ được tự động tải xuống và cài đặt khi bạn khởi chạy trò chơi.
Khởi chạy Forza Horizon 5 để xem FPS có trở lại bình thường hay không. Nếu FPS trong trò chơi vẫn giảm hoặc không có bản vá trò chơi mới nào, hãy chuyển sang bản sửa lỗi tiếp theo bên dưới.
Cập nhật trình điều khiển đồ họa của bạn
Nếu bạn chưa cập nhật trình điều khiển đồ họa của mình trong một thời gian dài, bạn nên cập nhật hoặc cài đặt lại trình điều khiển vì trình điều khiển đồ họa đã lỗi thời hoặc bị lỗi có thể gây ra sự cố giảm FPS Forza Horizon 5.
Chủ yếu có hai phương pháp để bạn cập nhật trình điều khiển đồ họa:
Thủ công - Để cập nhật trình điều khiển đồ họa của bạn lên phiên bản mới nhất, bạn cần truy cập trang web của nhà sản xuất, tải xuống trình điều khiển chính xác, sau đó cài đặt trình điều khiển đó theo cách thủ công.
Tự động - Nếu bạn không có thời gian, sự kiên nhẫn hoặc kỹ năng máy tính để cập nhật trình điều khiển của mình theo cách thủ công, thay vào đó, bạn có thể làm điều đó tự động với Lái xe dễ dàng .
Driver Easy sẽ tự động nhận dạng hệ thống của bạn và tìm các trình điều khiển chính xác cho cạc đồ họa cũng như phiên bản Windows của bạn, đồng thời, nó sẽ tải xuống và cài đặt chúng một cách chính xác:
Đặt Kế hoạch nguồn của PC của bạn để có hiệu suất cao
Trên HĐH Windows, gói điện là một tập hợp các cài đặt hệ thống và phần cứng để quản lý cách máy tính của bạn tiêu thụ và tiết kiệm điện năng. Nói chung, hiệu suất càng cao, máy tính của bạn càng tiêu thụ nhiều điện năng.
Trong hầu hết các trường hợp, gói nguồn trên PC được định cấu hình để Cân bằng theo mặc định, điều này có thể giới hạn khả năng hoạt động của cạc đồ họa và CPU của bạn. Trong Windows 10 hoặc Windows 11, bạn có thể tùy chỉnh gói nguồn trên PC của mình, điều này cho phép bạn đạt được hiệu suất cao hơn.
Nếu bạn đang gặp phải các vấn đề về hiệu suất như FPS giảm, hãy thử sửa đổi Gói nguồn của PC để có Hiệu suất tốt nhất. Đây là cách làm:
Khởi chạy Forza Horizon 5 và kiểm tra xem bạn có nhận được PFS tốt hơn không. Nếu sự cố này vẫn tiếp diễn, hãy thử bản sửa lỗi tiếp theo bên dưới.
Tối ưu hóa cài đặt đồ họa trong trò chơi
Tối ưu hóa cài đặt đồ họa là một bản sửa lỗi khác có thể tăng FPS trong trò chơi, đặc biệt nếu PC của bạn hầu như không đáp ứng các yêu cầu hệ thống tối thiểu của Forza Horizon 5. Nếu bạn có một PC mạnh, chỉ cần bỏ qua bản sửa lỗi này.
Thông thường, PFS trong trò chơi sẽ tăng lên sau khi bạn giảm một số cài đặt đồ họa trong trò chơi:
Nếu FPS trong Forza Horizon 5 vẫn giảm, hãy thử cách khắc phục tiếp theo bên dưới.
Sửa đổi cài đặt cạc đồ họa
Nếu bạn chưa thử cách khắc phục này, chỉ cần điều chỉnh cài đặt cạc đồ họa của bạn trong bảng điều khiển Nvidia hoặc AMD để xem liệu FPS trong trò chơi có tăng hay không. Một số người chơi khắc phục sự cố này sau khi sửa đổi cài đặt cạc đồ họa trực tiếp.
Đối với người dùng Nvidia , Làm theo các bước dưới đây:
Đối với người dùng AMD , Làm theo các bước dưới đây:
Chạy Forza Horizon 5 để kiểm tra xem FPS trong game có tăng không. Nếu không, hãy chuyển sang bản sửa lỗi tiếp theo, bên dưới.
Tắt lớp phủ
Theo một số game thủ PC, các lớp phủ đôi khi chúng có thể gây trở ngại cho Forza Horizon 5 và thậm chí gây ra các vấn đề về hiệu suất và các vấn đề về khả năng tương thích.
Một số người chơi đã báo cáo rằng việc tắt lớp phủ trong trò chơi sẽ cải thiện FPS trong Forza Horizon 5. Nếu bạn đang sử dụng lớp phủ trong trò chơi, chỉ cần tắt nó để xem FPS trong trò chơi có cải thiện hay không.
Có nhiều ứng dụng hỗ trợ các tính năng lớp phủ. Ở đây tôi sẽ lấy Steam Overlay làm ví dụ để chỉ cho bạn cách tắt lớp phủ trong trò chơi trong Steam:
Nếu bạn đang sử dụng các ứng dụng khác có tính năng lớp phủ, chẳng hạn như Discord, Nvidia GeForce Experience, Twitch, v.v., hãy đảm bảo rằng bạn đã tắt lớp phủ trong trò chơi trong tính năng ứng dụng đó trước khi khởi động lại trò chơi.
Chạy lại Forza Horizon 5 sau khi bạn tắt tất cả các lớp phủ trong trò chơi và kiểm tra xem Forza Horizon 5 có giảm khung hình / giây hay không. Nếu sự cố này vẫn tiếp diễn, hãy thử bản sửa lỗi tiếp theo bên dưới.
Tắt tính năng ghi âm trong nền và Xbox Game Bar
Đối với những người thích chia sẻ video nổi bật trò chơi, tính năng ghi âm nền và Xbox Game Bar trong Windows 10 rất tiện lợi. Tuy nhiên, sau khi được bật, chúng sẽ liên tục chạy trong nền, sử dụng rất nhiều tài nguyên.
Nếu bạn đã bật tính năng ghi âm trong nền và Xbox Game Bar và bạn đang bị sụt FPS trong trò chơi, chỉ cần thử tắt chúng. Đây là cách thực hiện:
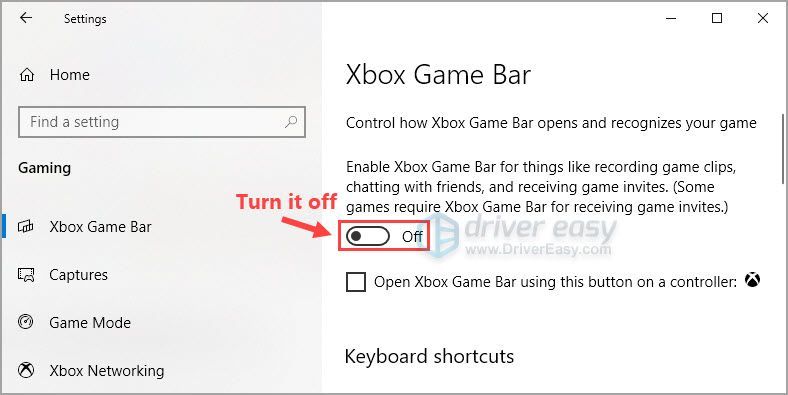
Chạy Forza Horizon 5 để xem bạn có thể chơi mượt mà.
Hy vọng rằng một trong những bản sửa lỗi trong aritcle đã giúp bạn khắc phục sự cố rớt FPS trong Forza Horizon 5. Vui lòng để lại bình luận cho chúng tôi bên dưới nếu bạn có bất kỳ câu hỏi hoặc đề xuất nào về vấn đề này. Cảm ơn vì đã đọc!










![[Khắc phục sự cố năm 2021] Trình phát web Spotify không hoạt động trên tất cả các trình duyệt](https://letmeknow.ch/img/program-issues/87/spotify-web-player-not-working-all-browsers.png)
![[Đã giải quyết] SteelSeries Arctis 1 Mic không hoạt động](https://letmeknow.ch/img/sound-issues/81/steelseries-arctis-1-mic-not-working.jpg)


![[SOLVED] Lỗi trình điều khiển video không được hỗ trợ trong Premiere Pro](https://letmeknow.ch/img/knowledge/48/unsupported-video-driver-error-premiere-pro.png)
