Trò chơi nhịp độ nhanh này siêu thú vị dành cho những ai yêu thích niềm vui của sự vận động. Tuy nhiên, bạn không phải là người duy nhất gặp phải Lỗi nghiêm trọng của Ghostrunner. Và may mắn thay, nó có thể được khắc phục dễ dàng với các cách giải quyết sau.
Hãy thử các bản sửa lỗi này
- Khắc phục 1: Đóng tất cả các ứng dụng nền
- Khắc phục 2: Cập nhật trình điều khiển thiết bị của bạn
- Khắc phục 3: Cài đặt Microsoft Visual C ++ 2013
- Khắc phục 4: Dừng ép xung
- Khắc phục 5: Xác minh tệp trò chơi
- Khắc phục 6: Hạ cài đặt đồ họa của bạn
Khắc phục 1: Đóng tất cả các ứng dụng nền
Một điều có thể gây ra Lỗi nghiêm trọng Ghostrunner của bạn là các ứng dụng xung đột khác, đặc biệt là phần mềm chống vi-rút của bạn và bất kỳ chương trình nào có lớp phủ.
Trong trường hợp các ứng dụng nền đó đang can thiệp vào trò chơi của bạn, bạn có thể nhấn Ctrl + Shift + Esc đồng thời để mở Trình quản lý tác vụ và đóng tất cả các ứng dụng nền.
Lưu ý rằng một số phần mềm chống vi-rút vẫn hoạt động khi bị vô hiệu hóa , vì vậy bạn có thể tạm thời gỡ cài đặt nó hoặc thêm Ghostrunner vào danh sách ngoại lệ của nó.
Một số ứng dụng của bên thứ ba có thể làm gián đoạn Ghostrunner của bạn và Sự bất hòa trong trò chơi là một vấn đề đã biết . Để tránh sự cố trò chơi có thể xảy ra, bạn có thể tắt lớp phủ Discord trong trò chơi.
Khắc phục 2: Cập nhật trình điều khiển thiết bị của bạn
Nguyên nhân chính khiến lỗi nghiêm trọng của Ghostrunner xảy ra là do trình điều khiển GPU. Nếu trò chơi của bạn gặp sự cố, không khởi chạy hoặc gặp bất kỳ loại lỗi nào, hãy nhớ cập nhật trình điều khiển cạc đồ họa và các trình điều khiển khác.
Để cập nhật trình điều khiển đồ họa, bạn có thể truy cập trang web chính thức của nhà sản xuất cạc đồ họa của mình và tải xuống trình điều khiển mới nhất. Các trình điều khiển mới nhất sẵn sàng cho trò chơi luôn được chuẩn bị cho các trò chơi cụ thể của bạn.
Hoặc nếu bạn không muốn cập nhật trình điều khiển đồ họa nhiều lần theo cách thủ công, bạn có thể thực hiện tự động với Lái xe dễ dàng .
Việc cập nhật trình điều khiển đồ họa sẵn sàng cho trò chơi của bạn tự động khá dễ dàng. Đơn giản chỉ cần chạy Driver Easy, nó sẽ nhận ra hệ thống của bạn và tìm trình điều khiển chính xác & mới nhất cho nó. Ngoài ra, bạn cũng có thể cập nhật các trình điều khiển liên quan khác như trình điều khiển âm thanh, trình điều khiển chuột, trình điều khiển bàn phím, v.v.
1) Tải xuống và cài đặt Driver Easy.
2) Chạy Driver Easy và nhấp vào Quét không nút w. Driver Easy sau đó sẽ quét máy tính của bạn và phát hiện bất kỳ trình điều khiển nào có vấn đề.
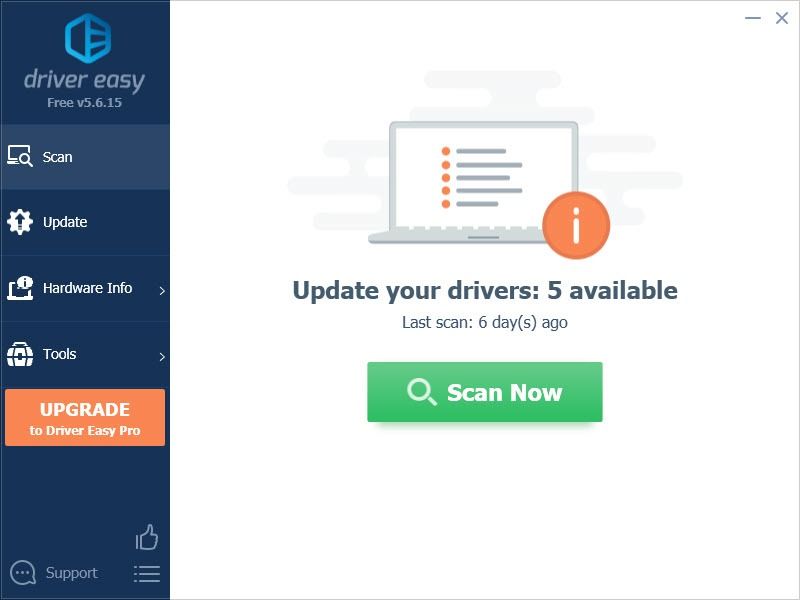
3) Nhấp vào Cập nhật bên cạnh cạc đồ họa của bạn để tải xuống trình điều khiển mới nhất và chính xác cho nó, sau đó bạn có thể cài đặt nó theo cách thủ công.
HOẶC
Nhấn vào Cập nhật tất cả ở dưới cùng bên phải để tự động cập nhật tất cả các trình điều khiển đã lỗi thời hoặc bị thiếu trên máy tính của bạn (điều này yêu cầu Phiên bản chuyên nghiệp , đi kèm với Hỗ trợ đầy đủ và một Đảm bảo hoàn tiền trong 30 ngày . Bạn sẽ được nhắc nâng cấp khi nhấp vào Cập nhật Tất cả).
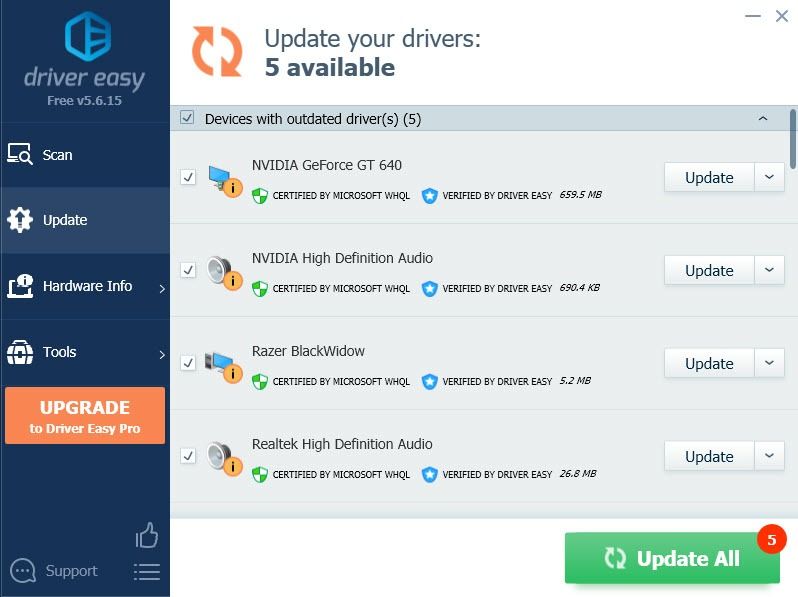
4) Khởi động lại PC của bạn để các thay đổi có hiệu lực đầy đủ.
Khắc phục 3: Cài đặt Microsoft Visual C ++ 2013
Đặc biệt khi bạn nhận được mã lỗi khi bắt đầu trò chơi của mình, hãy thử cài đặt Microsoft Visual C ++ 2013 (cả b84bit và 64bit), được chứng minh là hiệu quả đối với nhiều game thủ Ghostrunner. Đây là cách thực hiện:
1) Ghé thăm Tải xuống Microsoft Visual C ++ Trung tâm.
2) Cuộn xuống phần tải xuống cho Visual Studio 2013 và nhấp vào Các gói có thể phân phối lại của Microsoft Visual C ++ dành cho Visual Studio 2013 .
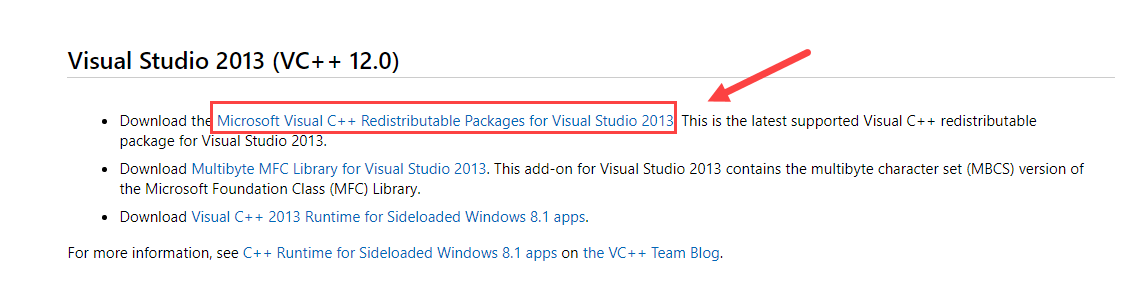
3) Tải xuống x64.exe bằng ngôn ngữ bạn thích.
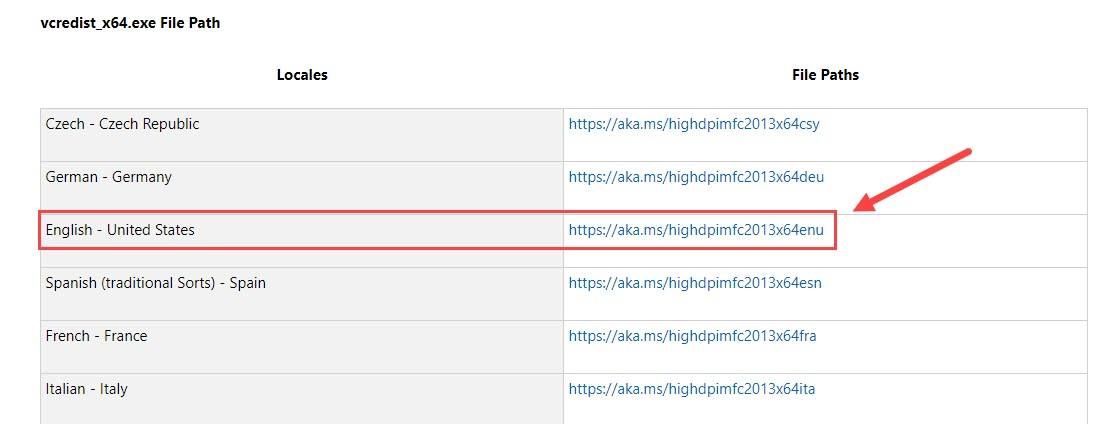
4) Cuộn xuống trang và tải xuống x86.exe.
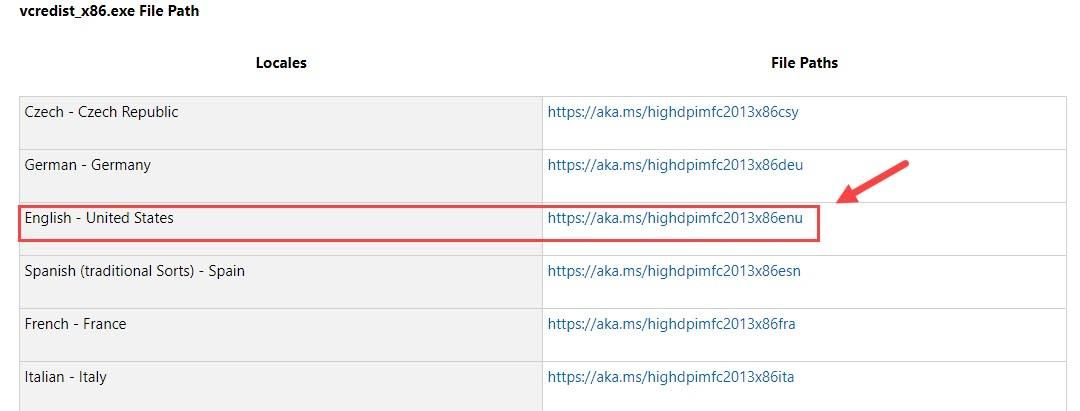
5) Chạy hai tệp đã tải xuống này và làm theo hướng dẫn trên màn hình để cài đặt.
6) Sau khi hoàn tất, hãy khởi động lại máy tính của bạn để nó có hiệu lực đầy đủ.
Chơi lại Ghostrunner để xem lỗi nghiêm trọng này có tái diễn hay không.
Khắc phục 4: Dừng ép xung
Một lý do khác khiến bạn gặp phải lỗi nghiêm trọng Ghostrunner là do quá trình ép xung GPU. Nếu bạn đã ép xung GPU của mình bằng một số phần mềm như Afterburner, chúng tôi khuyên bạn nên dừng ép xung hoặc tạm dừng các chương trình này bao gồm GeForce Experience trước khi chơi trò chơi.
Nếu cách khắc phục ở trên không hữu ích, bạn có thể khóa FPS tối đa của trò chơi:
1) Nhấp chuột phải vào màn hình của bạn và chọn Bảng điều khiển Nvidia .
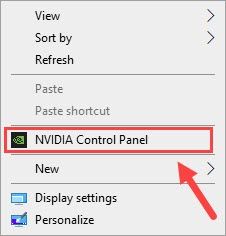
2) Điều hướng đến Quản lý cài đặt 3D > Cài đặt chương trình .
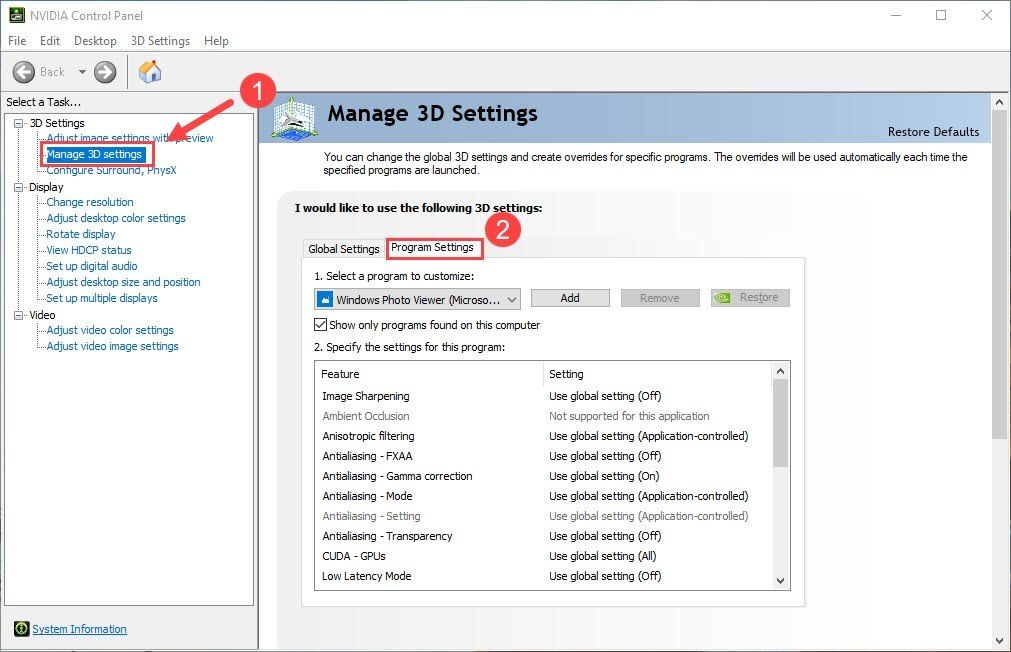
3) Chọn Ghostrunner và bật Giới hạn FPS tối đa Lựa chọn.
4) Đặt giá trị thành 30 và nó sẽ khóa mức FPS tối đa của trò chơi.
Bắt đầu lại trò chơi của bạn để xem liệu điều này có giúp bạn đưa trò chơi trở lại hoạt động hay không.
Khắc phục 5: Xác minh tệp trò chơi
Nhiều lỗi xảy ra do cài đặt không đúng cách hoặc các tệp trò chơi bị hỏng. Vì vậy, hãy đảm bảo rằng bạn có tất cả các tệp trò chơi chính xác.
1) Mở Thư viện Steam.
2) Bạn có thể tìm thấy trò chơi Ghostrunner ở đó, nhấp chuột phải vào trò chơi và nhấp vào Tính chất .
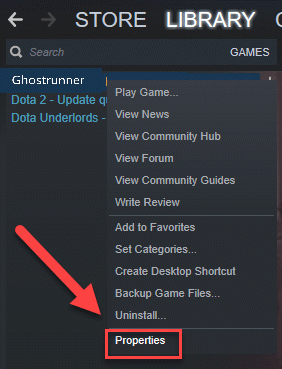
3) Chọn Tập tin có sẵn , sau đó nhấp vào Xác minh tính toàn vẹn của tệp trò chơi .
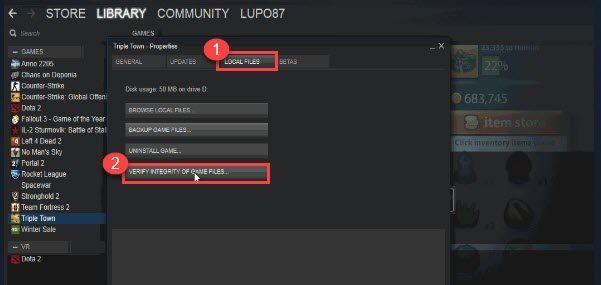
Chờ cho quá trình này và sau đó khởi động lại trò chơi để kiểm tra xem lỗi nghiêm trọng Ghostrunner đã được sửa hay chưa.
Khắc phục 6: Hạ cài đặt đồ họa của bạn
Một số game thủ nhận thấy việc giảm cài đặt đồ họa đã giúp khắc phục lỗi nghiêm trọng này. Đi tới cài đặt đồ họa trong trò chơi, tắt khử răng cưa và thử hạ các cài đặt đồ họa khác.
Các bản sửa lỗi ở trên có giúp Ghostrunner của bạn hoạt động trở lại không? Vui lòng để lại bình luận cho chúng tôi nếu bạn có đề xuất hoặc chia sẻ kinh nghiệm của bạn với các game thủ khác.





![[SOLVED] Lỗi BLZBNTBGS000003F8 trong Chiến tranh Lạnh của Black Ops](https://letmeknow.ch/img/network-issues/99/error-blzbntbgs000003f8-black-ops-cold-war.jpg)
