'>
Thật sự rất khó chịu khi trải nghiệm FPS giảm khi bạn đang chơi GTA 5 . Nhưng đừng lo lắng! Mặc dù nó cực kỳ khó chịu nhưng bạn chắc chắn không phải là người duy nhất gặp phải vấn đề này. Hàng nghìn người chơi gần đây đã báo cáo cùng một vấn đề. Quan trọng hơn, bạn sẽ có thể sửa chữa nó khá dễ dàng…
Hãy thử các bản sửa lỗi sau:
Dưới đây là danh sách các bản sửa lỗi đã giải quyết sự cố này cho những người chơi GTA 5 khác. Bạn không cần phải thử tất cả. Chỉ cần làm theo cách của bạn thông qua danh sách cho đến khi bạn tìm thấy một trong những thủ thuật phù hợp với bạn.
- Đảm bảo PC của bạn đáp ứng các yêu cầu hệ thống cho GTA 5
- Cập nhật trình điều khiển đồ họa của bạn
- Cài đặt bản vá trò chơi mới nhất
- Sửa đổi cài đặt đồ họa
- Hạn chế các ứng dụng và tải xuống trong nền
- Thay đổi gói nguồn của PC của bạn
- Điều chỉnh hệ thống Windows của bạn để có hiệu suất tốt nhất
Khắc phục 1: Đảm bảo PC của bạn đáp ứng các yêu cầu hệ thống cho GTA 5
Trước khi thử các bản sửa lỗi khác, bạn nên đảm bảo PC của mình đáp ứng các yêu cầu hệ thống cho GTA 5. Dưới đây là các yêu cầu hệ thống tối thiểu và được đề xuất cho GTA 5.
Yêu cầu hệ thống tối thiểu cho GTA 5:
| CÁC: | Windows 8.1 64 Bit, Windows 8 64 Bit, Windows 7 64 Bit Gói dịch vụ 1 |
| Bộ xử lý: | Intel Core 2 Quad CPU Q6600 @ 2,40 GHz (4 CPU) / Bộ xử lý AMD Phenom 9850 Quad-Core (4 CPU) @ 2,5 GHz |
| Ký ức: | 4GB |
| Thẻ video: | NVIDIA 9800 GT 1 GB / AMD HD 4870 1 GB (DX 10, 10.1, 11) |
| Card âm thanh: | 100% DirectX 10 tương thích |
| Dung lượng ổ cứng: | 65 GB |
Các yêu cầu hệ thống được đề xuất cho GTA 5:
| CÁC: | Windows 8.1 64 Bit, Windows 8 64 Bit, Windows 7 64 Bit Gói dịch vụ 1 |
| Bộ xử lý: | Intel Core i5 3470 @ 3,2 GHz (4 CPU) / AMD X8 FX-8350 @ 4 GHz (8 CPU) |
| Ký ức: | 8 GB |
| Thẻ video: | NVIDIA GTX 660 2 GB / AMD HD 7870 2 GB |
| Card âm thanh: | 100% DirectX 10 tương thích |
| Dung lượng ổ cứng: | 65 GB |
Nếu PC của bạn đáp ứng các yêu cầu hệ thống cho GTA 5 nhưng sự cố giảm FPS vẫn tiếp diễn, hãy thử bản sửa lỗi tiếp theo để cập nhật trình điều khiển đồ họa của bạn.
Khắc phục 2: Cập nhật trình điều khiển đồ họa của bạn
Nếu trình điều khiển đồ họa của bạn đã lỗi thời hoặc bị hỏng, nó có thể gây ra sự cố giảm FPS trong trò chơi. Cập nhật trình điều khiển đồ họa không chỉ có thể nâng cao hiệu suất của cạc đồ họa của bạn mà còn tránh được nhiều sự cố máy tính không mong muốn trong tương lai.
Có hai cách để cập nhật trình điều khiển đồ họa của bạn: thủ công và tự động .
Cập nhật trình điều khiển đồ họa của bạn theo cách thủ công - Bạn có thể cập nhật trình điều khiển đồ họa của mình theo cách thủ công bằng cách truy cập trang web của nhà sản xuất và tìm kiếm trình điều khiển mới nhất cho cạc đồ họa của bạn.
Đảm bảo chọn trình điều khiển tương thích với kiểu cạc đồ họa chính xác và phiên bản Windows của bạn.
Hoặc là
Cập nhật trình điều khiển của bạn tự động - Nếu bạn không có thời gian, sự kiên nhẫn hoặc kỹ năng máy tính để cập nhật trình điều khiển đồ họa của mình theo cách thủ công, thay vào đó, bạn có thể thực hiện tự động với Lái xe dễ dàng .
Bạn không cần biết chính xác hệ thống máy tính của mình đang chạy, bạn không cần phải mạo hiểm tải xuống và cài đặt sai trình điều khiển và bạn không cần phải lo lắng về việc mắc lỗi khi cài đặt. Driver Easy xử lý tất cả .
- Tải xuống và cài đặt Driver Easy.
- Chạy Driver Easy và nhấp Quét ngay . Driver Easy sau đó sẽ quét máy tính của bạn và phát hiện bất kỳ trình điều khiển nào có vấn đề.

- Nhấp chuột Cập nhật tất cả để tự động tải xuống và cài đặt phiên bản chính xác của tất cả các trình điều khiển bị thiếu hoặc lỗi thời trên hệ thống của bạn. Bạn cần phiên bản Pro của Driver Easy để thực hiện việc này, vì vậy bạn sẽ được nhắc nâng cấp.
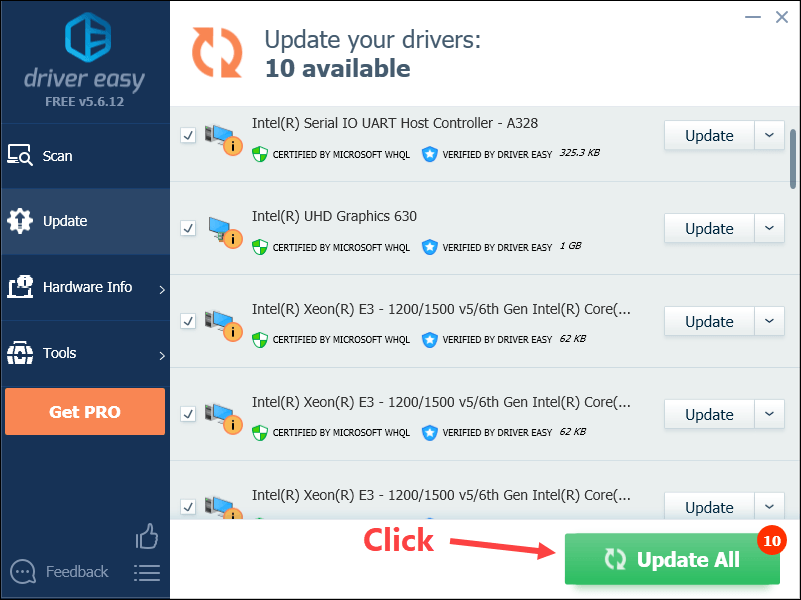
Ngoài ra, nếu bạn thấy thoải mái khi cài đặt trình điều khiển theo cách thủ công, bạn có thể nhấp vào 'Cập nhật' bên cạnh mỗi thiết bị được gắn cờ trong phiên bản miễn phí để tự động tải xuống trình điều khiển phù hợp. Sau khi tải xuống, bạn có thể cài đặt thủ công.)
Nếu bạn cần hỗ trợ, vui lòng liên hệ Nhóm hỗ trợ của Driver Easy tại support@drivereasy.com .Khắc phục 3: Cài đặt bản vá trò chơi mới nhất
Các nhà phát triển của GTA 5 phát hành các bản vá trò chơi thường xuyên để sửa lỗi. Có thể một bản vá gần đây đã gây ra sự cố giảm FPS và cần phải có bản vá mới để khắc phục.
Nếu có sẵn bản vá, chỉ cần tải xuống và cài đặt nó để xem liệu nó có thể khắc phục sự cố giảm FPS hay không; nếu không có sẵn bản vá hoặc nếu sự cố vẫn tiếp diễn sau khi bạn cài đặt bản vá mới nhất, hãy thử bản sửa lỗi tiếp theo bên dưới.
Khắc phục 4: Sửa đổi cài đặt đồ họa
Sửa đổi cài đặt đồ họa là một bản sửa lỗi khác để tăng FPS trong trò chơi. Bạn cần phải sửa đổi cài đặt đồ họa cả trong Nvidia Control Panel và trong trò chơi.
Sửa đổi cài đặt đồ họa trong Nvidia Control Panel
- Trên bàn phím của bạn, nhấn phím logo Windows và R đồng thời để mở hộp thoại Run. Sau đó gõ điều khiển và hãy nhấn Đi vào để mở Bảng điều khiển.
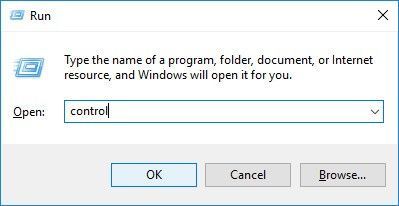
- Xem Bảng điều khiển bằng Các biểu tượng lớn .
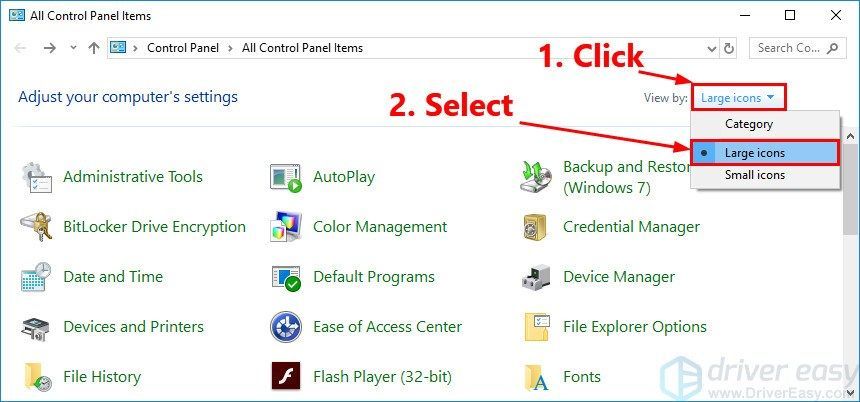
- Nhấp chuột Bảng điều khiển NVIDIA mở nó ra.'
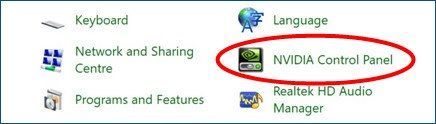
- Nhấp chuột Cài đặt 3D và chọn Điều chỉnh cài đặt hình ảnh với bản xem trước . Sau đó chọn Sử dụng sở thích của tôi nhấn mạnh và kéo thanh trượt sang trái .
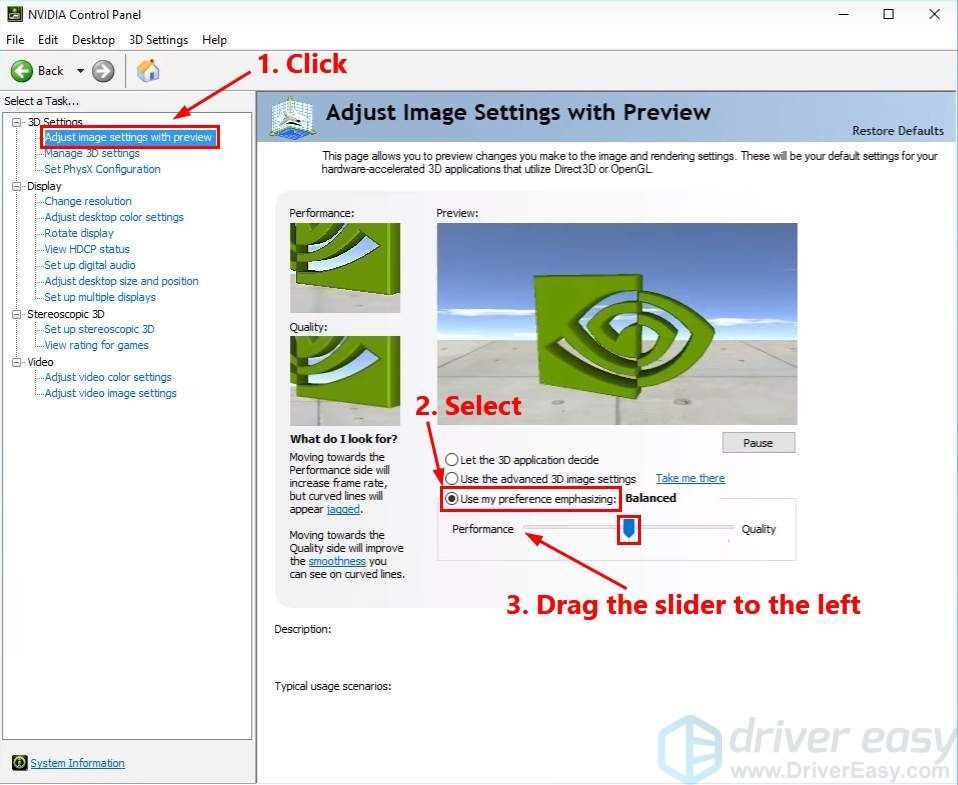
Giảm cài đặt đồ họa trong trò chơi
- Khởi chạy GTA 5 và chuyển đến cài đặt của nó.
- bên trong Đồ họa , sửa đổi các cài đặt sau:
Phiên bản DirectX : đặt nó thành DirectX 10.1.
Loại màn hình: Toàn màn hình
Độ phân giải: Trên
MSAA: Tắt
VSync: Tắt
Chất lượng kết cấu: Bình thường
Chất lượng đổ bóng: Bình thường
Chất lượng bóng: Bình thường
Chất lượng phản chiếu: Bình thường
Phản ánh MSAA: Tắt
Chất lượng nước: Bình thường
Chất lượng hạt: Bình thường
Chất lượng cỏ: Bình thường
Bóng mềm: Nhọn
Đăng FX: Bình thường
Lọc bất đẳng hướng: 16x
Môi trường xung quanh tắc nghẽn: Tắt
Cách kể: Tắt - Áp dụng các thay đổi.
- bên trong Đồ họa nâng cao , sửa đổi cài đặt như ảnh chụp màn hình bên dưới:
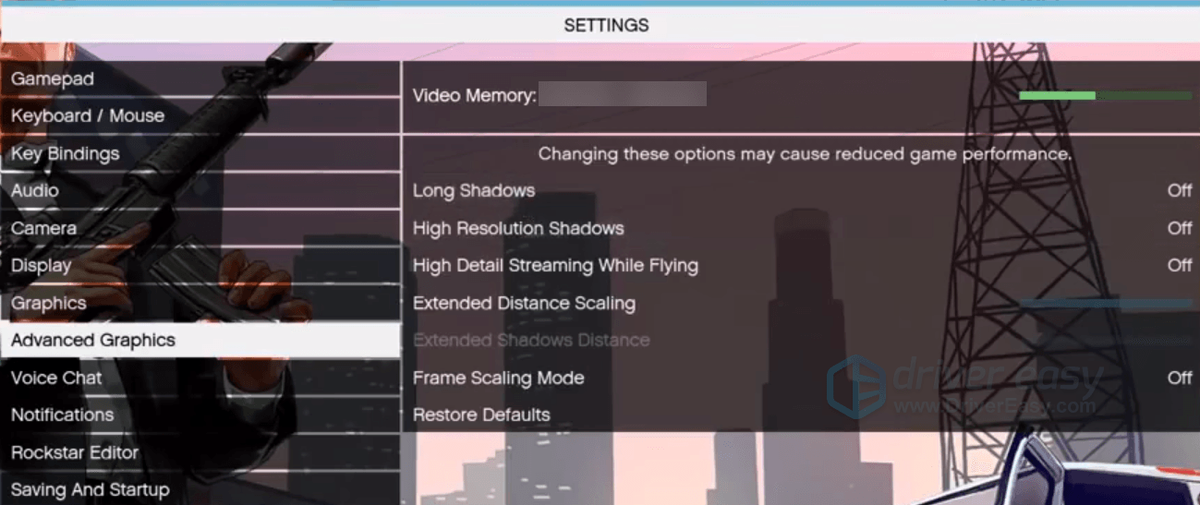
Khởi chạy lại GTA 5 để xem bạn có thể chơi trò chơi một cách trơn tru hay không. Nếu không, hãy thử bản sửa lỗi tiếp theo bên dưới.
Khắc phục 5: Hạn chế ứng dụng và tải xuống trong nền
Sự cố giảm FPS GTA có thể xảy ra nếu bạn đang chạy một số ứng dụng hoặc chương trình khác cùng lúc. Vì thế thử hạn chế các ứng dụng và tải xuống trong nền trước khi chơi trò chơi để xem sự cố này có xuất hiện lại hay không. Đây là cách làm:
- Trên bàn phím của bạn, nhấn Ctrl , Shift và Esc đồng thời để mở Quản lý công việc . Bạn sẽ được nhắc cho phép. Nhấp chuột Đúng để mở Trình quản lý tác vụ.
- Chọn các ứng dụng và chương trình khác chiếm một lượng lớn CPU , ký ức và mạng lưới và sau đó nhấp vào Kết thúc nhiệm vụ để đóng nó.
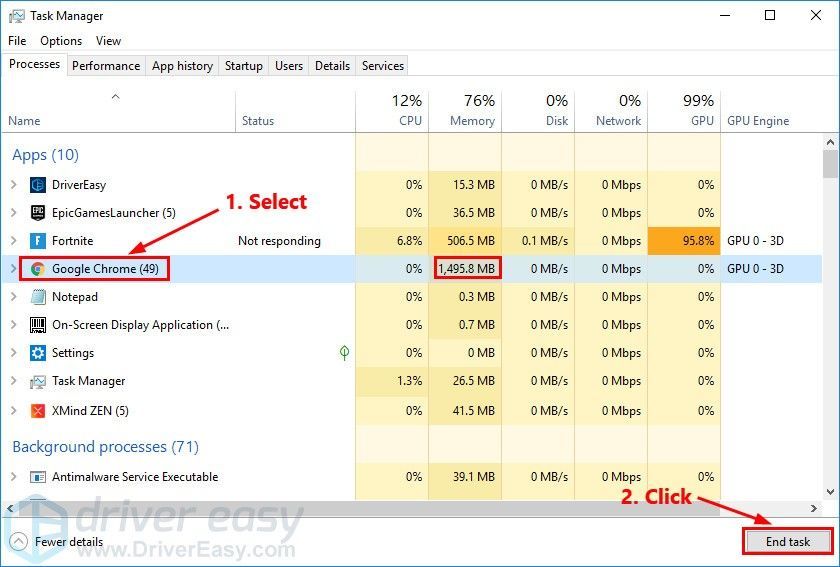
Chạy lại GTA 5 để xem bạn có thể chơi trò chơi một cách trơn tru hay không. FPS trong GTA 5 vẫn giảm, hãy thử sửa lỗi tiếp theo bên dưới.
Khắc phục 6: Thay đổi gói nguồn của PC của bạn
Nếu gói nguồn của PC của bạn là Tiết kiệm năng lượng hoặc là Cân bằng , bạn có thể gặp phải vấn đề giảm FPS trò chơi. Hầu hết PC được cấu hình để Cân bằng , điều này có thể giới hạn khả năng hoạt động của cạc đồ họa và CPU của bạn. Để khắc phục sự cố lag trò chơi, hãy thử thay đổi gói nguồn của PC của bạn thành Hiệu suất cao . Đây là cách làm:
- Trên bàn phím của bạn, nhấn phím logo Windows và R đồng thời, sau đó nhập powercfg.cpl và hãy nhấn Đi vào .
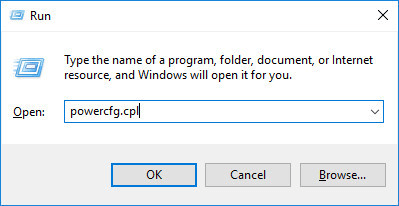
- Trong cửa sổ bật lên, hãy mở rộng Ẩn các kế hoạch bổ sung và chọn Hiệu suất cao .
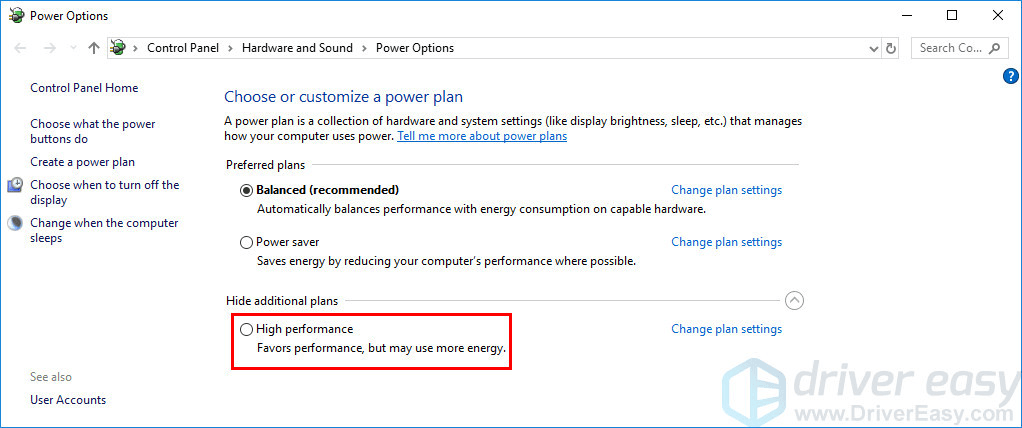
Khởi chạy GTA 5 để xem bạn có giải quyết được vấn đề giảm FPS hay không. Nếu không, hãy thử bản sửa lỗi tiếp theo bên dưới để điều chỉnh hệ thống Windows của bạn để có hiệu suất tốt nhất.
Khắc phục 7: Điều chỉnh hệ thống Windows của bạn để có hiệu suất tốt nhất
Nếu PC của bạn không đáp ứng các yêu cầu hệ thống được khuyến nghị cho GTA 5, hãy thử điều chỉnh hệ thống Windows của bạn để có hiệu suất tốt nhất. Đây là cách làm:
- Trên bàn phím của bạn, nhấn phím logo Windows và R đồng thời để mở hộp thoại Run. Kiểu kiểm soát sysdm.cpl và hãy nhấn Đi vào để mở Thuộc tính hệ thống cửa sổ.
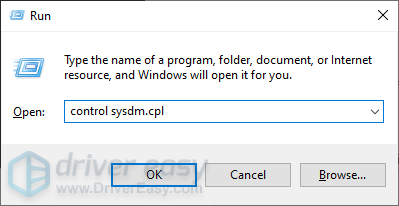
- Trong cửa sổ bật lên, điều hướng đến tab Nâng cao, sau đó nhấp vào Cài đặt… bên trong Hiệu suất phần.
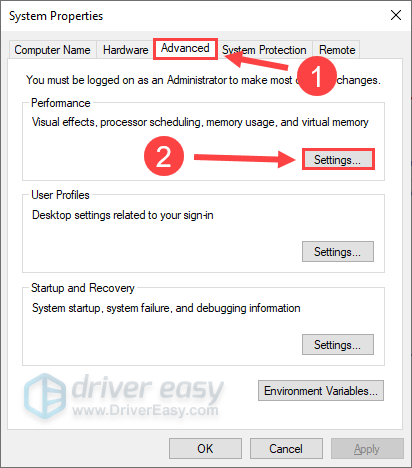
- Lựa chọn Điều chỉnh để có hiệu suất tốt nhất và bấm vào đồng ý .
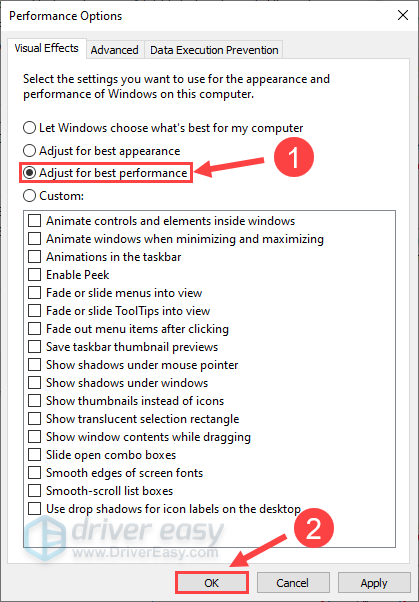
Khởi chạy GTA 5 để xem FPS có giảm không. Nếu không, xin chúc mừng! Bạn đã khắc phục sự cố này.
Hy vọng rằng, bài đăng này đã giúp bạn khắc phục sự cố giảm FPS trong GTA 5. Nếu bạn có bất kỳ câu hỏi hoặc đề xuất nào về vấn đề này, rất hoan nghênh bạn để lại nhận xét cho chúng tôi bên dưới.

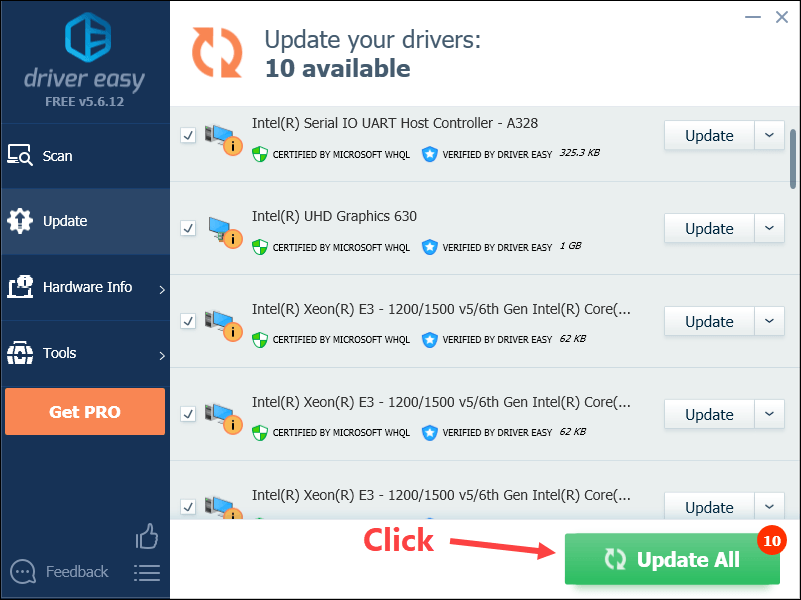
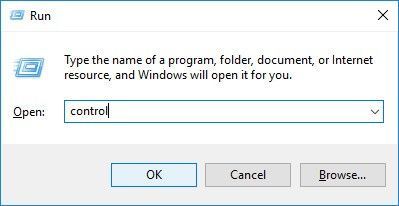
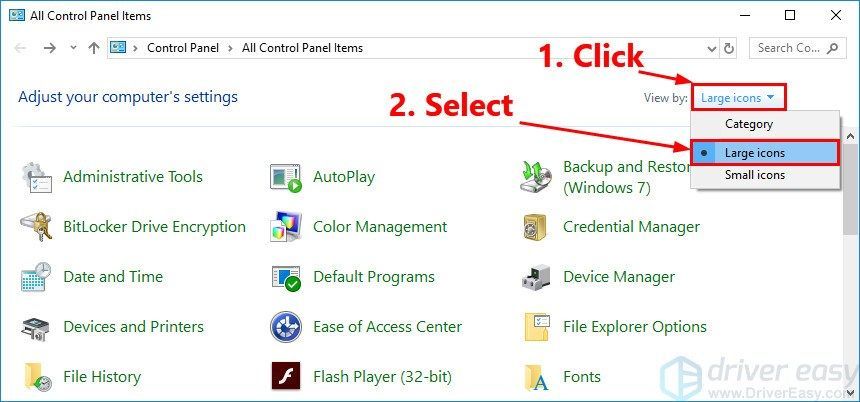
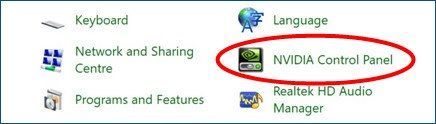
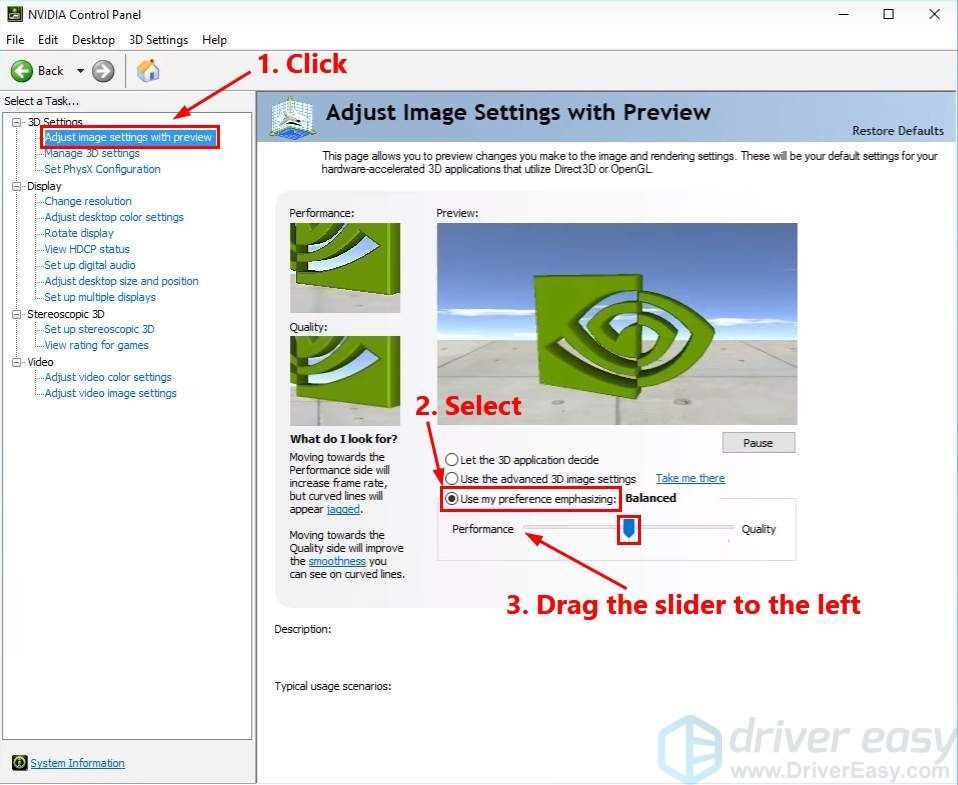
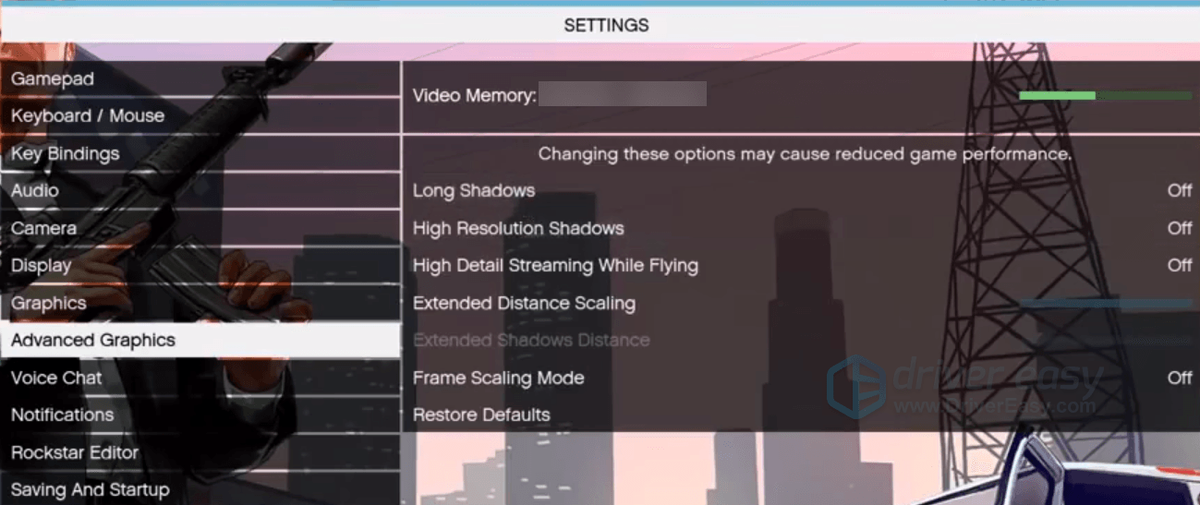
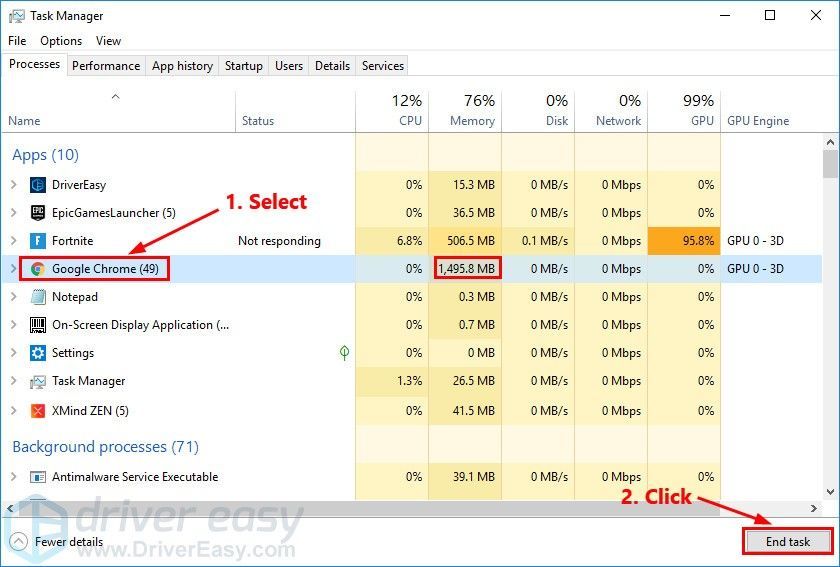
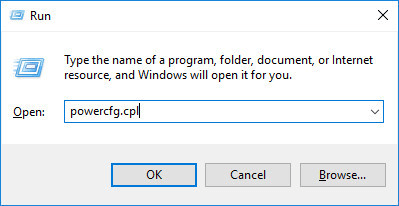
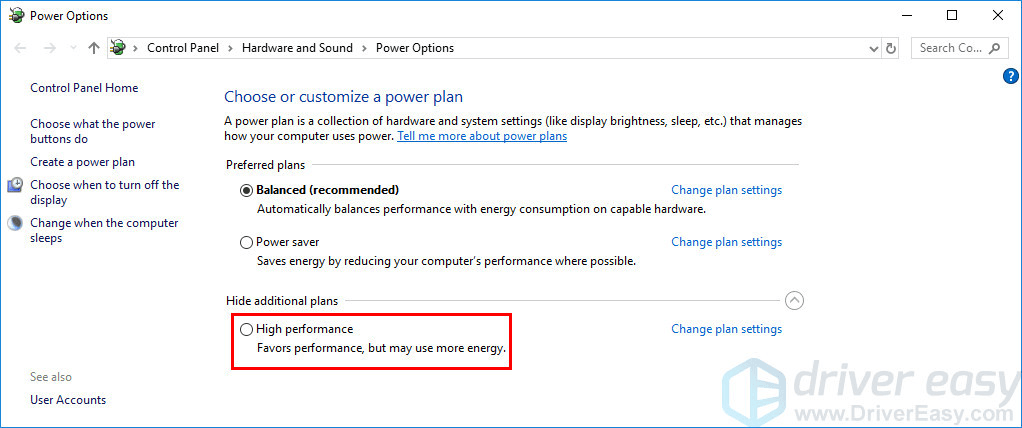
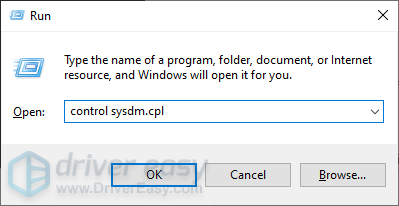
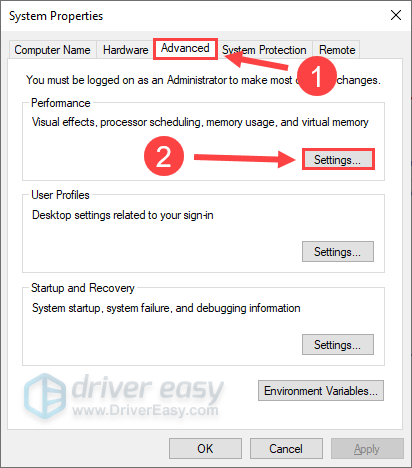
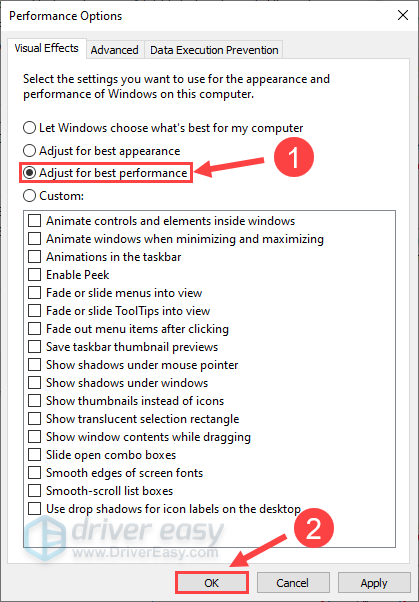




![[SOLVED] Modern Warfare gặp sự cố trên PC](https://letmeknow.ch/img/other/91/modern-warfare-crash-sur-pc.jpg)

