Halo Infinite là một game tuyệt vời nhưng thực sự rất khó chịu khi bạn gặp lỗi DirectX12 và không thể khởi chạy game. Đừng lo lắng, bạn không đơn độc. Bài đăng này đã tập hợp các bản sửa lỗi để giải quyết lỗi và giúp bạn chơi trò chơi. Đọc tiếp để tìm cách làm.
Hãy thử các bản sửa lỗi sau:
- Tải xuống tệp DX12
- Cập nhật trình điều khiển đồ họa của bạn
- Kiểm tra thông số kỹ thuật PC của bạn
- Chỉnh sửa tên tệp của bạn
- Sửa chữa các tệp hệ thống
Khắc phục 1: Tải xuống tệp DX12
Trước khi chuyển sang bất kỳ bản sửa lỗi phức tạp nào, hãy đảm bảo rằng bạn đã tải xuống và cài đặt các tệp DX12 mới nhất.
Nếu không, hãy truy cập Trang web của Microsoft và tải xuống phiên bản mới nhất.
Khắc phục 2: Cập nhật trình điều khiển đồ họa của bạn
Theo thông báo lỗi từ Halo Infinite, có vẻ như, bạn cần cập nhật trình điều khiển đồ họa lên phiên bản mới nhất để đáp ứng yêu cầu.
| nhà chế tạo | Trình điều khiển được hỗ trợ |
| AMD | Halo Infinite Day Zero Driver 21.12.1 (Khuyến nghị) Tất cả các trình điều khiển đồ họa AMD |
| NVIDIA | 497.09 trở lên (Được khuyến nghị) Tất cả các trình điều khiển đồ họa NVIDIA |
| Intel | Tất cả trình điều khiển đồ họa Intel Phần cứng đồ họa Intel không được hỗ trợ tại thời điểm này |
Có 2 cách chủ yếu để bạn có thể cập nhật trình điều khiển đồ họa của mình: theo cách thủ công hoặc tự động.
Tùy chọn 1: Cập nhật trình điều khiển đồ họa của bạn theo cách thủ công
Các nhà sản xuất như NVIDIA phát hành trình điều khiển đồ họa mới thường xuyên. Bạn có thể dành chút thời gian truy cập trang web chính thức của trình điều khiển và cập nhật trình điều khiển theo cách thủ công.
Để làm như vậy, trước tiên hãy truy cập trang web của nhà sản xuất GPU của bạn:
- Chạy Driver Easy và nhấp vào Quét ngay cái nút. Driver Easy sau đó sẽ quét máy tính của bạn và phát hiện bất kỳ trình điều khiển nào có vấn đề.
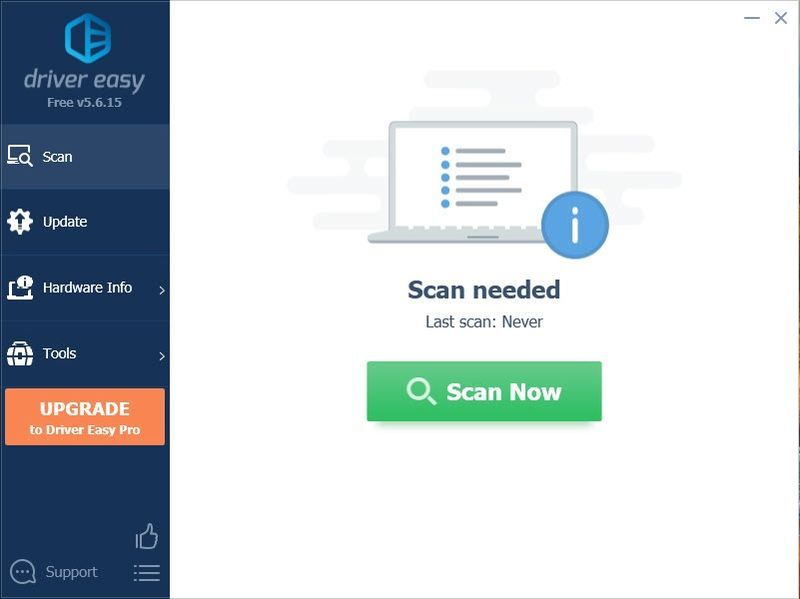
- Nhấp chuột Cập nhật tất cả để tự động tải xuống và cài đặt phiên bản chính xác của tất cả trình điều khiển bị thiếu hoặc lỗi thời trên hệ thống của bạn. (Điều này yêu cầu Phiên bản chuyên nghiệp - bạn sẽ được nhắc nâng cấp khi nhấp vào Cập nhật tất cả. Nếu bạn không muốn trả tiền cho phiên bản Pro, bạn vẫn có thể tải xuống và cài đặt tất cả các trình điều khiển bạn cần với phiên bản miễn phí; bạn chỉ cần tải xuống từng cái một và cài đặt thủ công theo cách thông thường của Windows.)
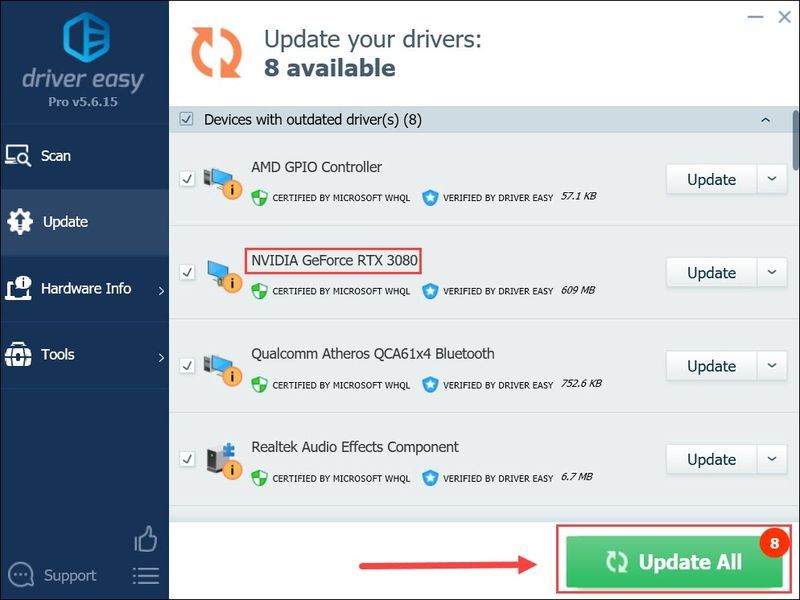 Phiên bản Pro của Driver Easy đi kèm với hỗ trợ kỹ thuật đầy đủ.
Phiên bản Pro của Driver Easy đi kèm với hỗ trợ kỹ thuật đầy đủ. - DirectX 12 cấp tính năng
- VRAM
- Nhấn vào Phím logo Windows + R cùng nhau để mở hộp Run.
- Gõ
dxdiagvà nhấn đi vào Chìa khóa.
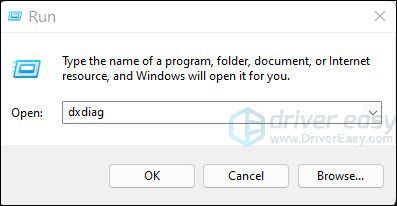
- Trong Công cụ chẩn đoán DirectX, hãy kiểm tra Phiên bản DirectX .
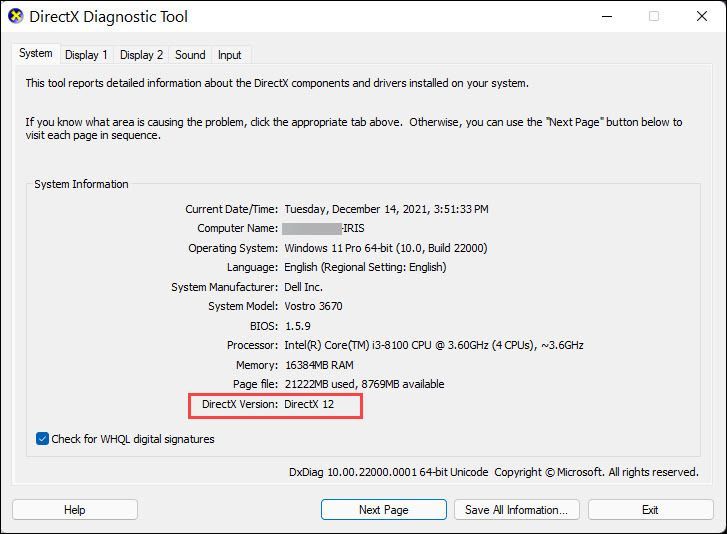
- Đi đến Hiển thị 1 và nó sẽ hiển thị cho bạn phiên bản Direct3D và các cấp tính năng được hỗ trợ.
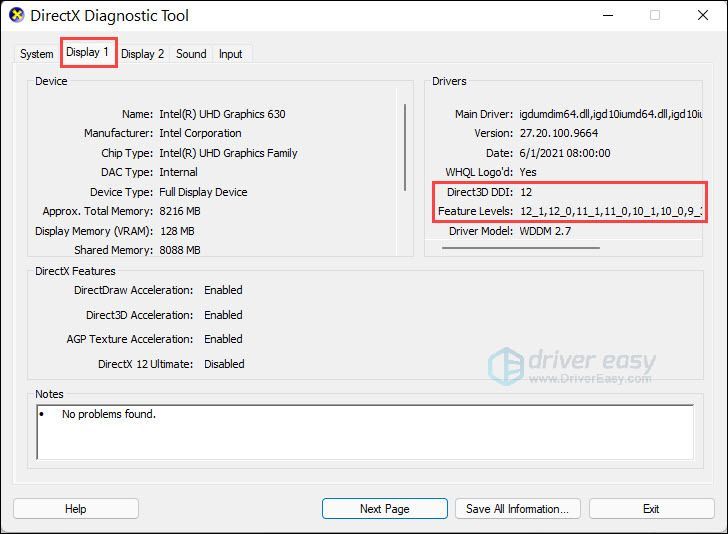
Ngoài ra, bạn có thể kiểm tra VRAM của mình trên bảng điều khiển bên trái. - Mở File Explorer, tìm thư viện steam nơi bạn đã tải xuống trò chơi.
- Đi tới
C:Program Files (x86)SteamLibrarysteamappscommonMGS Test App 6datahardwareThư mục tệp có thể khác nhau tùy thuộc vào nơi bạn đã cài đặt trò chơi. - Tìm tệp văn bản phù hợp với bạn, sau đó đổi tên tệp văn bản này thành bất kỳ thứ gì bạn muốn. Đảm bảo tạo bản sao của tệp trước khi thực hiện bất kỳ thay đổi nào đối với tệp.
- Cố gắng khởi chạy lại trò chơi.
Ghi chú : Trò chơi cần một thời gian để tải lên, bạn chỉ cần đợi vài phút khi thấy màn hình đen và 3 chấm ở trên cùng bên trái. - Restoro image sẽ thay thế các tệp DLL bị thiếu / bị hỏng của bạn bằng các tệp mới, sạch và cập nhật
- Restoro sẽ thay thế TẤT CẢ các tệp DLL bị thiếu và / hoặc bị hỏng - Ngay cả những tệp bạn không biết về nó!
Sau đó, tìm kiếm mô hình GPU của bạn. Lưu ý rằng bạn nên tải xuống trình điều khiển mới nhất tương thích với hệ điều hành của mình. Sau đó, hãy làm theo hướng dẫn trên màn hình để cập nhật trình điều khiển.
Quá trình này hơi tốn thời gian và dễ xảy ra lỗi. Nếu bạn muốn giải phóng bản thân, tùy chọn thứ hai sẽ hữu ích.
Tùy chọn 2: Tự động cập nhật trình điều khiển đồ họa của bạn (Được khuyến nghị)
Nếu bạn không có thời gian, sự kiên nhẫn hoặc kỹ năng máy tính để cập nhật trình điều khiển video của mình theo cách thủ công, thay vào đó, bạn có thể làm điều đó tự động với Lái xe dễ dàng . Driver Easy sẽ tự động nhận dạng hệ thống của bạn và tìm trình điều khiển chính xác cho cạc đồ họa chính xác và phiên bản Windows của bạn, đồng thời, nó sẽ tải xuống và cài đặt chúng một cách chính xác. Bạn không cần phải lo lắng về việc mắc lỗi khi tải xuống hoặc cài đặt.
Nếu bạn cần hỗ trợ, vui lòng liên hệ Nhóm hỗ trợ của Driver Easy tại support@drivereasy.com .
Khởi động lại máy tính của bạn để các thay đổi có hiệu lực, sau đó khởi chạy lại Halo Infinite.
Khắc phục 3: Kiểm tra thông số kỹ thuật PC của bạn
Một số game thủ đã báo cáo rằng họ đã cài đặt DirectX 12 và trình điều khiển đồ họa mới nhất, nhưng lỗi vẫn tiếp diễn. Nếu bạn đang ở trong trường hợp này, bạn cần kiểm tra lại thông số kỹ thuật PC của mình.
Yêu cầu tối thiểu
| BẠN | Windows 10 RS5 x64 1809 (bản cập nhật tháng 10 năm 2018) |
| CPU | AMD Ryzen 5 1600 hoặc Intel i5-4440 |
| GPU | AMD RX 570 hoặc Nvidia GTX 1050 Ti |
| VRAM | 4 GB trở lên |
| RAM | 8 GB trở lên |
| SSD | 50 + GB |
Bạn cần kiểm tra 2 yếu tố:
VRAM của bạn dưới 4GB hoặc mức tính năng DirectX 12 nhỏ hơn 12_0 sẽ khiến bạn không thể chơi trò chơi.
Nếu VRAM của bạn đáp ứng các yêu cầu tối thiểu nhưng gặp phải thông báo lỗi, thì thủ phạm phải là cấp DirectX12. Bởi vì Halo Infinite yêu cầu 12_0 trở lên để chạy trò chơi.
Để tìm hiểu xem hệ thống của bạn có tương thích với DirectX 12 và DirectX 12 cấp hay không, chỉ cần làm theo các bước bên dưới:
Nếu Cấp tính năng của bạn thấp hơn 12_0, bạn sẽ cần một GPU mới.
Khắc phục 4: Chỉnh sửa tên tệp của bạn
Chúng tôi không biết lý do nhưng nhiều người chơi đã thử và nó có hiệu quả với một số người. Nếu là người dùng Steam, bạn có thể dùng thử, nó có thể khiến bạn ngạc nhiên.
Nếu cách khắc phục này không hiệu quả, hãy chuyển sang cách tiếp theo.
Khắc phục 5: Sửa chữa các tệp hệ thống
Nếu tệp hệ thống của bạn bị thiếu hoặc bị hỏng, bạn sẽ gặp phải nhiều vấn đề khác nhau, bao gồm cả vấn đề không khởi chạy trò chơi. Khi không có phương pháp nào khắc phục được sự cố, chạy Tôi khôi phục để kiểm tra các tệp hệ thống có thể tạo ra sự khác biệt. Nó sẽ giải quyết các vấn đề liên quan đến lỗi hệ thống, các tập tin hệ thống quan trọng cho bạn.
Tôi khôi phục là một phần mềm sửa chữa máy tính có thể chẩn đoán các sự cố trên máy tính của bạn và khắc phục chúng ngay lập tức. Nó được điều chỉnh cho phù hợp với hệ thống cụ thể của bạn và đang hoạt động theo cách riêng tư và tự động. Trước tiên, nó sẽ kiểm tra các vấn đề liên quan đến phần cứng để xác định các vấn đề, sau đó là các vấn đề bảo mật (được cung cấp bởi Avira Antivirus), và cuối cùng nó sẽ phát hiện các chương trình bị lỗi, thiếu tệp hệ thống. Sau khi hoàn tất, nó sẽ tìm ra giải pháp cho vấn đề cụ thể của bạn.
Restoro là một công cụ sửa chữa đáng tin cậy và nó sẽ không gây hại cho PC của bạn. Phần tốt nhất là bạn sẽ không cần phải lo lắng về việc mất bất kỳ chương trình nào và dữ liệu cá nhân của mình. Đọc Đánh giá của Trustpilot .một) Tải xuống và cài đặt Restoro.
2) Mở Restoro và chạy quét miễn phí. Sau khi hoàn tất, bạn sẽ có thể xem lại báo cáo quét chi tiết.
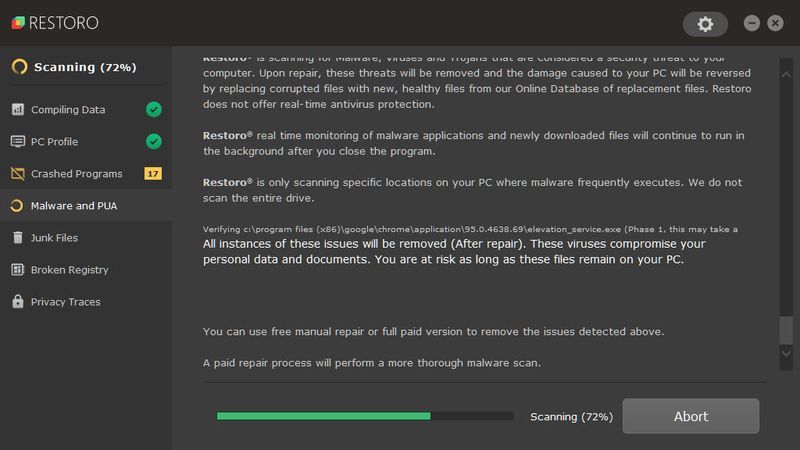
3) Bạn sẽ thấy bản tóm tắt các sự cố đã phát hiện trên PC của mình. Nhấp chuột BẮT ĐẦU SỬA CHỮA và tất cả các vấn đề sẽ được khắc phục tự động. (Bạn sẽ cần mua phiên bản đầy đủ. Nó đi kèm với một Đảm bảo hoàn tiền trong 60 ngày vì vậy bạn có thể hoàn lại tiền bất cứ lúc nào nếu Restoro không đáp ứng được kỳ vọng của bạn).
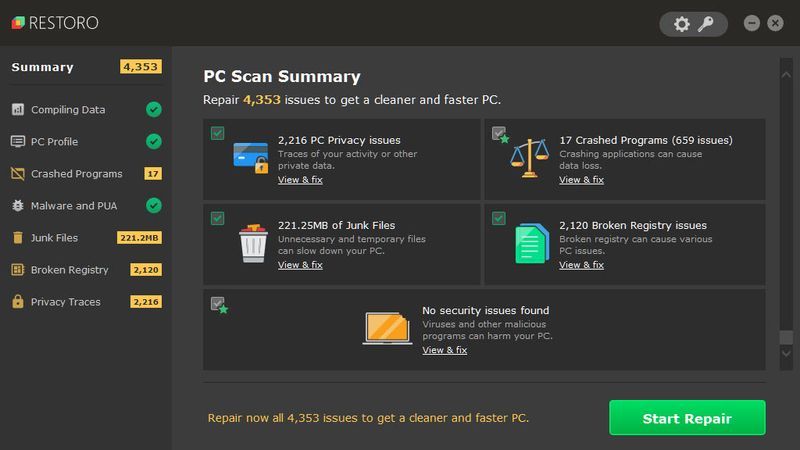 Ghi chú: Restoro đi kèm với Hỗ trợ kỹ thuật 24/7. Nếu bạn cần bất kỳ hỗ trợ nào khi sử dụng Restoro, bạn có thể sử dụng một trong các cách sau:
Ghi chú: Restoro đi kèm với Hỗ trợ kỹ thuật 24/7. Nếu bạn cần bất kỳ hỗ trợ nào khi sử dụng Restoro, bạn có thể sử dụng một trong các cách sau: • Điện thoại: 1-888-575-7583
• Email: support@restoro.com
• Trò chuyện: https://tinyurl.com/RestoroLiveChat
Đó là tất cả về lỗi bộ điều hợp đồ họa không tương thích DirectX 12 khiến bạn không thể chơi trò chơi. Hy vọng bài viết này sẽ giúp ích. Nếu bạn có bất kỳ đề xuất hoặc phương pháp làm việc nào, bạn có thể để lại bình luận bên dưới.
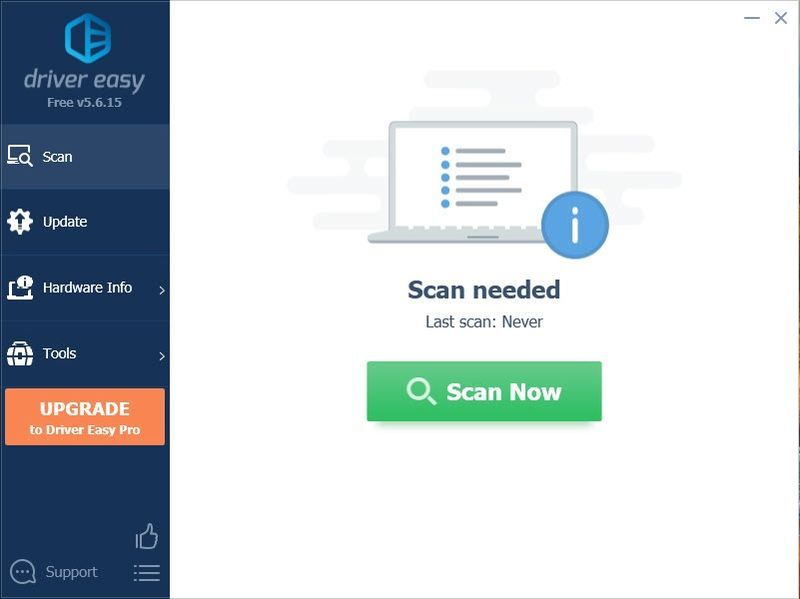
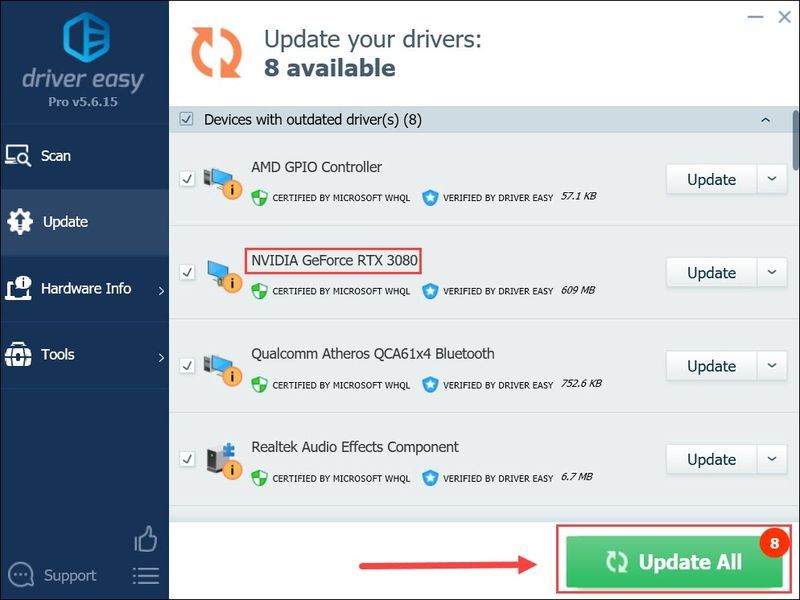
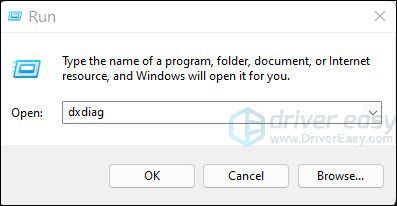
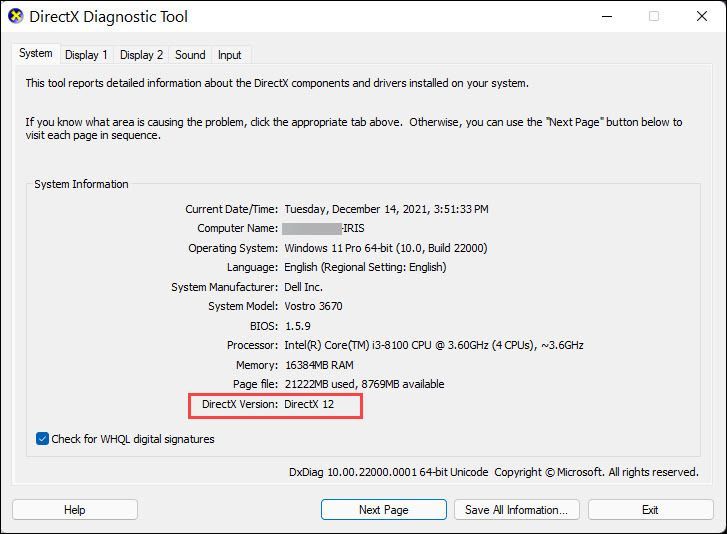
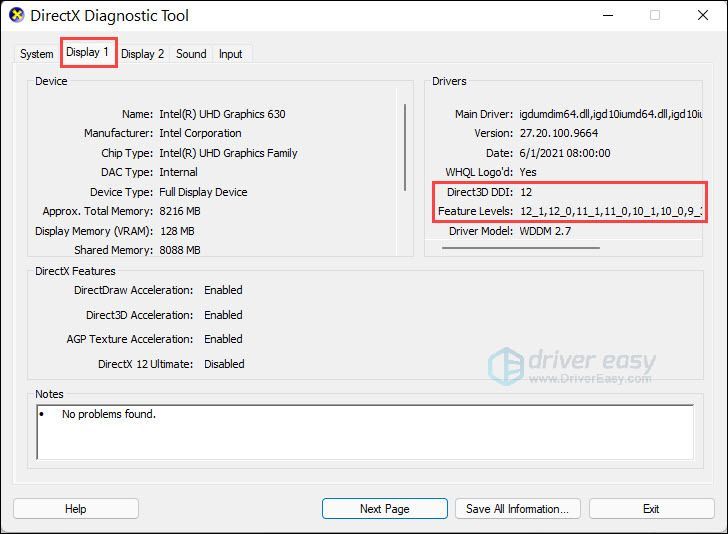






![[ĐÃ CỐ ĐỊNH] The Elder Scrolls Online Not Loading](https://letmeknow.ch/img/knowledge/96/elder-scrolls-online-not-loading.png)