'>
Quảng cáo tốt cho chủ sở hữu trang web vì chúng tạo ra doanh thu cho chủ sở hữu trang web. Tuy nhiên, đối với độc giả của chúng tôi, chúng mang lại nhiều bất lợi hơn là lợi ích. Ví dụ: quảng cáo có thể gây gián đoạn trải nghiệm, làm gián đoạn nội dung hoặc duyệt web chậm. May mắn thay, bạn có thể chặn quảng cáo nếu muốn. Đọc tiếp để tìm hiểu cách chặn quảng cáo bật lên trên Chrome.
Sử dụng một trong những cách dưới đây để chặn quảng cáo trong Chrome:
- Tắt quảng cáo trong Cài đặt Chrome
- Tắt cửa sổ bật lên và chuyển hướng trong Cài đặt Chrome
- Chặn quảng cáo cho các trang web cụ thể
- Chặn quảng cáo bằng AdBlock
- Chặn quảng cáo với Adblock Plus
Để mang lại trải nghiệm web tốt hơn, Chrome sẽ tự động chặn các quảng cáo xâm nhập hoặc gây hiểu lầm trên các trang web bằng cách sử dụng các quy tắc hệ thống của chúng. Các quảng cáo xâm nhập hoặc gây hiểu lầm là những quảng cáo không Tiêu chuẩn quảng cáo tốt hơn . Mặc dù Chrome tự động chặn các quảng cáo xâm nhập, nhưng có thể không phải tất cả các quảng cáo xâm nhập đều bị chặn. Nếu bạn thấy một số quảng cáo xâm nhập, chẳng hạn như video tự động phát trên quảng cáo, bạn có thể sử dụng một trong những cách được đề cập bên dưới để chặn quảng cáo.
Cách 1. Tắt quảng cáo trong Cài đặt Chrome
Bạn có thể làm theo các bước sau để tắt quảng cáo xâm nhập trong Cài đặt Chrome.
- Mở trình duyệt Chrome của bạn .
- Nhấp vào biểu tượng menu Chrome ở góc trên bên phải của trình duyệt và nhấp vào Cài đặt.
- Nhấp vào Nâng cao -> Cài đặt nội dung .
- Nhấp vào Quảng cáo .
- Nếu trạng thái là 'Được phép', nhấp và chuyển đổi 'Được phép' để tắt nó . Nếu trạng thái là 'Bị chặn trên các trang web hiển thị quảng cáo xâm nhập hoặc gây hiểu lầm (được khuyến nghị)', bạn không cần phải làm gì cả vì trạng thái này có nghĩa là Chrome sẽ chặn quảng cáo xâm nhập trên các trang web.
- Kiểm tra nếu bạn vẫn thấy các quảng cáo khó chịu trên các trang web.
Cách 2. Tắt cửa sổ bật lên và chuyển hướng trong cài đặt Chrome
Một số trang web sẽ hiển thị cho bạn quảng cáo dưới dạng cửa sổ bật lên. Để chặn những quảng cáo này, bạn có thể tắt cửa sổ bật lên và chuyển hướng trong cài đặt Chrome. Làm theo các bước sau:
1. Mở trình duyệt Chrome của bạn .
2. Nhấp vào biểu tượng menu Chrome ở góc trên bên phải của trình duyệt và nhấp vào Cài đặt.

3. Nhấp vào Nâng cao -> Cài đặt nội dung .
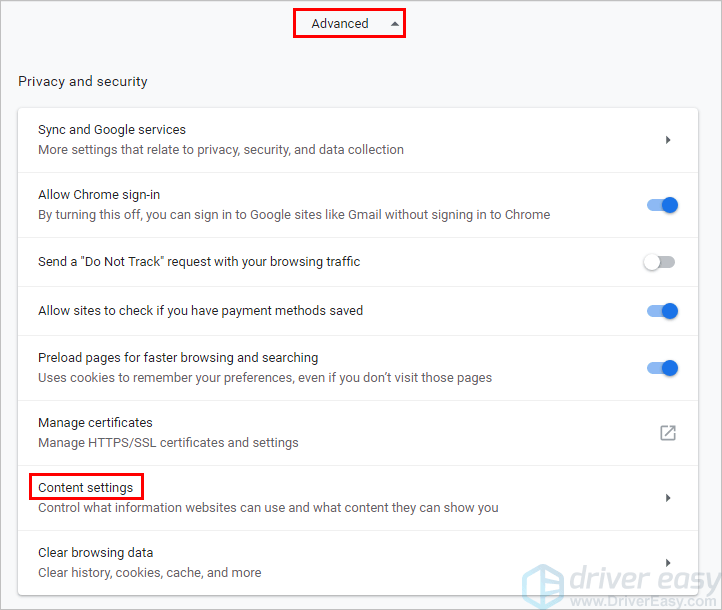
Bốn. Nhấp vào Cửa sổ bật lên và chuyển hướng .
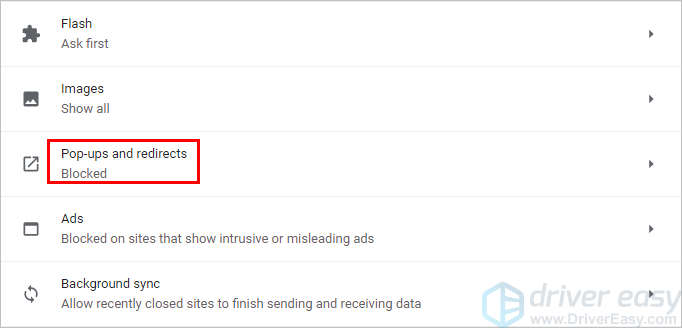
5. Nếu trạng thái là 'Được phép', nhấp và chuyển đổi 'Được phép' để tắt nó . Nếu trạng thái là “Bị chặn (được khuyến nghị)”, bạn không cần phải làm gì cả vì trạng thái này có nghĩa là Chrome sẽ chặn cửa sổ bật lên trên các trang web.
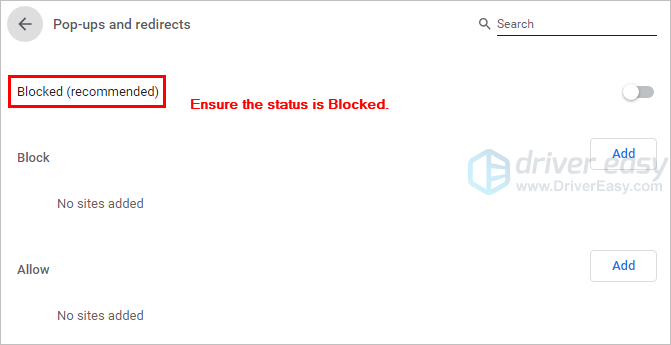
6. Kiểm tra nếu bạn vẫn thấy các cửa sổ bật lên gây phiền nhiễu trên các trang web.
Cách 3. Chặn quảng cáo cho các trang web cụ thể
Nếu muốn, bạn có thể chọn chặn quảng cáo xâm nhập cho một số trang web cụ thể:
1. Sử dụng Chrome để mở trang web bạn muốn chặn quảng cáo.
2. Nhấp vào biểu tượng ổ khóa trong thanh địa chỉ và nhấp vào Cài đặt Trang web .
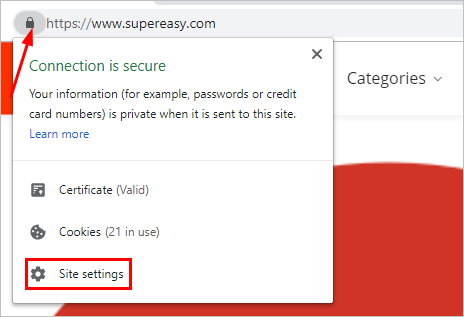
3. Đảm bảo trạng thái của Quảng cáo và Cửa sổ bật lên và chuyển hướng là Bị chặn (mặc định) .
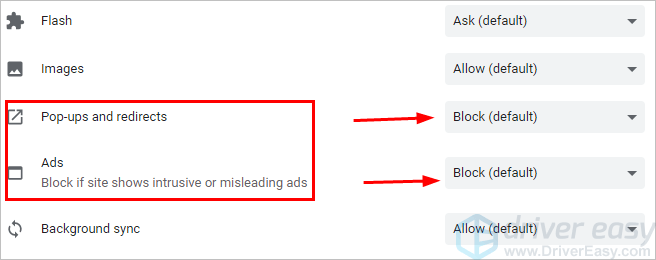
Cách 4. Chặn quảng cáo bằng AdBlock
Ba cách trên cho phép bạn chặn quảng cáo thông qua cài đặt Chrome, vì vậy bạn không cần cài đặt tiện ích mở rộng hoặc ứng dụng của bên thứ ba. Nhưng họ không cho phép bạn chặn tất cả quảng cáo. Để chặn tất cả quảng cáo, bạn có thể sử dụng tiện ích mở rộng AdBlock phổ biến của Chrome.
Dưới đây là cách cài đặt AdBlock và sử dụng nó để chặn quảng cáo trong Chrome.
1. Mở trình duyệt Chrome của bạn .
2. Nhấp vào biểu tượng menu Chrome ở góc trên bên phải của trình duyệt và nhấp vào Thêm công cụ -> Phần mở rộng .
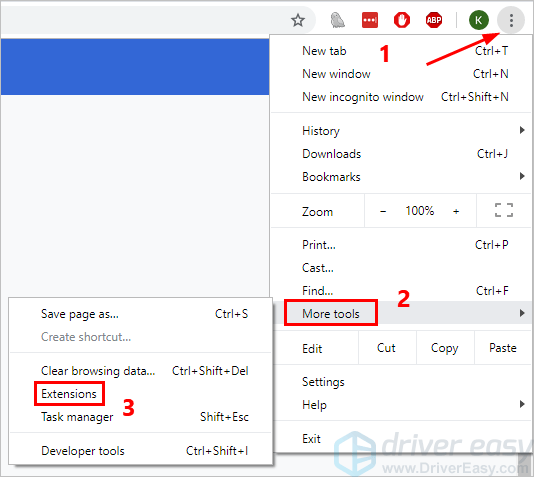
3. Nhấp vào biểu tượng Menu chính ở góc trên bên trái và nhấp vào Mở Cửa hàng Chrome trực tuyến .
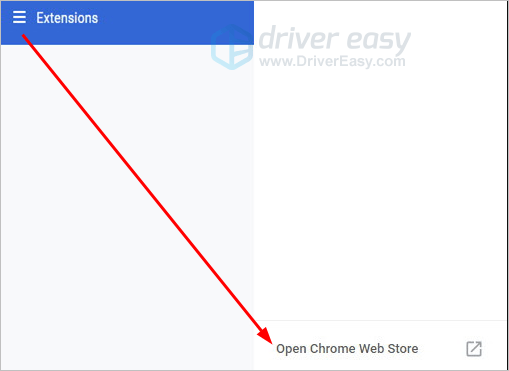
4. Tìm kiếm với từ khóa “adblock”.
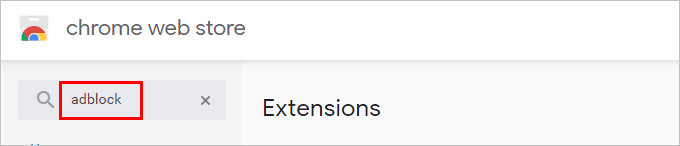
5. Nhấp vào Thêm vào Chrome bên cạnh AdBlock, sau đó làm theo hướng dẫn trên màn hình để cài đặt tiện ích.
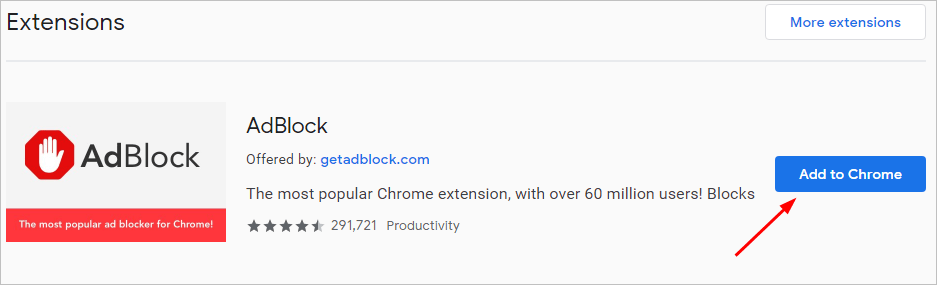
6. Khi AdBlock được thêm vào Chrome, nó sẽ chặn các quảng cáo xâm nhập trên các trang web. Kiểm tra xem bạn có thấy các quảng cáo xâm nhập trên các trang web hay không.
Để chặn tất cả quảng cáo , bạn có thể tắt tùy chọn 'Quảng cáo được chấp nhận' trong cài đặt:
1. Nhấp vào biểu tượng AdBlock bên cạnh thanh địa chỉ và nhấp vào biểu tượng bánh răng.
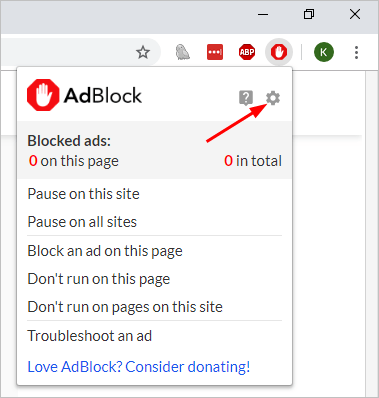
2. Nhấp vào Lọc danh sách chuyển hướng. Trong Danh sách Bộ lọc Chặn Quảng cáo, bỏ chọn Quảng cáo được chấp nhận .
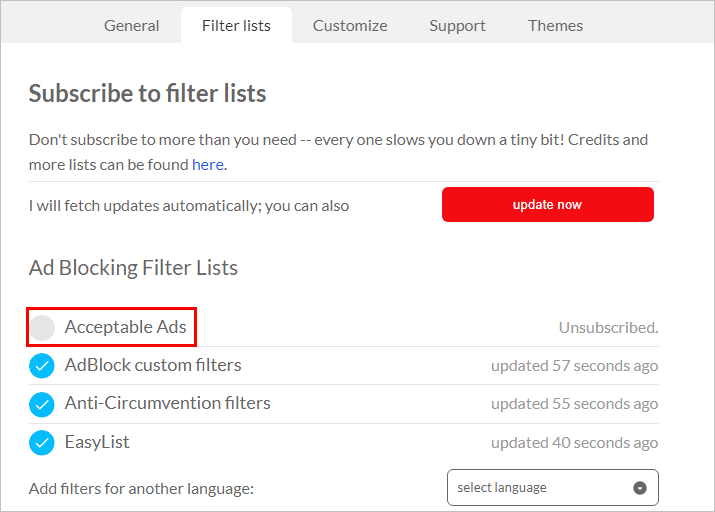
3. Kiểm tra xem bạn có thể thấy quảng cáo trên các trang web hay không.
Cách 5. Chặn quảng cáo với Adblock Plus
Vì bất kỳ lý do gì, nếu AdBlock không đáp ứng yêu cầu của bạn, bạn có thể sử dụng tiện ích mở rộng khác của Chrome là Adblock Plus. Adblock Plus tương tự như AdBlock. Bạn có thể sử dụng nó để chặn quảng cáo cho một số trang web cụ thể hoặc chặn tất cả quảng cáo trên các trang web.
Dưới đây là cách cài đặt Adblock Plus và sử dụng nó để chặn quảng cáo trong Chrome.
1. Mở trình duyệt Chrome của bạn .
2. Nhấp vào biểu tượng menu Chrome ở góc trên bên phải của trình duyệt và nhấp vào Thêm công cụ -> Phần mở rộng .
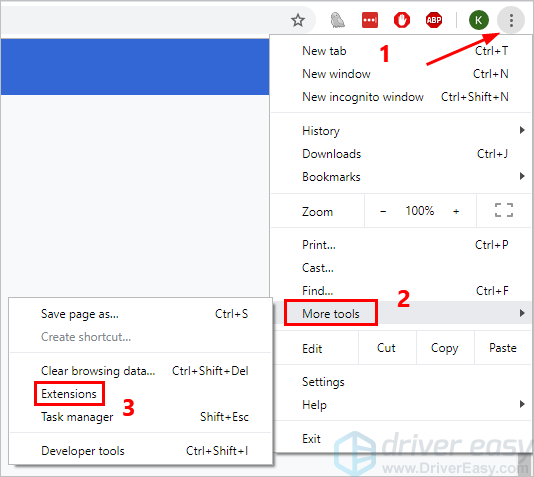
3. Nhấp vào biểu tượng Menu chính ở góc trên bên trái và nhấp vào Mở Cửa hàng Chrome trực tuyến .
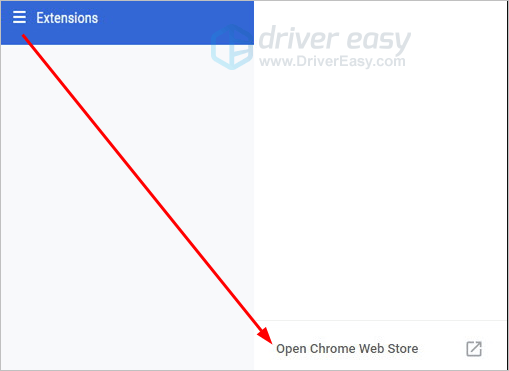
4. Tìm kiếm với từ khóa “adblock plus”.
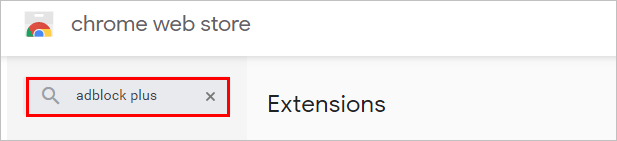
5. Nhấp vào Thêm vào Chrome bên cạnh Adblock Plus, sau đó làm theo hướng dẫn trên màn hình để cài đặt tiện ích.
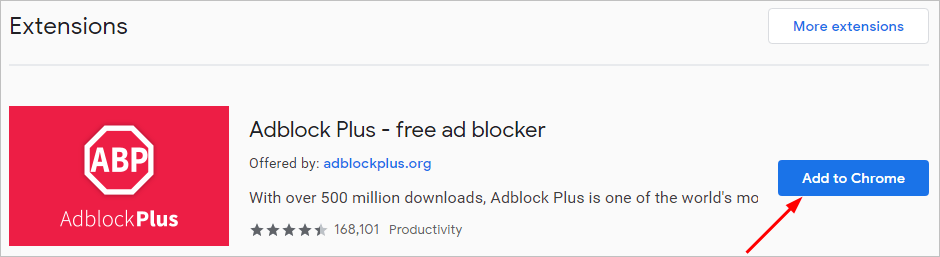
6. Khi Adblock Plus được thêm vào Chrome, nó sẽ chặn các quảng cáo xâm nhập trên Chrome. Kiểm tra xem bạn có thấy các quảng cáo xâm nhập trên các trang web hay không.
Để chặn tất cả quảng cáo , bạn có thể tắt tùy chọn 'Cho phép quảng cáo được chấp nhận' trong cài đặt:
1. Nhấp vào biểu tượng Adblock Plus bên cạnh thanh địa chỉ và nhấp vào biểu tượng bánh răng.
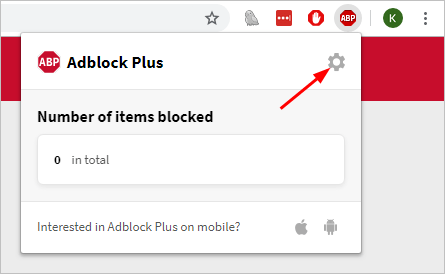
2. Trong tab Chung, bỏ chọn Cho phép quảng cáo được chấp nhận .
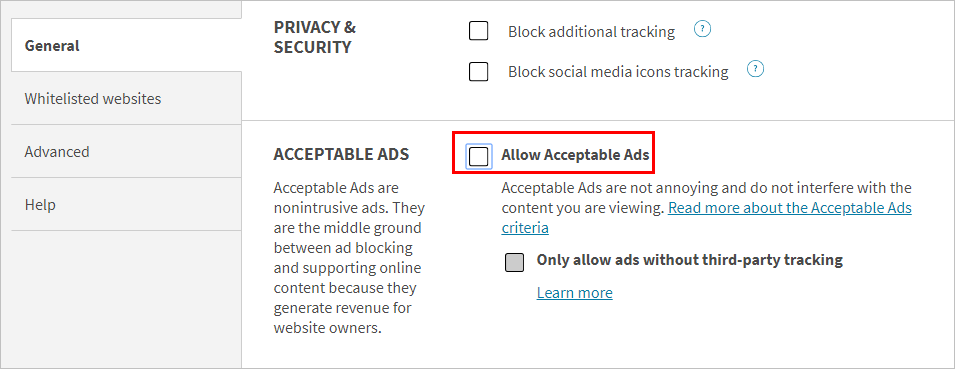
3. Kiểm tra xem bạn có thể thấy quảng cáo trên các trang web hay không.
Hi vọng những cách trên giúp bạn chặn được quảng cáo trên các website và thỏa mãn yêu cầu của mình. Nếu bạn có bất kỳ câu hỏi, ý tưởng hoặc đề xuất nào, đừng ngại để lại bình luận bên dưới.
![[ĐÃ CỐ ĐỊNH] Thu phóng sự cố trên Windows 10 - 2022 Mẹo](https://letmeknow.ch/img/knowledge/92/zoom-crashing-windows-10-2022-tips.jpg)
![[Bản sửa lỗi năm 2021] Trò chuyện thoại Rainbow Six Siege không hoạt động](https://letmeknow.ch/img/sound-issues/45/rainbow-six-siege-voice-chat-not-working.png)



![[GIẢI QUYẾT] Chứng tích: Từ đống tro tàn tiếp tục tàn phá (2022)](https://letmeknow.ch/img/knowledge/39/remnant-from-ashes-keeps-crashing.png)
