'>

Đã mua bàn phím không dây Logitech và không thể chờ đợi để kết nối bàn phím Logitech không dây của bạn?
Đừng lo lắng. Bạn có thể dễ dàng kết nối bàn phím không dây Logitech với máy tính và sử dụng nó. Bài báo này giới thiệu cách kết nối bàn phím Logitech không dây từng bước . Kiểm tra nó ra…
- Cách ghép nối bàn phím không dây Logitech của tôi
- Mẹo bổ sung: bàn phím Logitech không dây của tôi không hoạt động?
Cách ghép nối bàn phím không dây Logitech của tôi
Hầu hết các bàn phím không dây của Logitech như K400 Plus đều là bàn phím cắm và chạy, vì vậy bạn có thể kết nối bàn phím không dây Logitech rất dễ dàng chỉ với vài bước. Để làm như vậy, hãy làm theo hướng dẫn bên dưới:
1) Cài đặt ắc quy vào bàn phím của bạn một cách chính xác. (Bỏ qua bước này nếu pin đã được cài đặt sẵn trong bàn phím của bạn.)

Thường thì chuột không dây cùng với bàn phím của bạn. Nếu có, bạn cũng nên lắp pin vào chuột không dây Logitech của mình.
2) Chèn thống nhất người nhận vào cổng USB trong máy tính của bạn.

Nếu bạn có bộ mở rộng USB không dây, bạn nên cắm để mở rộng vào cổng USB trong máy tính của bạn và cắm bộ thu hợp nhất không dây vào bộ mở rộng. Điều này cho phép kết nối tốt hơn, đặc biệt là cho máy tính để bàn.
3) Nếu bạn thấy bất kỳ hộp thoại được nhắc nào trong máy tính của mình, xác nhận và cho phép kết nối.
4) Bật bàn phím. Bạn sẽ thấy Bật / Tắt thường chuyển ở mặt sau hoặc mặt bên của bàn phím không dây Logitech của bạn và chỉ cần chuyển nó sang TRÊN .
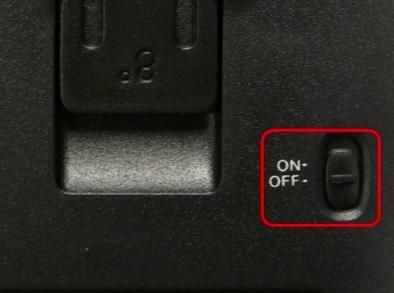
Nếu bạn cũng có chuột Logitech, hãy bật nó lên.
5) Chờ bàn phím không dây Logitech ghép nối với máy tính của bạn.
6) Máy tính của bạn sẽ cài đặt trình điều khiển bàn phím Logitech (và trình điều khiển chuột) trong quá trình này. ( Điều gì sẽ xảy ra nếu nó không cài đặt trình điều khiển? )
&) Bắt đầu nhập trên máy tính của bạn để kiểm tra bàn phím Logitech của bạn. ( Điều gì sẽ xảy ra nếu bàn phím không dây Logitech của tôi không hoạt động? )
Mẹo bổ sung: bàn phím Logitech không dây của tôi không hoạt động?
Có khả năng không dây Logitech của bạn không hoạt động trên máy tính của bạn sau khi kết nối và bạn có thể gặp sự cố như bàn phím không được phát hiện hoặc bàn phím không nhập được. Nếu đó là trường hợp của bạn, hãy kiểm tra các bước khắc phục sự cố bên dưới:
1. Kiểm tra sự cố phần cứng
Bạn nên kiểm tra và đảm bảo rằng phần cứng hoạt động bình thường, chẳng hạn như ắc quy , các thống nhất người nhận và Cổng USB .
Bạn có thể rút phích cắm và cắm lại pin và bộ thu và thử kết nối lại.
2. Cập nhật trình điều khiển bàn phím Logitech
Trình điều khiển bàn phím bị thiếu hoặc lỗi thời có thể khiến bàn phím không dây Logitech của bạn ngừng hoạt động, vì vậy bạn nên xác minh và đảm bảo rằng trình điều khiển được cập nhật.
Có hai cách để cập nhật trình điều khiển: thủ công và tự động .
Thủ công - Bạn có thể cập nhật trình điều khiển bàn phím theo cách thủ công bằng cách đi tới trang web của nhà sản xuất , tìm trình điều khiển chính xác và Tải về nó trong máy tính của bạn. Điều này đòi hỏi thời gian và kỹ năng máy tính.
Tự động - Nếu bạn không có thời gian hoặc sự kiên nhẫn để cập nhật trình điều khiển theo cách thủ công, bạn có thể làm điều đó tự động với Lái xe dễ dàng .
Driver Easy sẽ tự động nhận dạng hệ thống của bạn sau khi quét, sau đó tự động tìm và cài đặt các trình điều khiển mới nhất cho bạn, giúp tiết kiệm thời gian của bạn - Chỉ mất 2 lần nhấp chuột để tự động cập nhật trình điều khiển máy in của bạn với phiên bản Pro và bạn sẽ có tiền trong 30 ngày bảo lãnh trở lại.
1) Tải xuống và cài đặt Driver Easy.
2) Chạy Driver Easy và nhấp Quét ngay . Driver Easy sau đó sẽ quét máy tính của bạn và phát hiện bất kỳ trình điều khiển nào có vấn đề.
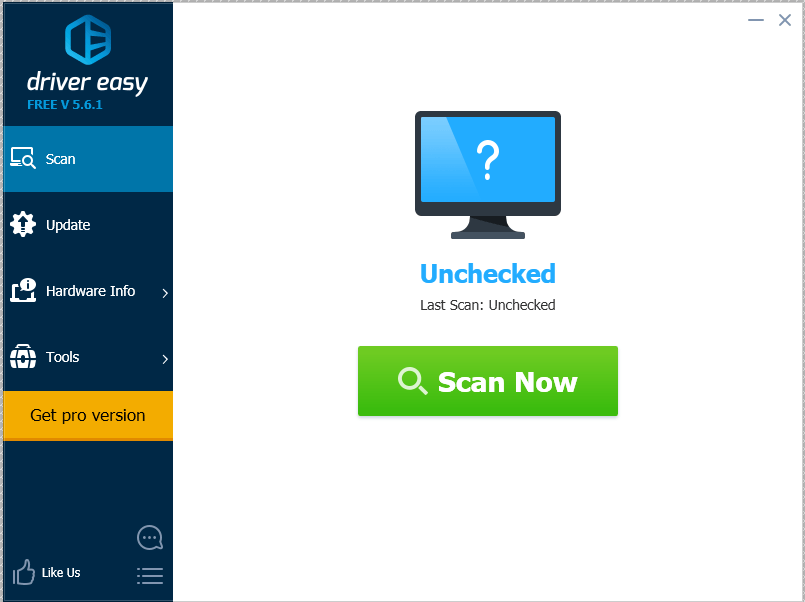
3) Nhấp vào Cập nhật bên cạnh thiết bị Logitech được gắn cờ để tự động tải xuống và cài đặt trình điều khiển mới nhất (bạn có thể thực hiện việc này với MIỄN PHÍ phiên bản).
Hoặc bấm vào Cập nhật Tất cả để tự động tải xuống và cài đặt tất cả các trình điều khiển chính xác mới nhất bị thiếu hoặc lỗi thời trong hệ thống của bạn (Điều này yêu cầu Phiên bản chuyên nghiệp . Bạn sẽ được nhắc nâng cấp khi bạn nhấp vào Cập nhật tất cả ).
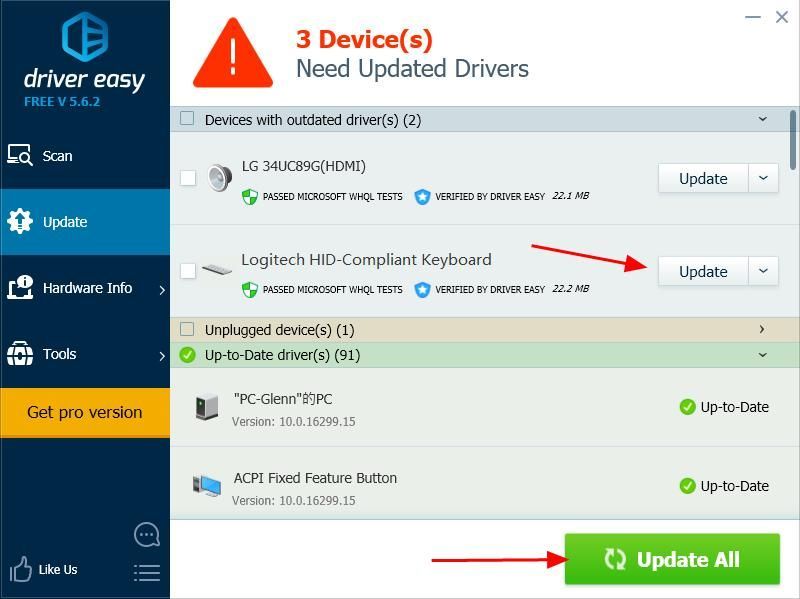
4) Khởi động lại máy tính của bạn và kiểm tra xem bàn phím Logitech của bạn có hoạt động hay không.
Bạn đã có nó - các bước đơn giản để kết nối bàn phím không dây của Logitech đến máy tính của bạn. Nếu bạn có bất kỳ câu hỏi nào, vui lòng để lại nhận xét bên dưới và chúng tôi sẽ xem chúng tôi có thể làm gì để trợ giúp thêm.
![[Đã giải quyết] Sấm chiến vẫn tiếp tục sụp đổ | 2022 Mẹo](https://letmeknow.ch/img/knowledge/95/war-thunder-keeps-crashing-2022-tips.png)





