'>

Không biết cách kết nối bạn mới mua bàn phím không dây vào PC Windows của bạn? Đừng lo lắng! Nó rất, rất dễ dàng! Trong bài viết này, chúng tôi sẽ cung cấp cho bạn hướng dẫn từng bước để giúp bạn kết nối bàn phím không dây với PC chạy Windows của mình.
Làm theo các bước sau
- Đặt pin vào bàn phím không dây của bạn
- Cắm bộ thu hợp nhất vào cổng USB
- Bật bàn phím không dây của bạn
- Chờ cho đến khi bàn phím không dây của bạn ghép nối với PC
- Kiểm tra bàn phím không dây của bạn
- Mẹo bổ sung: Làm thế nào để khắc phục sự cố bàn phím không dây không hoạt động?
Bước 1: Đặt pin vào bàn phím không dây của bạn
Đặt pin vào bàn phím không dây của bạn. Đảm bảo rằng bạn cài đặt nó một cách chính xác. Bạn có thể bỏ qua bước này nếu có pin tích hợp trong bàn phím không dây của bạn.
Bước 2: Cắm đầu thu hợp nhất vào cổng USB
Thông thường bàn phím không dây đi kèm với một người nhận hợp nhất . Bạn cần lắp bộ thu hợp nhất vào cổng USB trên PC của mình.

Bước 3: Bật bàn phím không dây của bạn
Bật bàn phím không dây của bạn . công tắc Bật / Tắt thường có thể được tìm thấy ở mặt sau hoặc bên cạnh bàn phím của bạn.
Bước 4: Chờ cho đến khi bàn phím không dây của bạn ghép nối với PC
Sau khi bạn bật bàn phím không dây, nó sẽ bắt đầu ghép nối với PC của bạn. Nếu bạn thấy bất kỳ hộp thoại được nhắc nào trên máy tính của mình, chỉ cần xác nhận và cho phép kết nối . Nó có thể mất một thời gian. Chờ cho đến khi ghép nối thành công bàn phím không dây với PC của bạn.
Bước 5: Kiểm tra bàn phím không dây của bạn
Bạn cần kiểm tra bàn phím không dây khi nó được kết nối với máy tính của bạn. Bạn có thể mở Word hoặc bất kỳ ứng dụng xử lý văn bản nào khác và thử nhấn các phím trên bàn phím không dây của bạn để xem bàn phím không dây của bạn có hoạt động trên máy tính hay không.
Mẹo bổ sung: Làm thế nào để khắc phục sự cố bàn phím không dây không hoạt động?
Nếu bàn phím không dây của bạn không nhập được hoặc không kết nối được với máy tính của bạn, bạn có thể kiểm tra các bước khắc phục sự cố bên dưới:
1. Kiểm tra các vấn đề phần cứng
- Kiểm tra xem bàn phím không dây của bạn có hết pin không . Bạn có thể lắp pin mới vào bàn phím không dây của mình để xem nó có hoạt động được hay không.
- Rút phích cắm và cắm lại pin và đầu thu và thử kết nối lại bàn phím của bạn.
Nếu bàn phím không dây của bạn vẫn không hoạt động, bạn có thể thử cập nhật trình điều khiển của mình.
2. Cập nhật trình điều khiển bàn phím không dây của bạn
Nếu trình điều khiển bàn phím không dây của bạn bị thiếu hoặc đã lỗi thời, nó có thể khiến bàn phím không dây của bạn ngừng hoạt động. Vì vậy, bạn có thể thử cập nhật trình điều khiển của nó để xem liệu bàn phím của bạn có thể hoạt động hay không.
Có hai cách để cập nhật trình điều khiển bàn phím bàn phím không dây của bạn: thủ công hoặc tự động.
Cập nhật trình điều khiển bàn phím không dây của bạn theo cách thủ công - Bạn có thể cập nhật trình điều khiển bàn phím không dây của mình theo cách thủ công bằng cách truy cập trang web của nhà sản xuất và tìm kiếm trình điều khiển mới nhất cho bàn phím không dây của bạn. Đảm bảo chọn trình điều khiển tương thích với kiểu bàn phím không dây chính xác và phiên bản Windows của bạn.
Hoặc là
Tự động cập nhật trình điều khiển bàn phím không dây của bạn - Nếu bạn không có thời gian, sự kiên nhẫn hoặc kỹ năng máy tính để cập nhật trình điều khiển bàn phím không dây của mình theo cách thủ công, thay vào đó, bạn có thể làm điều đó tự động với Lái xe dễ dàng .Bạn không cần biết chính xác hệ thống máy tính của mình đang chạy, bạn không cần phải mạo hiểm tải xuống và cài đặt sai trình điều khiển và bạn không cần phải lo lắng về việc mắc lỗi khi cài đặt. Driver Easy xử lý tất cả.
- Tải xuống và cài đặt Driver Easy.
- Chạy Driver Easy và nhấp Quét ngay . Driver Easy sau đó sẽ quét máy tính của bạn và phát hiện bất kỳ trình điều khiển nào có vấn đề.
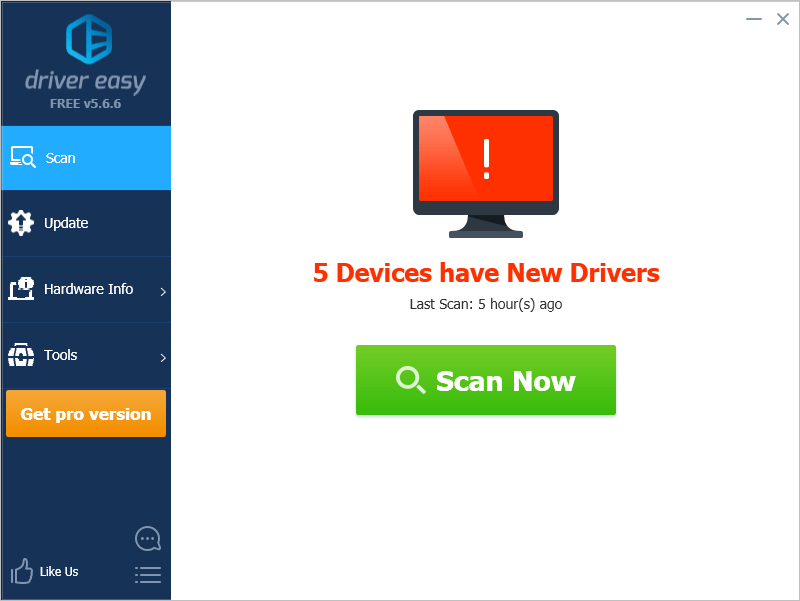
- Nhấp chuột Cập nhật bên cạnh bàn phím không dây của bạn để tự động tải xuống phiên bản chính xác của trình điều khiển, sau đó bạn có thể cài đặt nó theo cách thủ công. Hoặc bấm vào Cập nhật tất cả để tự động tải xuống và cài đặt phiên bản chính xác của tất cả trình điều khiển bị thiếu hoặc lỗi thời trên hệ thống của bạn (Điều này yêu cầu Phiên bản chuyên nghiệp - bạn sẽ được nhắc nâng cấp khi bạn nhấp vào Cập nhật tất cả. Bạn lấy hỗ trợ đầy đủ và một Hoàn tiền trong 30 ngày Bảo hành).
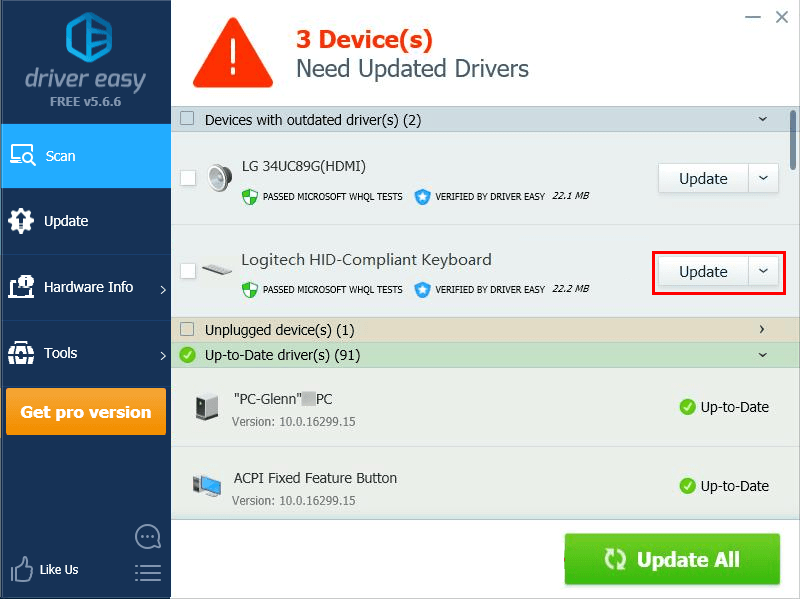
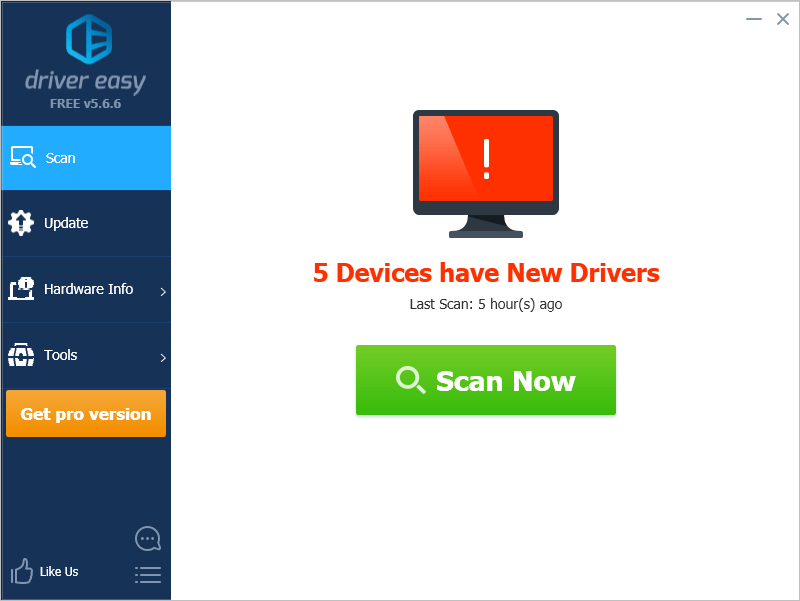
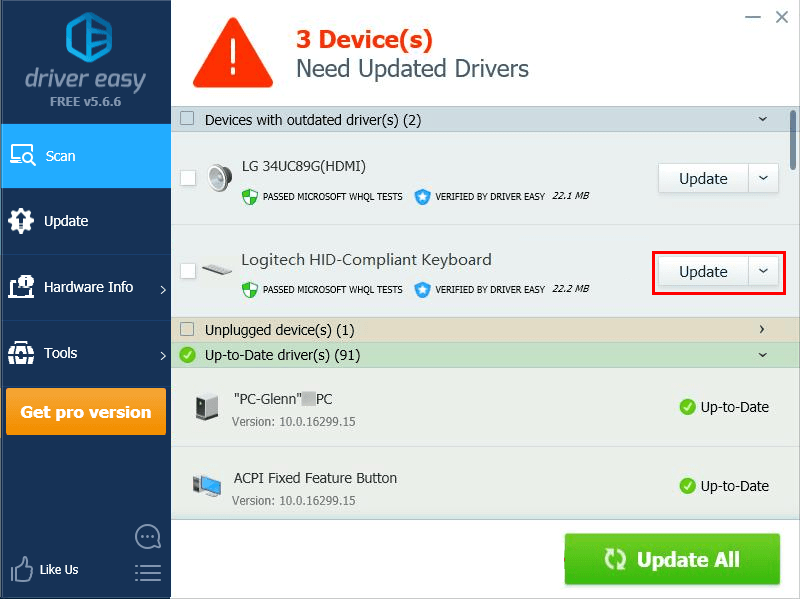




![[Đã giải quyết] Cách khắc phục Lỗi 0x887A0006 | Nhanh chóng và dễ dàng!](https://letmeknow.ch/img/knowledge-base/14/how-fix-error-0x887a0006-quickly-easily.png)

