'>
Ứng dụng khách cực kỳ nhẹ này - uTorrent - được phổ biến rộng rãi trên toàn thế giới vì hiệu quả tuyệt vời và dung lượng nhẹ. Mặc dù đây là một ứng dụng gần như không có lỗi, nhưng khả năng là bạn có thể gặp phải sự cố không phản hồi uTorrent. Nếu uTorrent của bạn vẫn không phản hồi dù bạn đã cố gắng, đừng hoảng sợ, vì nó khá dễ sửa…
Hãy thử các bản sửa lỗi này
- Khởi động lại qua Trình quản lý tác vụ
- Chạy với tư cách quản trị viên
- Cho phép uTorrent thông qua tường lửa
- Tắt proxy
- Xóa dữ liệu ứng dụng
- Xóa tệp tải xuống
- Cài đặt lại ứng dụng
Khắc phục 1: Khởi động lại qua Trình quản lý tác vụ
Rõ ràng, như những gì cảnh báo đã nói, điều đầu tiên là t đóng tất cả các quy trình uTorrent. Để làm điều đó, bạn có thể kết thúc uTorrent và các dịch vụ liên quan của nó trong Trình quản lý tác vụ và chạy lại.
- nhấn Ctrl + Shift + Esc đồng thời để mở Task Manager.
- Lựa chọn uTorrent và chọn Kết thúc nhiệm vụ .
- Nhấp chuột Tệp> Chạy tác vụ mới .
- Trong cửa sổ mở ra, nhấp vào Duyệt qua…
- Điều hướng đến đường dẫn sau để khởi chạy uTorrent:
C: Users AppData Roaming uTorrent
Lỗi này hiện đã biến mất và bạn có thể thử tải xuống lại để kiểm tra sự cố. Nhưng nếu không, bạn có thể thử cách khắc phục dưới đây.
Khắc phục 2: Chạy với tư cách quản trị viên
Lỗi này cũng có thể do quyền truy cập tải xuống tệp bị hạn chế. Việc chuyển dữ liệu quá lớn có thể khiến tài khoản của bạn đáng ngờ, do đó uTorrent của bạn cần có đặc quyền quản trị để hoạt động bình thường trở lại. Để tránh điều này, bạn có thể chạy uTorrent với tư cách quản trị viên vĩnh viễn:
- Nhấp chuột phải vào uTorrent và chọn Tính chất .
- Chọn hộp bên cạnh Chạy chương trình này với tư cách quản trị viên .
- Nhấp chuột Áp dụng> OK .
- Khởi động lại máy tính của bạn rồi chạy lại uTorrent.
Khắc phục 3: Cho phép uTorrent thông qua Tường lửa
Mặc dù trình hướng dẫn thiết lập uTorrent có thể tự động thêm ngoại lệ cho uTorrent trong Tường lửa của Windows, nhưng bạn có thể phải thêm uTorrent làm ngoại lệ theo cách thủ công trong các ứng dụng bảo mật hoặc chống vi-rút khác.
Thực hiện theo các liên kết bên dưới để kiểm tra cách thực hiện:
Khắc phục 4: Tắt proxy
Bên cạnh việc tăng hiệu suất internet, máy chủ proxy cũng có thể cho phép mọi người duyệt web riêng tư bằng cách ẩn IP của bạn. Tuy nhiên, các máy chủ proxy được biết là có xung đột với một số ứng dụng dựa trên mạng như uTorrent. Để khắc phục lỗi này, bạn có thể tắt máy chủ proxy:
- Nhấn đồng thời phím logo Windows và R rồi nhập inetcpl.cpl .
- Đi đến Kết nối tab và sau đó chọn cài đặt mạng Lan .
- Bỏ chọn hộp bên cạnh Sử dụng máy chủ proxy cho mạng LAN của bạn .
Bây giờ bạn có thể khởi động lại uTorrent để kiểm tra xem sự cố vẫn tiếp diễn. Nếu nó vẫn không phản hồi, hãy kiểm tra bản sửa lỗi tiếp theo bên dưới.
Khắc phục 5: Xóa dữ liệu ứng dụng
Dữ liệu ứng dụng bị hỏng cũng được báo cáo là một nguyên nhân chính khác của sự cố. Những thay đổi gần đây trên máy tính của bạn có thể đã làm hỏng các tệp cấu hình cục bộ, điều này khiến uTorrent của bạn không thể đọc những dữ liệu này, do đó gây ra lỗi uTorrent không phản hồi.
Để khắc phục, bạn chỉ cần điều hướng đến thư mục cấu hình ứng dụng và xóa dữ liệu đã lưu từ đó.
- Nhấn phím logo Windows + R, nhập % AppData% utorrent trong hộp Chạy.
- Xóa tất cả nội dung của thư mục hiện có.
- Khởi động lại máy tính của bạn và khởi chạy lại uTorrent.
Khắc phục 6: Xóa tệp tải xuống
Đó có thể là tệp đang tải xuống khiến uTorrent của bạn không phản hồi. Để khắc phục, bạn chỉ cần vào thư mục Tải xuống và xóa tất cả các tệp đang tải xuống.
Khi bạn khởi động lại uTorrent, nó sẽ tiếp tục tác vụ tải xuống và lỗi này có thể biến mất ngay bây giờ.
Khắc phục 7: Cài đặt lại ứng dụng
Nếu tất cả các cách giải quyết này không giải quyết được sự cố của bạn, bạn có thể thực hiện cài đặt lại sạch.
- Nhấn Windows + R, sau đó nhập appwiz.cpl trong hộp Chạy.
- Nhấp chuột phải vào uTorrent và chọn Gỡ cài đặt .
Mẹo thưởng
Để cải thiện hiệu suất máy tính, bạn có thể thử công cụ cập nhật trình điều khiển mạnh mẽ của chúng tôi - Lái xe dễ dàng - cập nhật tất cả các trình điều khiển lỗi thời và bị hỏng trên hệ thống của bạn. Các trình điều khiển lỗi thời hoặc bị hỏng này có thể làm giảm FPS của bạn và thậm chí ngăn hệ thống của bạn chạy trơn tru.
Điều này sẽ giúp bạn tiết kiệm mọi rắc rối khi tìm kiếm trình điều khiển chính xác trực tuyến, chẳng hạn như trình điều khiển cạc đồ họa, trình điều khiển CPU và âm thanh của bạn và cài đặt nó theo cách thủ công.
Driver Easy sẽ tự động nhận dạng hệ thống của bạn và tìm các trình điều khiển chính xác cho nó. Bạn không cần biết chính xác hệ thống máy tính của mình đang chạy, bạn không cần phải mạo hiểm tải xuống và cài đặt sai trình điều khiển cũng như không cần lo lắng về việc mắc lỗi khi cài đặt. Driver Easy xử lý tất cả.
1) Tải xuống và cài đặt Driver Easy.
2) Chạy Driver Easy và nhấp vào Quét ngay cái nút. Driver Easy sau đó sẽ quét máy tính của bạn và phát hiện bất kỳ trình điều khiển nào có vấn đề.

3) Nhấp vào Cập nhật tất cả để tự động tải xuống và cài đặt phiên bản chính xác của tất cả các trình điều khiển bị thiếu hoặc lỗi thời trên hệ thống của bạn (điều này yêu cầu Phiên bản chuyên nghiệp - điều này bao gồm hỗ trợ đầy đủ và đảm bảo hoàn tiền trong 30 ngày).
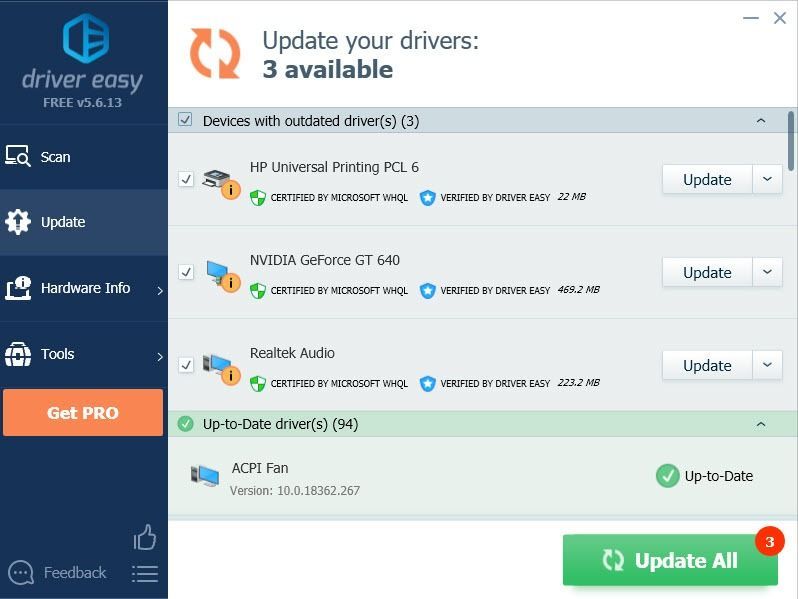 Chúng tôi cũng cung cấp Phiên bản miễn phí :
Chúng tôi cũng cung cấp Phiên bản miễn phí : Chỉ cần nhấp vào Cập nhật bên cạnh trình điều khiển bạn muốn cập nhật và Driver Easy sẽ tự động tải xuống trình điều khiển phù hợp cho bạn. Tuy nhiên, bạn sẽ cần cài đặt thủ công sau đó.
4) Khởi động lại máy tính của bạn để các thay đổi có hiệu lực.






