'>
Của bạn Sự cố Warframe thường xuyên đến mức bạn thậm chí không thể kết thúc một trận chiến toàn diện? Hay nó bị lỗi ngay từ đầu nên bạn không thể khởi chạy nó đúng cách? Nếu một trong hai câu trả lời là “có” thì bài đăng này sẽ giúp bạn thoát khỏi rắc rối. Bây giờ hãy đọc tiếp và tìm ra giải pháp khả thi cho chính mình.
3 bản sửa lỗi cho sự cố Warframe
Ở đây, chúng tôi đã tập hợp 3 bản sửa lỗi đơn giản đã giúp nhiều người chơi khác giải quyết vấn đề của họ. Bạn không cần phải thử tất cả chúng; chỉ làm việc từ trên xuống cho đến khi bạn tìm thấy cái hoạt động.
Khắc phục 1: Sửa đổi cài đặt trong trò chơi
Khắc phục 2: Cập nhật trình điều khiển thiết bị
Khắc phục 3: Kiểm tra xung đột phần mềm
Khắc phục 1: Sửa đổi cài đặt trong trò chơi
Điều đầu tiên bạn nên làm là kiểm tra các tệp bị lỗi trong Warframe bằng công cụ tích hợp của nó. Khi công cụ tìm thấy bất kỳ tệp nào bị hỏng hoặc lỗi thời, nó sẽ thay thế chúng bằng những tệp mới nhất hoặc sửa chữa chúng nếu có thể. Sau khi xác minh rằng tất cả các tệp trò chơi ở trạng thái hoàn hảo, bạn nên sửa đổi cài đặt trong trò chơi, chẳng hạn như tắt khử răng cưa để giảm bớt căng thẳng xử lý trên thiết bị phần cứng của bạn. Sâu hơn trong bài đăng, bạn sẽ được trình bày các bước chi tiết hơn để thực hiện các chỉnh sửa này.
Xác minh và tối ưu hóa các tệp bộ nhớ cache
1) Lưu ý rằng có một biểu tượng bánh răng ở góc trên cùng bên phải của trình khởi chạy Warframe của bạn. Nhấp vào nó để mở Cài đặt hộp thoại. Sau đó nhấp vào Kiểm chứng .

Chờ cho đến khi quá trình hoàn tất.
2) Nhấp vào Tối ưu hóa . Tương tự như vậy, hãy đợi quá trình hoàn tất. Nhân tiện, bạn không nên đánh dấu vào Toàn màn hình tùy chọn như hình dưới đây.
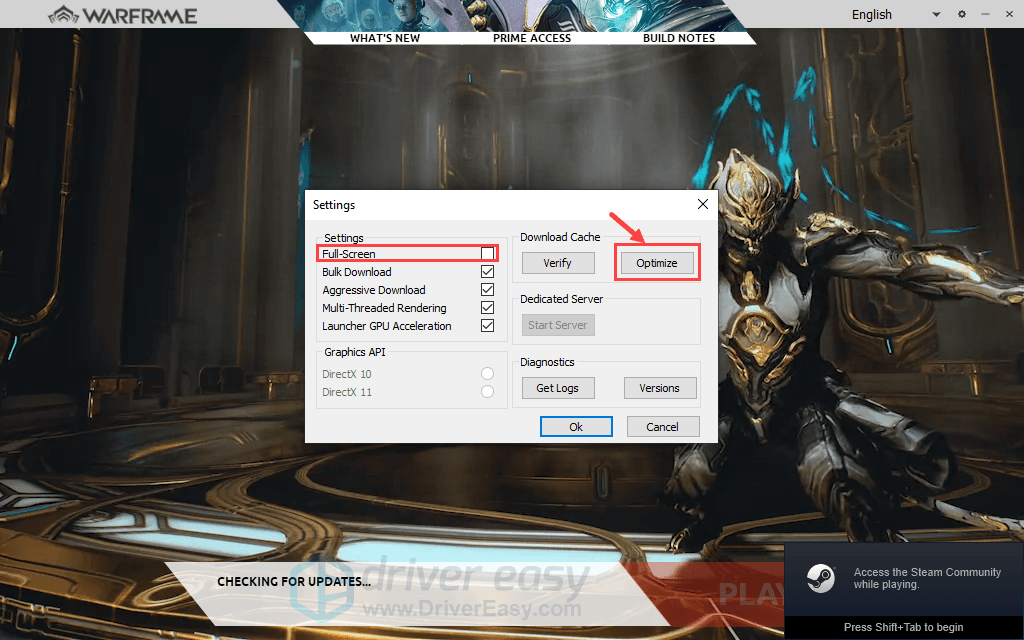
Sửa đổi cài đặt trong trò chơi
Nếu bạn không thể xem ảnh chụp màn hình rõ ràng, bạn có thể nhấp chuột phải vào từng hình ảnh và chọn Mở hình ảnh trong trang mới .1) Bắt đầu trò chơi của bạn. Khi bạn tham gia một trận chiến, hãy nhấn vào Esc phím trên bàn phím của bạn để gọi TÙY CHỌN cửa sổ trong trò chơi. Đi đến ÂM THANH tab đầu tiên. Như được minh họa bên dưới, bạn có thể sửa đổi cài đặt âm thanh của mình bằng cách tắt tất cả các tính năng không cần thiết như Dội lại .
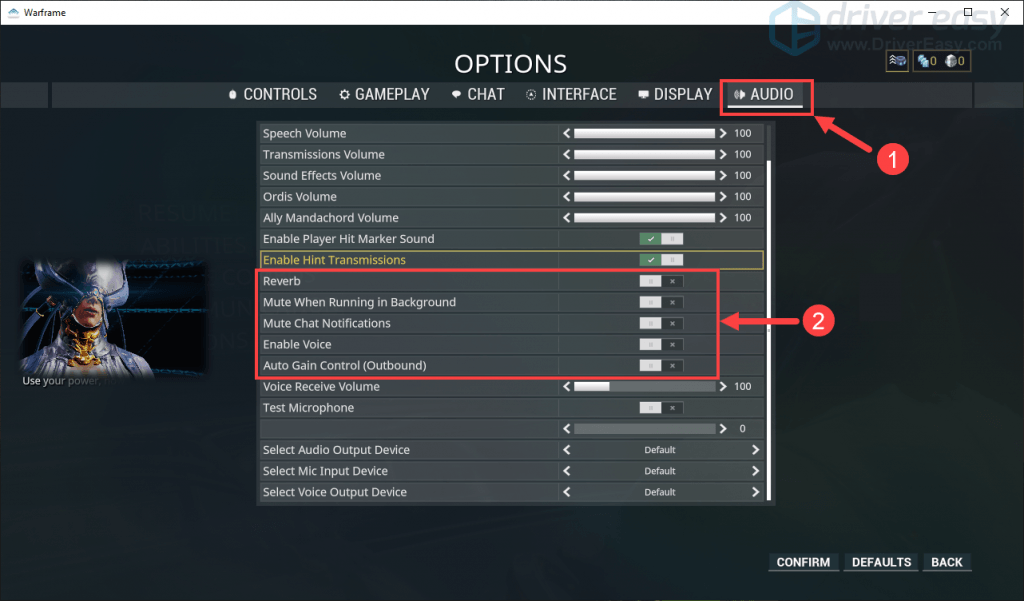
2) Sau đó đi đến TRƯNG BÀY chuyển hướng. Trên tab này, bạn có thể thực hiện một số chỉnh sửa. Tập đầu tiên Chế độ hiển thị đến Toàn màn hình không viền (điều này là tùy chọn cho bạn).
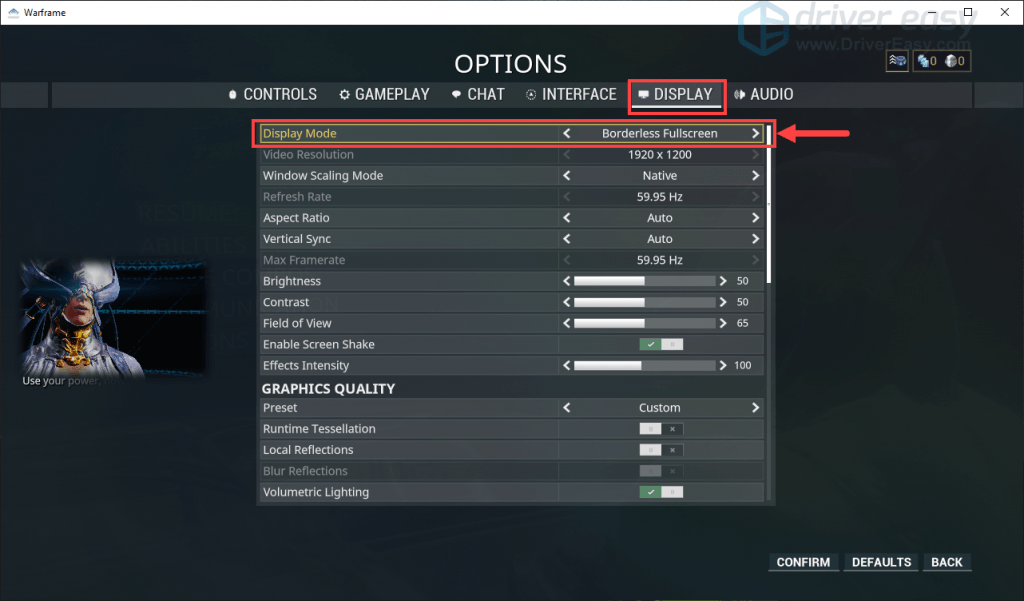
3) Dưới CHẤT LƯỢNG ĐỒ HỌA , hãy tiếp tục sửa đổi cài đặt như bên dưới.
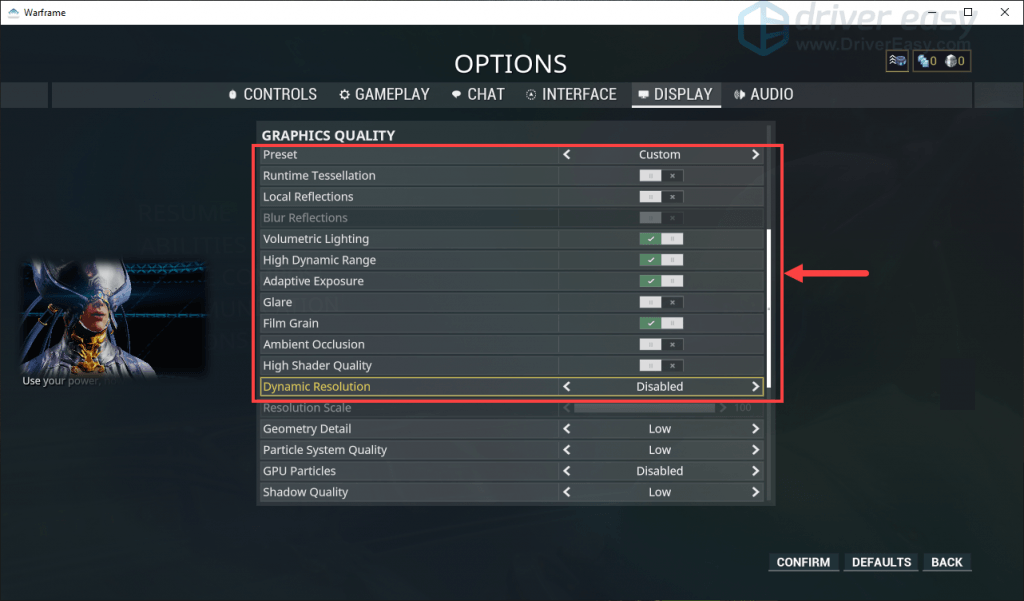
4) Dưới Thang đo độ phân giải , thay đổi cài đặt thành Thấp , Tàn tật hoặc là Tắt theo ảnh chụp màn hình sau. Sau đó, bên dưới TAA Sharpen , tắt Độ sâu trường và Chuyển động mờ . Bạn cũng có thể tắt các tính năng khác nếu cần.
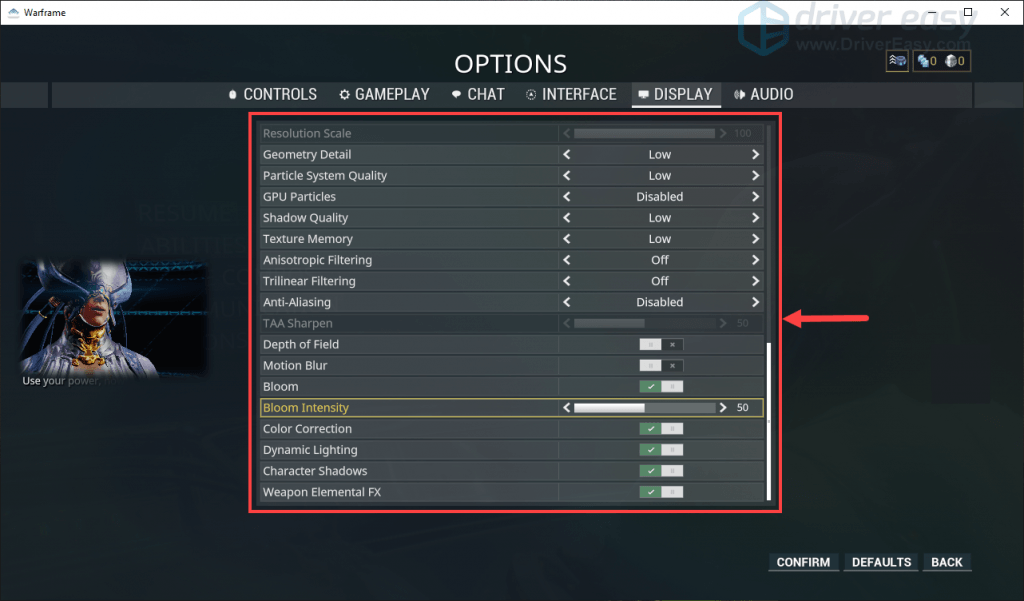
Vì vậy, đây là nó - những gì bạn nên làm để sửa đổi cài đặt trong trò chơi. Hy vọng rằng các bước ở trên sẽ giúp giải quyết vấn đề treo của bạn hoặc ít nhất là giảm thiểu nó. Trong trường hợp sự cố vẫn tiếp diễn, vui lòng chuyển sang bản sửa lỗi tiếp theo.
Khắc phục 2: Cập nhật trình điều khiển thiết bị
Luôn nhớ cập nhật trình điều khiển thiết bị của bạn (chẳng hạn như trình điều khiển video, trình điều khiển âm thanh, v.v.) vì trình điều khiển lỗi thời hoặc bị hỏng có thể dẫn đến sự cố của Warframe.
Nếu bạn không có thời gian, sự kiên nhẫn hoặc kỹ năng máy tính để cập nhật trình điều khiển cạc đồ họa theo cách thủ công, bạn có thể làm điều đó tự động với Lái xe dễ dàng .
Driver Easy sẽ tự động nhận dạng hệ thống của bạn và tìm các trình điều khiển chính xác cho nó. Bạn không cần biết chính xác hệ thống máy tính của mình đang chạy, bạn không cần phải mạo hiểm tải xuống và cài đặt sai trình điều khiển cũng như không cần lo lắng về việc mắc lỗi khi cài đặt. Driver Easy lo mọi thứ.
Bạn có thể tự động cập nhật trình điều khiển của mình bằng MIỄN PHÍ hoặc là Đối với phiên bản của Driver Easy. Nhưng với phiên bản Pro thì chỉ cần 2 lần nhấp chuột.
1) Tải xuống và cài đặt Driver Easy.
2) Chạy Driver Easy và nhấp vào Quét ngay cái nút. Driver Easy sau đó sẽ quét máy tính của bạn và phát hiện bất kỳ trình điều khiển nào có vấn đề.
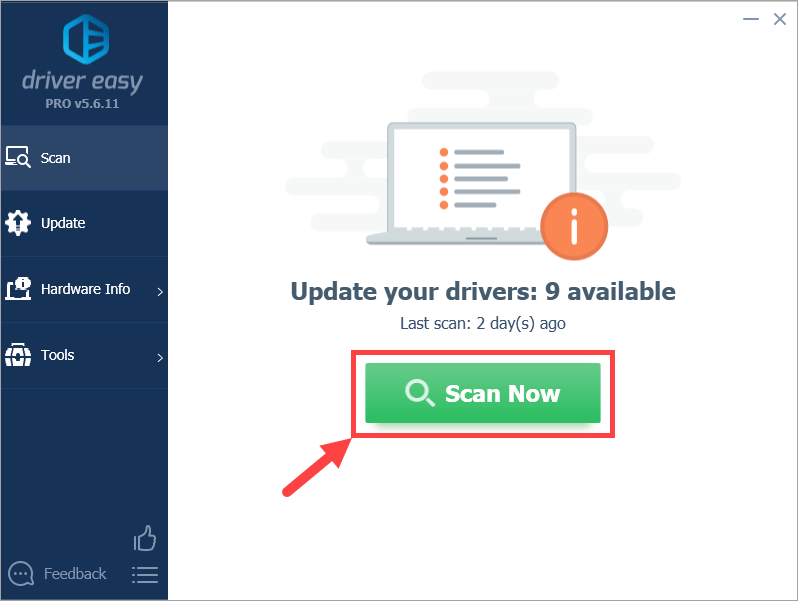
3) Nhấp vào Cập nhật bên cạnh thiết bị được gắn cờ để tự động tải xuống phiên bản trình điều khiển chính xác (bạn có thể thực hiện việc này với MIỄN PHÍ phiên bản). Sau đó cài đặt trình điều khiển trong máy tính của bạn.
Hoặc bấm vào Cập nhật tất cả để tự động tải xuống và cài đặt phiên bản chính xác của tất cả các trình điều khiển bị thiếu hoặc lỗi thời trên hệ thống của bạn (điều này yêu cầu Phiên bản chuyên nghiệp - bạn sẽ được nhắc nâng cấp khi bạn nhấp vào Cập nhật tất cả ).
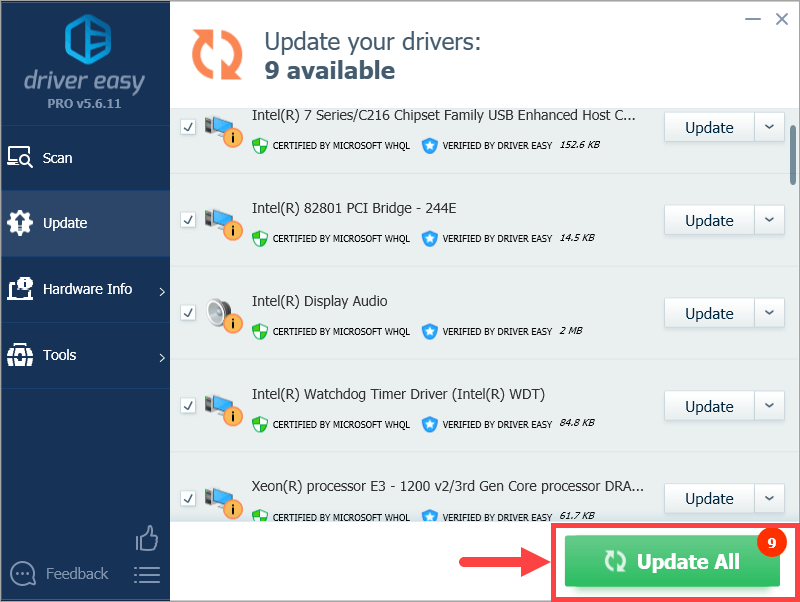 Nếu bạn gặp bất kỳ sự cố nào khi sử dụng Driver Easy, vui lòng gửi email cho chúng tôi theo địa chỉ support@drivereasy.com . Chúng tôi luôn ở đây nếu chúng tôi có thể giúp đỡ.
Nếu bạn gặp bất kỳ sự cố nào khi sử dụng Driver Easy, vui lòng gửi email cho chúng tôi theo địa chỉ support@drivereasy.com . Chúng tôi luôn ở đây nếu chúng tôi có thể giúp đỡ. Khởi chạy lại Warframe và xem liệu nó có chạy đúng cách hay không. Nếu nó vẫn tiếp tục bị lỗi, vui lòng đưa ra cách khắc phục tiếp theo.
Khắc phục 3: Kiểm tra xung đột phần mềm
Các nguyên nhân gây ra lỗi Warframe thường là do xung đột phần mềm trong PC. Với các chương trình không tương thích đang chạy ở chế độ nền, Warframe có thể buộc phải đóng trên màn hình hoặc không thể khởi chạy ngay từ đầu. Dù bạn đang ở trong tình huống nào, hãy cố gắng xác định thủ phạm thực sự, cụ thể là chương trình khiến trò chơi của bạn gặp sự cố. Dựa theo Cực trị kỹ thuật số , các chương trình phần mềm của bên thứ ba đã biết đang gặp sự cố tương thích với Warframe bao gồm:
- Baidu NAME
- Lớp phủ Raptr
- Phần mềm Lucid VirtuWatt
- Chương trình Synapse Razer
- SDK Razer Chroma
- Máy chủ thống kê Rivatuner
- MSI Afterburner OSD
1) Nếu bạn tình cờ đang sử dụng một hoặc nhiều ứng dụng này, hãy tắt chúng khi chơi Warframe hoặc chỉ cần gỡ cài đặt chúng khỏi máy tính của bạn.
2) Nếu bạn không sử dụng chương trình nào ở trên, thì có lẽ bạn nên thực hiện khởi động sạch sẽ cho phép bạn khởi động Windows mà không cần chạy các dịch vụ không phải của Microsoft. Bằng cách này, bạn sẽ có thể tìm ra nguyên nhân gốc rễ của sự cố treo Warframe của mình. Bộ phận Hỗ trợ của Microsoft cung cấp thêm thông tin chi tiết về cách khởi động sạch tại https://support.microsoft.com/en-us/help/929135/how-to-perform-a-clean-boot-in-windows .
3) Rắc rối của bạn đôi khi là do sự can thiệp của phần mềm diệt virus. Để xem đó có phải là vấn đề của bạn hay không, hãy tạm thời tắt chương trình chống vi-rút của bạn và kiểm tra xem sự cố Warframe có tái diễn hay không. (Tham khảo tài liệu chống vi-rút của bạn để biết hướng dẫn về cách tắt nó.)
Ngoài ra, hãy nhớ kiểm tra cẩn thận trong danh sách đen (hoặc vùng cách ly) của chương trình chống vi-rút bên thứ ba và Tường lửa của Windows để tìm bất kỳ tệp nào liên quan đến Warframe. Khi bạn phát hiện ra chúng, hãy thêm thủ công các tệp vào danh sách trắng.
Nếu trò chơi hoạt động bình thường sau khi bạn tắt phần mềm chống vi-rút, hãy liên hệ với nhà cung cấp phần mềm chống vi-rút của bạn và yêu cầu họ tư vấn hoặc cài đặt một giải pháp chống vi-rút khác.
Hãy cẩn thận hơn về những trang web bạn truy cập, những email bạn mở và những tệp bạn tải xuống khi chương trình chống vi-rút của bạn bị tắt.Bây giờ đã đến lúc khởi chạy Warframe và xem liệu nó có tiếp tục gặp sự cố hay không.
Đến giờ, bạn đã giải quyết được sự cố Warframe chưa? Nếu bất kỳ cơ hội nào mà không có bản sửa lỗi nào ở trên giải quyết được cho bạn, bạn có thể gửi vé tới Digital Extremes và tìm kiếm sự trợ giúp từ họ. Hy vọng rằng bạn sẽ thấy bài đăng này hữu ích. Cảm ơn vì đã đọc!






