'>

Bạn sẽ nghĩ rằng bạn có thể có toàn quyền kiểm soát Windows của mình khi bạn là Người quản lý . Tuy nhiên, khi bạn cố gắng xóa một số tệp khỏi máy tính của mình, thông báo Bị Từ chối Quyền Truy cập Thư mục sẽ bật lên và nói “ Bạn yêu cầu quyền từ TrustedInstaller để thực hiện các thay đổi đối với thư mục này. ” Có vẻ như bạn vẫn chưa có tiếng nói cuối cùng về hệ điều hành của mình.
Trên thực tế, để bảo vệ các tệp cốt lõi trong Windows, Microsoft đã tạo NT SERVICE TrustedInstaller tài khoản trong Windows để sở hữu các tệp quan trọng này và ngăn chúng bị xóa. Do đó, nếu bạn cố gắng thay đổi hoặc xóa bất kỳ tệp nào trong số này,' Bạn yêu cầu quyền từ TrustedInstaller ”Sẽ xuất hiện và ngăn bạn tiếp tục.
Nhưng nếu bạn biết mình đang làm gì và kiên trì thực hiện hành động của mình, đây là cách xác nhận đặc quyền từ TrustedInstaller:
1) Nhấp chuột phải vào tệp hoặc thư mục bạn muốn thay đổi hoặc xóa, và chọn Tính chất .
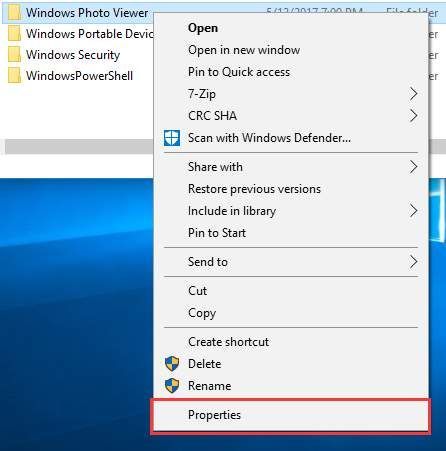
2) Trên cửa sổ Thuộc tính, mở Bảo vệ và sau đó nhấp vào Nâng cao .
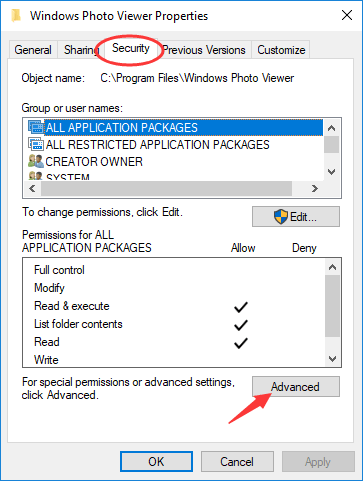
3) Bây giờ chúng tôi sẽ thay đổi cửa sổ Chủ sở hữu Trên Cài đặt Bảo mật Nâng cao. Trên Windows 10 , bạn có thể nhấp vào Thay đổi kế bên Chủ sở hữu: TrustedInstaller .
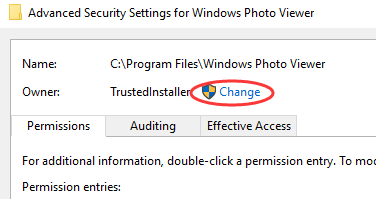
Nhưng trên Windows 7 hoặc các phiên bản cũ hơn, bạn cần chọn Chủ nhân tab và nhấn Biên tập . Và trên cửa sổ bật lên, hãy nhấp vào Người dùng hoặc nhóm khác .
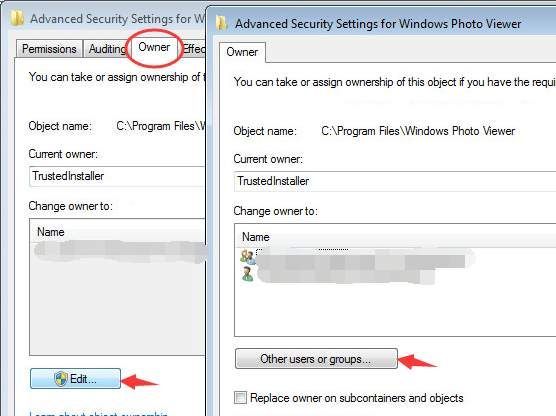
4) Trên cửa sổ bật lên, hãy nhập tên người dùng bạn đang sử dụng trên máy tính này vào hộp và nhấp vào Kiểm tra tên cái nút. Windows sẽ tự động kiểm tra và điền đầy đủ tên đối tượng. Sau đó bấm vào đồng ý .
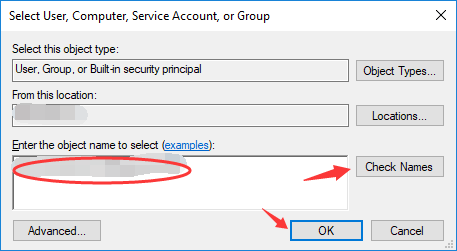
5) T ick hộp bên cạnh Thay thế chủ sở hữu trên các công cụ và đối tượng phụ nếu bạn muốn áp dụng các thay đổi về quyền sở hữu cho tất cả các thư mục con và tệp. Sau đó đánh đồng ý để đóng cửa sổ này và quay lại Thuộc tính.
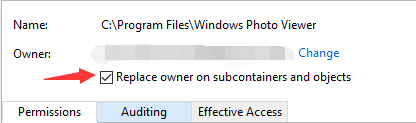
Trên Windows 7 , các Thay thế chủ sở hữu trên các công cụ và đối tượng phụ hộp ở bên dưới Người dùng hoặc nhóm khác cái nút.
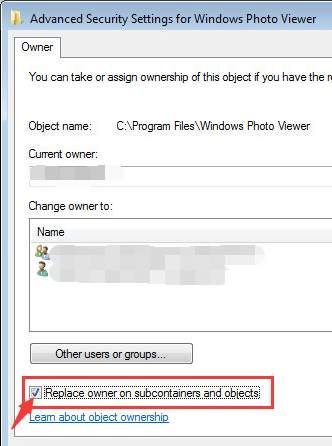
6) Nhấp chuột Nâng cao lần nữa. Sau đó bấm vào Thay đổi quyền nút bên dưới mục Quyền
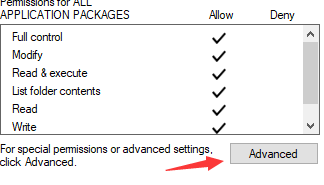
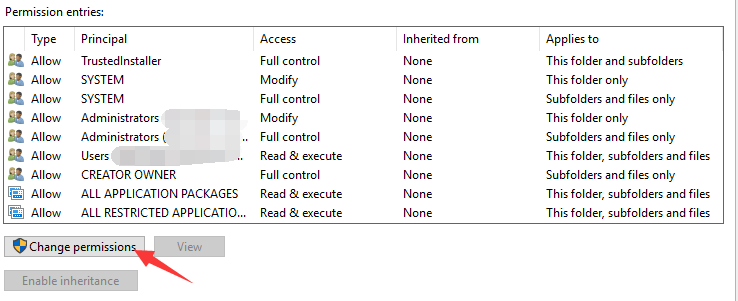
7) Bấm vào Thêm vào . Trên cửa sổ Permission Entry, nhấp vào Chọn hiệu trưởng . Một cửa sổ tương tự như cửa sổ đã xuất hiện trong bước 4 sẽ hiển thị lại và bạn cần phải nói lại bươc 4 .
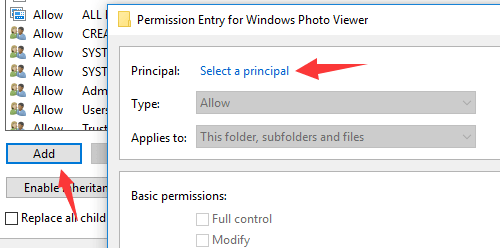
Đánh dấu vào ô bên cạnh Kiểm soát hoàn toàn trong Quyền cơ bản phần và nhấn đồng ý .
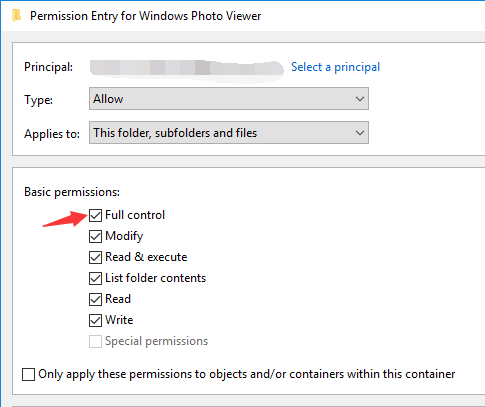
Kiểm tra Thay thế tất cả các mục nhập quyền của đối tượng con bằng các mục cấp quyền có thể kế thừa từ đối tượng này . Sau đó, nhấp vào đồng ý tất cả các cách ra.

Đối với Windows 7 , bạn cần nhấp vào Thay đổi quyền nút trên Quyền tab để xem Thêm vào cái nút. Nhấp vào đó và nói lại bước 4 . Sau đó, hãy kiểm tra Cho phép hộp của Kiểm soát hoàn toàn và bấm vào đồng ý .
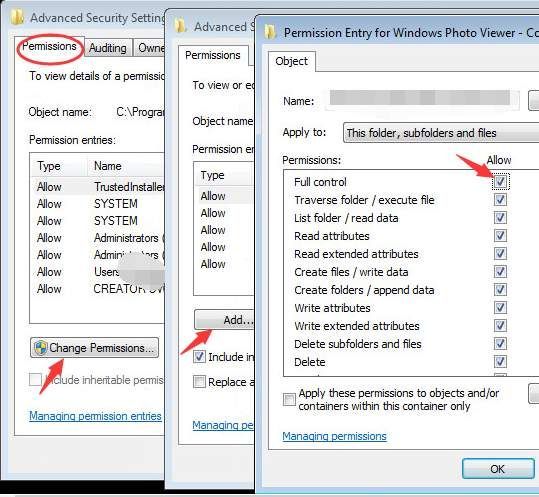
Cquái Thay thế tất cả các quyền của đối tượng con bằng các quyền có thể kế thừa từ đối tượng này .Sau đó bấm vào đồng ý tất cả các cách ra.
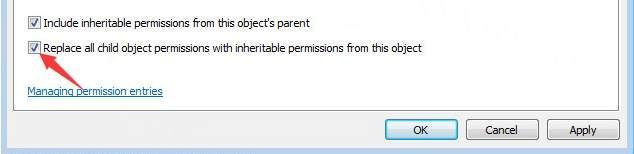
số 8) Giờ đây, bạn có thể xóa tệp mà bạn vừa thay đổi quyền sở hữu mà không cần thông báo 'Bạn yêu cầu quyền từ TrustedInstaller' tin nhắn làm phiền bạn.
Bạn cũng có thể áp dụng những thay đổi này cho các tệp được bảo vệ khác để có toàn quyền kiểm soát chúng. Nhưng hãy nhớ rằng bạn phải luôn hiểu những hậu quả có thể xảy ra khi bạn kiểm soát hoàn toàn và biết bạn đang làm gì trước khi thực hiện bất kỳ hành động nào khác.



![Starcraft 2 gặp sự cố trên PC [Dễ dàng sửa chữa]](https://letmeknow.ch/img/knowledge/49/starcraft-2-crashing-pc.png)

![[SOLVED] COD Warzone Dev Error 6328 - 2022 Mẹo](https://letmeknow.ch/img/knowledge/70/cod-warzone-dev-error-6328-2022-tips.jpg)
