'>
Trình điều khiển âm thanh độ nét cao NVIDIASủng hộ tanh ấy xuất âm thanh HDMI. Nếu không thể nghe thấy âm thanh qua cổng HDMI sau khi nâng cấp Windows 10, bạn có thể kiểm tra xem trình điều khiển NVIDIA có bị thiếu hoặc lỗi thời hay không. Hầu hết, các vấn đề về trình điều khiển có thể là lý do. Để khắc phục sự cố, hãy cập nhật trình điều khiển. Có 3 cách để bạn có thể cập nhật trình điều khiển Âm thanh độ nét cao NVIDIA trong Windows 10:
Tùy chọn 1: Cập nhật Trình điều khiển bằng Trình quản lý Thiết bị
Tùy chọn 2: Tải xuống Trình điều khiển từ NVIDIA
Tùy chọn 3: Tự động cập nhật Trình điều khiển âm thanh NVIDIA (Được khuyến nghị)
Cập nhật Trình điều khiển bằng Trình quản lý Thiết bị
Làm theo các bước sau:
1. Đi tới Quản lý thiết bị .
2. Trong Trình quản lý thiết bị, mở rộng danh mục Bộ điều khiển âm thanh, video và trò chơi . Nhấp chuột phải vào Thiết bị âm thanh độ nét cao và chọn Cập nhật phần mềm trình điều khiển…

3. Trong cửa sổ bật lên, bạn sẽ thấy hai tùy chọn. Nhấp vào tùy chọn đầu tiên Tự động tìm kiếm phần mềm trình điều khiển được cập nhật . Sau đó, Windows sẽ tự động tìm và cài đặt trình điều khiển cho thiết bị video của bạn.
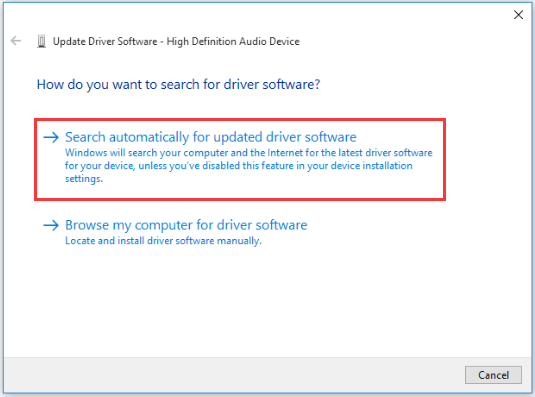
Nếu Windows không cập nhật được trình điều khiển, bạn có thể tải xuống trình điều khiển mới nhất từ trang web của nhà sản xuất. Trình điều khiển âm thanh NVIDIA là một phần của gói trình điều khiển cạc đồ họa. Vì vậy, nếu bạn muốn cập nhật trình điều khiển âm thanh NVIDIA, chỉ cần tải xuống gói trình điều khiển cho Cạc đồ họa của bạn. Trình điều khiển có sẵn để tải xuống miễn phí từ trang web chính thức của NVIDIA.
Tải xuống Trình điều khiển từ NVIDIA
Các bước sau đây là để bạn tham khảo.
1. Đi tới Trang tải xuống NVIDIA .
2. Chọn thông tin sản phẩm và thông tin hệ thống tùy thuộc vào cạc đồ họa và phiên bản hệ thống mà bạn đang sử dụng. (Ở đây lấy “GeForce GTX 750” và “Windows 10 64-bit” làm ví dụ.) Sau đó nhấp vào TÌM KIẾM cái nút.
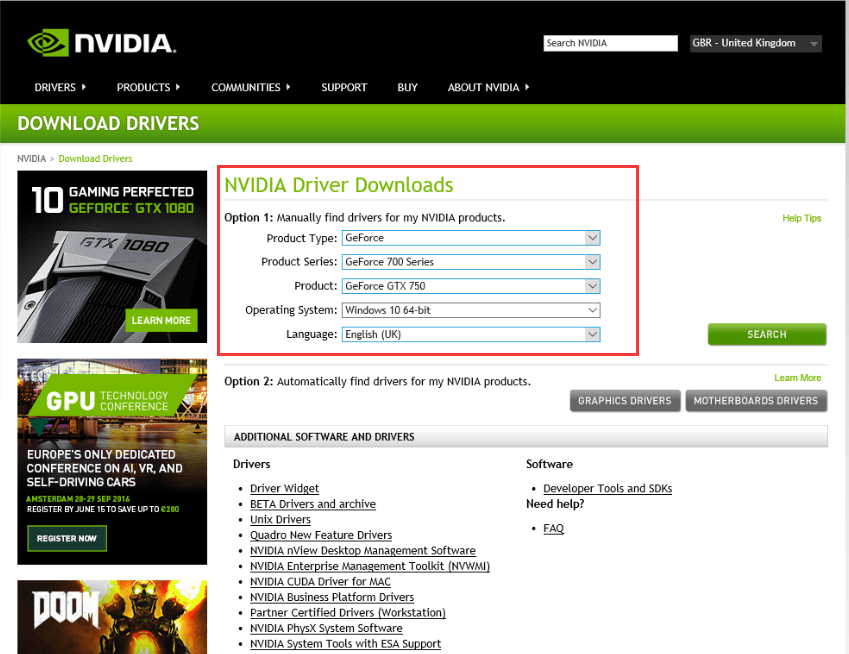
Bạn có thể lấy mẫu cạc đồ họa trong danh mục “Bộ điều hợp màn hình” trong Trình quản lý thiết bị.
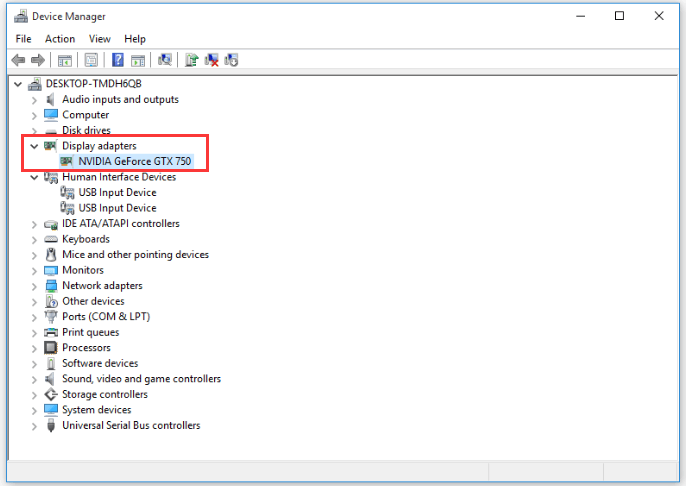
3. Nhấp vào Tải xuống cái nút.
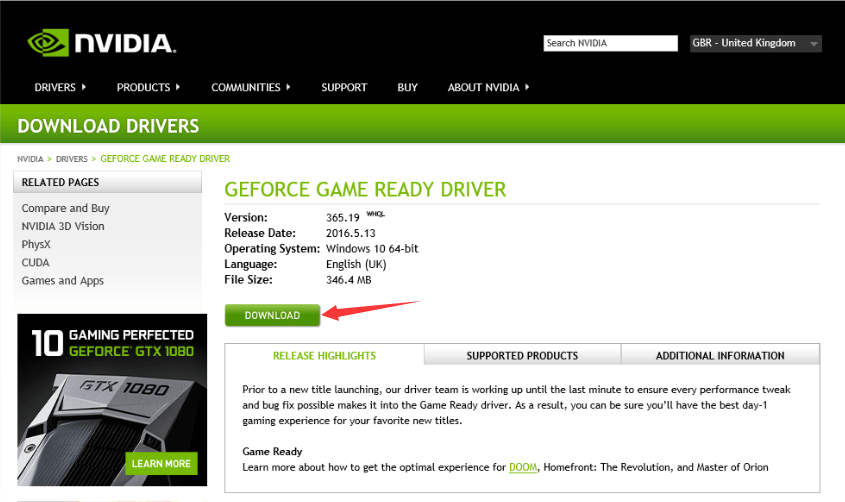
4. Nhấp vào ĐỒNG Ý & TẢI XUỐNG cái nút.
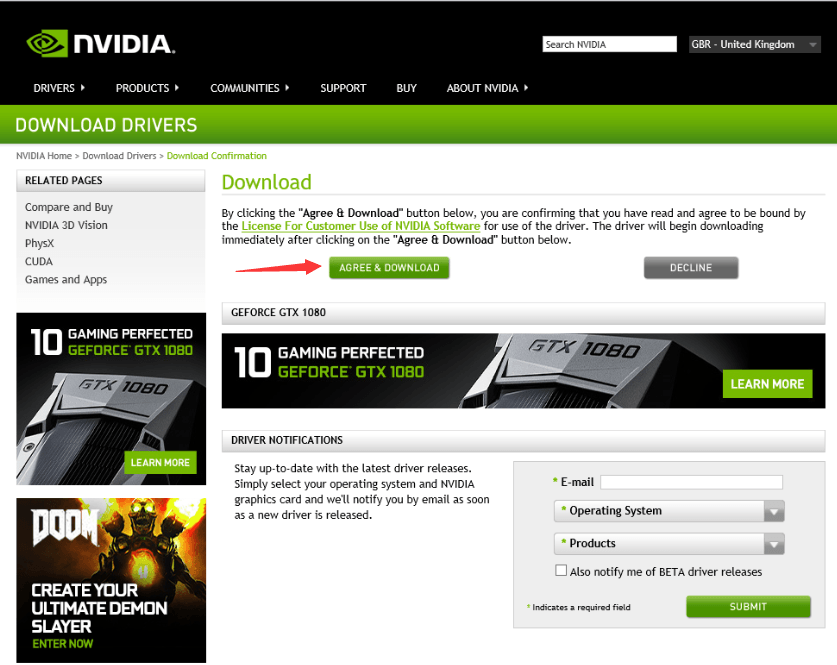
5. Sau khi tải xuống hoàn tất, chỉ cần nhấp đúp vào tệp đã tải xuống (tệp .exe) và làm theo hướng dẫn trên màn hình để cài đặt trình điều khiển.
Trình điều khiển sẽ được cài đặt trong bày tỏ theo mặc định. Bằng cách này, tất cả các thành phần trong toàn bộ gói trình điều khiển sẽ được cài đặt. Nếu bạn chỉ cần cài đặt trình điều khiển âm thanh HD chứ không phải toàn bộ gói trình điều khiển, hãy chọn Tập quán Cài đặt và bỏ chọn các gói trình điều khiển tùy chọn khác.
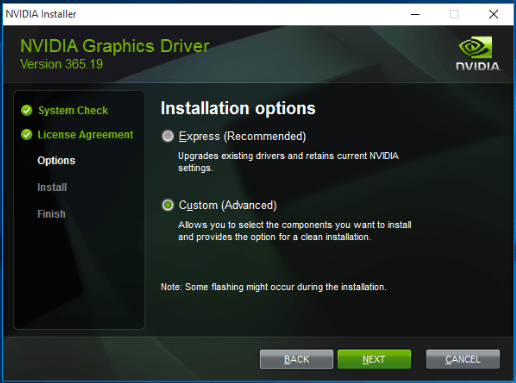
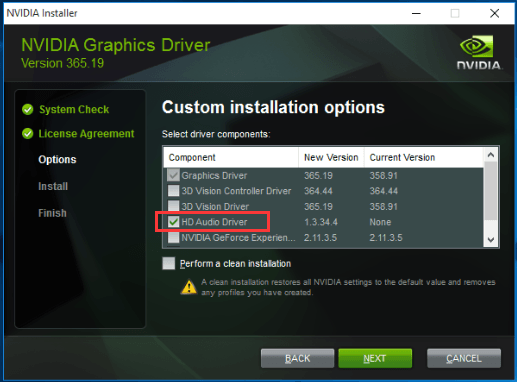
Tự động cập nhật trình điều khiển âm thanh NVIDIA
Nếu bạn không đủ kiên nhẫn, thời gian hoặc kỹ năng máy tính để cập nhật trình điều khiển tự động, bạn có thể thực hiện tự động với Lái xe dễ dàng .
Driver Easy sẽ quét máy tính của bạn và phát hiện bất kỳ trình điều khiển nào có vấn đề trong máy tính của bạn. Bạn có thể tự động cập nhật trình điều khiển âm thanh độ nét cao của Nvidia với phiên bản Miễn phí hoặc Pro của Driver Easy. Nhưng với phiên bản Pro, chỉ cần 2 lần nhấp chuột (và bạn nhận được hỗ trợ đầy đủ và đảm bảo hoàn tiền trong 30 ngày).
1. Tải xuống và cài đặt Driver Easy.
2. Nhấp vào Quét ngay cái nút. Driver Easy sẽ quét máy tính của bạn và cung cấp cho bạn các trình điều khiển mới ngay lập tức.
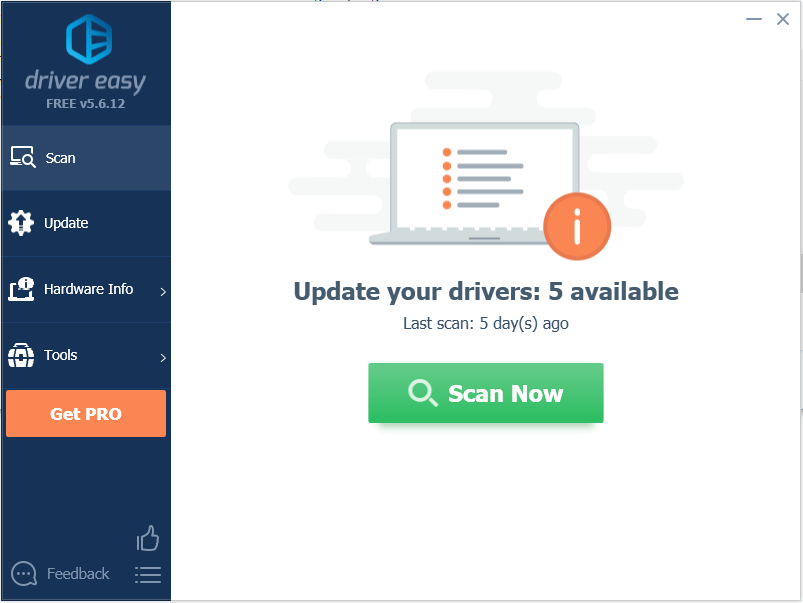
3. Nhấp vào Cập nhật bên cạnh trình điều khiển âm thanh độ nét cao NVIDIA để tải xuống và cài đặt phiên bản chính xác của trình điều khiển này. Hoặc bấm vào Cập nhật tất cả (nếu bạn sử dụng phiên bản Pro) để tự động tải xuống và cập nhật tất cả các trình điều khiển cùng một lúc.
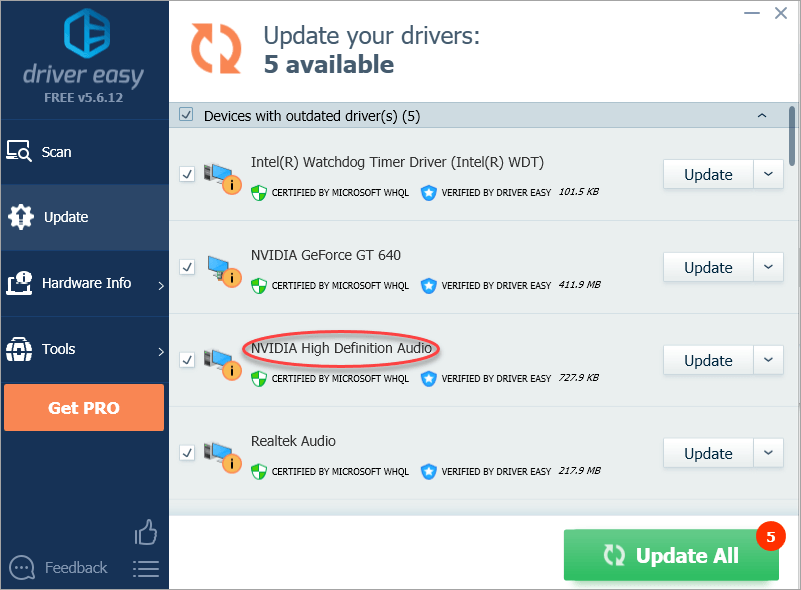
Hy vọng rằng bạn thấy bài viết này hữu ích. Nếu bạn có bất kỳ câu hỏi, ý tưởng hoặc đề xuất nào, đừng ngại để lại bình luận bên dưới.

![Cách khắc phục Madden 22 không hoạt động [Dễ dàng và nhanh chóng]](https://letmeknow.ch/img/knowledge/55/how-fix-madden-22-not-working.jpeg)

![[ĐÃ KHẮC PHỤC] Lỗi 0xc19001e1 trong Windows 10](https://letmeknow.ch/img/knowledge/04/error-0xc19001e1-windows-10.jpg)


![[SOLVED] GeForce Experience không thể truy xuất cài đặt](https://letmeknow.ch/img/knowledge/03/geforce-experience-unable-retrieve-settings.jpg)