'>

HP Touchpad không hoạt động ? Điều này có thể rất khó chịu, đặc biệt là khi bạn biết rằng bạn đã không làm bất cứ điều gì gây ra sự cố.
Nhưng đừng hoảng sợ! Đây là sự cố phổ biến và bạn có thể khắc phục HP touchpad không hoạt động nhanh chóng và dễ dàng!
Làm cách nào để khắc phục Touchpad không hoạt động trên HP
Dưới đây là các giải pháp bạn có thể thử sửa Touchpad máy tính xách tay HP không hoạt động . Bạn không cần phải thử tất cả; chỉ làm việc theo cách của bạn cho đến khi vấn đề của bạn được giải quyết.
- Bật dịch vụ Bàn di chuột cho máy tính xách tay của bạn
- Cập nhật trình điều khiển Touchpad
- Khắc phục sự cố phần cứng
Khắc phục 1: Bật dịch vụ Bàn di chuột cho máy tính xách tay của bạn
Nếu Bàn di chuột bị vô hiệu hóa, Bàn di chuột trên máy tính xách tay của bạn sẽ ngừng hoạt động. Vì vậy bạn có thể kiểm tra và kích hoạt Toucpad trong laptop để khắc phục. Có hai cách để bật Touchpad trong máy tính xách tay HP của bạn:
Cách 1: Đánh dấu chấm ở góc trên bên trái
Thường có một dấu chấm ở góc trên bên trái trên ngăn Bàn di chuột, vì vậy bạn có thể nhấn đúp vào dấu chấm ở phía trên bên trái để bật HP Touchpad.

Cách 2: Bật Touchpad trong Cài đặt
Bạn có thể đi tới cài đặt Chuột trong máy tính xách tay của mình để bật Bàn di chuột:
Ghi chú : Ảnh chụp màn hình bên dưới là từ Windows 10, nhưng các bản sửa lỗi áp dụng cho Windows 8 & 7.
1) Trên bàn phím của bạn, nhấn Phím logo Windows và X đồng thời.
2) Nhấp vào Cài đặt trong menu bật lên.
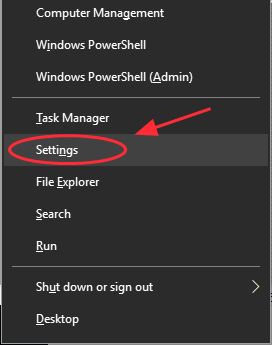
3) Nhấp vào Thiết bị .

4) Nhấp vào Chuột và bàn di chuột và nhấp vào Tùy chọn chuột bổ sung.
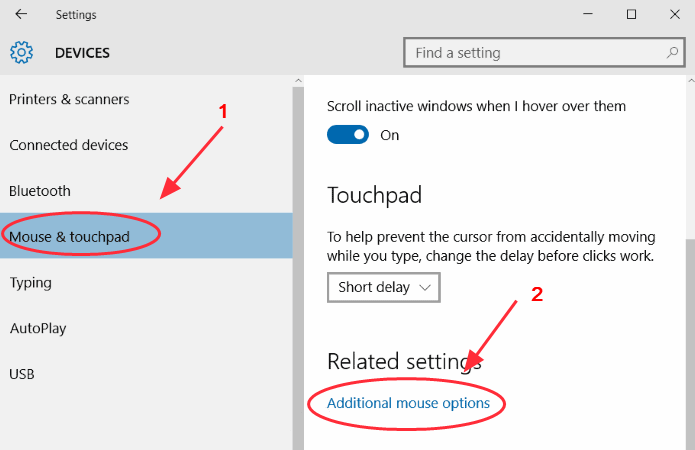
5) Chọn Tab bàn di chuột (hoặc là Tab phần cứng hoặc là Tab cài đặt thiết bị ) và đảm bảo Bàn di chuột của bạn được kích hoạt .

6) Khởi động lại máy tính xách tay của bạn và thử Touchpad của bạn.
Khắc phục 2: Cập nhật trình điều khiển Touchpad
Trình điều khiển Touchpad bị thiếu hoặc lỗi thời có thể gây ra sự cố bàn di chuột máy tính xách tay của bạn không hoạt động, vì vậy bạn có thể cập nhật trình điều khiển Touchpad của bạn để khắc phục sự cố.
Có hai cách để cập nhật trình điều khiển Touchpad: thủ công và tự động .
Cập nhật trình điều khiển Touchpad theo cách thủ công - Bạn có thể cập nhật trình điều khiển bàn di chuột bằng cách tìm kiếm trình điều khiển từ nhà sản xuất, sau đó tải xuống và cài đặt trình điều khiển vào máy tính của bạn. Đảm bảo tải xuống trình điều khiển tương thích với hệ điều hành Windows của bạn. Điều này đòi hỏi thời gian và kỹ năng máy tính.
Tự động cập nhật trình điều khiển Touchpad - Nếu bạn không quen với việc sử dụng trình điều khiển, bạn có thể làm điều đó tự động với Lái xe dễ dàng .
Driver Easy sẽ tự động nhận dạng hệ thống Windows của bạn và tìm trình điều khiển chính xác cho bộ điều hợp video của bạn. Bạn không cần phải mạo hiểm khi tải xuống sai trình điều khiển Touchpad.
Bạn có thể tải xuống và cài đặt trình điều khiển của mình bằng cách sử dụng phiên bản Miễn phí hoặc Pro của Driver Easy. Nhưng với phiên bản Pro, chỉ cần một vài cú nhấp chuột (và bạn nhận được hỗ trợ đầy đủ và đảm bảo hoàn tiền trong 30 ngày ):
1) Tải xuống và cài đặt Driver Easy.
2) Chạy Driver Easy và nhấp vào Quét ngay cái nút. Driver Easy sau đó sẽ quét máy tính của bạn và phát hiện bất kỳ trình điều khiển nào có vấn đề.
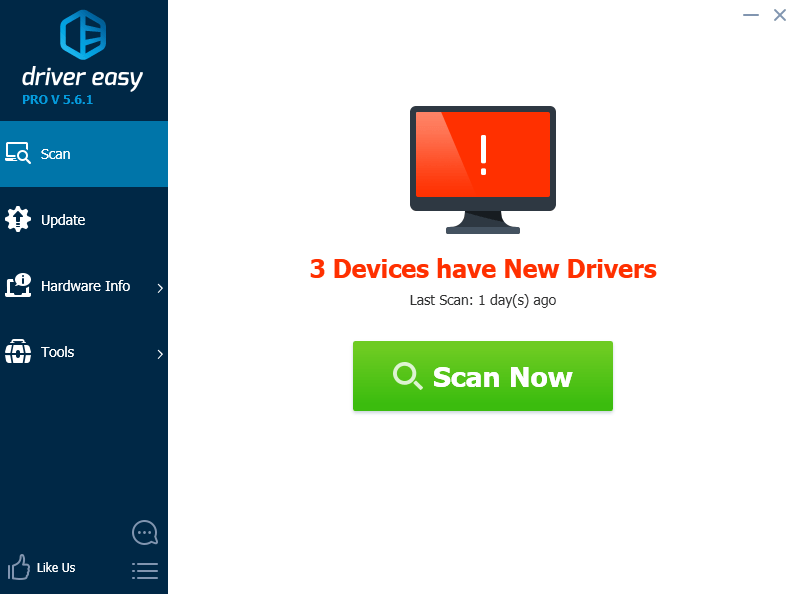
3) Nhấp vào Cập nhật bên cạnh tên thiết bị Touchpad được gắn cờ để tự động tải xuống phiên bản trình điều khiển chính xác (bạn có thể thực hiện việc này với Phiên bản miễn phí ), sau đó cài đặt nó vào máy tính của bạn.
Hoặc bấm vào Cập nhật tất cả để tự động tải xuống và cài đặt phiên bản chính xác của tất cả các trình điều khiển bị thiếu hoặc lỗi thời trên hệ thống của bạn. (Điều này yêu cầu Phiên bản chuyên nghiệp đi kèm với hỗ trợ đầy đủ và đảm bảo hoàn tiền trong 30 ngày. Bạn sẽ được nhắc nâng cấp khi nhấp vào Cập nhật tất cả.)

4) Khởi động lại máy tính xách tay của bạn và thử Bàn di chuột của bạn.
Ghi chú : Bạn cũng có thể thử gỡ cài đặt và cài đặt lại trình điều khiển Touchpad bằng Driver Easy (yêu cầu phiên bản Pro). Điều này đặc biệt hữu ích khi bạn đang cố gắng xóa bất kỳ trình điều khiển nào gây ra sự cố và cài đặt lại nó.
Nếu sự cố bàn di chuột của bạn vẫn tiếp diễn, đừng lo lắng. Có cái gì đó khác để thử.
Khắc phục 3: Khắc phục sự cố phần cứng
Nếu bàn di chuột trên máy tính xách tay HP của bạn vẫn không hoạt động, bạn có thể thử tiện ích khắc phục sự cố trong Windows để tự động khắc phục sự cố phần cứng được phát hiện. Làm theo các bước sau:
1) Mở Bảng điều khiển trong máy tính xách tay của bạn và nhấp vào Xử lý sự cố .

2) Nhấp vào Phần cứng và Âm thanh .

3) Nhấp vào Phần cứng và thiết bị .
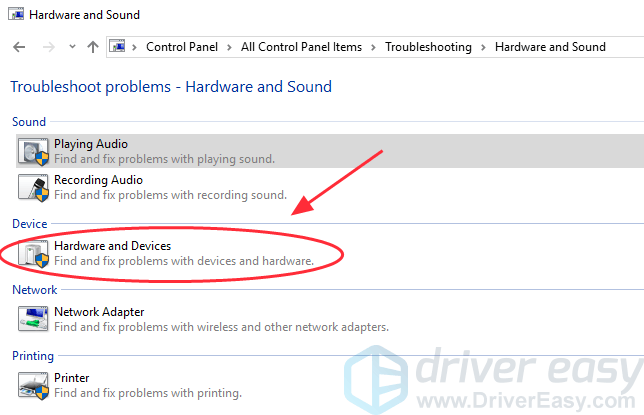
4) Nhấp vào Kế tiếp , sau đó đợi quá trình khắc phục sự cố kết thúc.
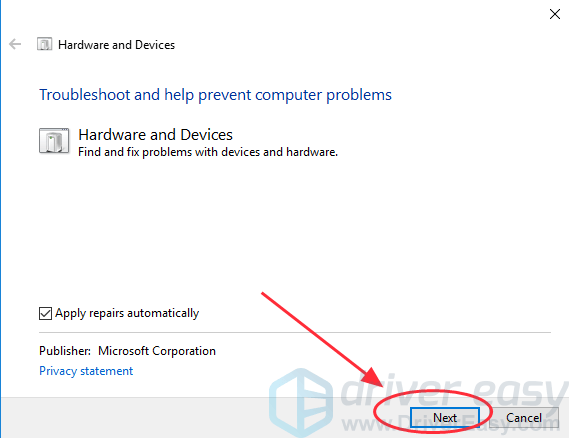
5) Theo dõi trên màn hình Thuật sĩ để tự động khắc phục các sự cố được phát hiện.
6) Khởi động lại máy tính xách tay của bạn và thử Touchpad của bạn.
Đây là những giải pháp hiệu quả để sửa HP Touchpad không hoạt động . Phương pháp nào giúp bạn vượt qua? Nếu bạn có bất kỳ câu hỏi nào, vui lòng bình luận bên dưới và chúng tôi sẽ xem chúng tôi có thể làm gì để trợ giúp thêm.


![[Đã giải quyết] Assassin's Creed Mirage Không ra mắt trên PC 2023](https://letmeknow.ch/img/knowledge-base/EE/solved-assassin-s-creed-mirage-not-launching-on-pc-2023-1.png)



