'>

Rất nhiều người dùng đã gặp sự cố này khi họ đang cố gắng cài đặt hệ điều hành mới trên máy tính của mình từ ổ USB flash: khi họ định dạng các phân vùng trước khi chuyển sang thực sự cài đặt hệ điều hành mới, họ gặp phải thông báo như được trình bày ở trên:
' Không có trình điều khiển thiết bị được tìm thấy. Đảm bảo rằng phương tiện cài đặt chứa đúng trình điều khiển, sau đó bấm OK. '
Chưa có giải pháp sửa chữa chung cho lỗi này, vì nguyên nhân của sự cố này vẫn chưa rõ ràng. Nhưng thực sự có một số phương pháp hiệu quả phù hợp với đa số người dùng mà bạn có thể muốn thử.
Vì vậy, vui lòng thử các phương pháp sau cho đến khi bạn tìm được phương pháp phù hợp với mình.
Bước 1: Thử một cổng khác
Bước 2: Nhận trình điều khiển cổng USB phù hợp
Sự lựa chọn khác
GHI CHÚ : Phương pháp này dành cho người dùng cài đặt Windows 7 qua ổ USB. Điều này đã được rất nhiều người chứng minh là rất hiệu quả.
1) Khi bạn gặp sự cố này, hãy cắm ổ đĩa flash USB của bạn ra khỏi cổng hiện tại của nó, sau đó cắm nó vào một cổng khác, đó phải là một USB 2.0 Hải cảng.
2) Khi bạn hoàn thành việc này, hãy nhấn đồng ý đầu tiên để tắt cửa sổ thông báo này. Sau đó nhấp vào nút X màu đỏ ở góc trên bên phải để hủy cài đặt.
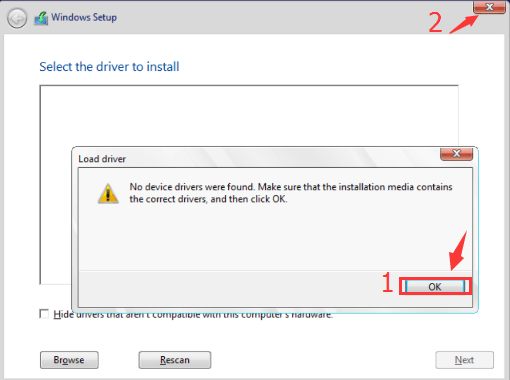
3) Sau đó, bạn sẽ thấy rằng bạn đã trở lại giao diện nơi bạn được yêu cầu cài đặt Windows 7 từ trên cùng. Đánh Cài đặt ngay để bắt đầu.
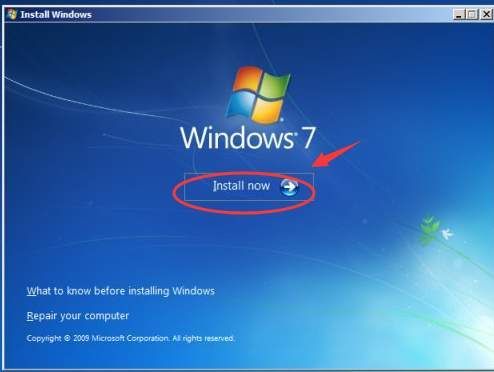
4) Lặp lại các bước cài đặt mà bạn đã trải qua trước đó, và sau đó bạn sẽ thấy rằng bạn đang ở trong giao diện nơi bạn được yêu cầu chọn nơi bạn muốn cài đặt Windows. Chọn đĩa theo nhu cầu của bạn và sau đó nhấn Kế tiếp để tiếp tục.
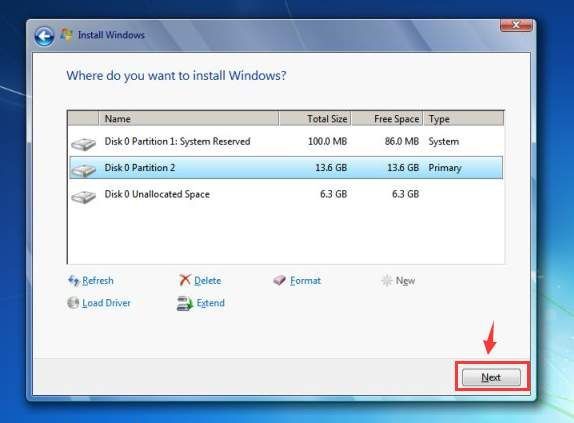
5) Chờ phần còn lại của quá trình cài đặt kết thúc.
Bước 2: Nhận trình điều khiển cổng USB phù hợp
Một trong những lý do khiến bạn gặp phải sự cố này có thể là do máy tính của bạn có cổng USB 3.0 màu xanh lam và Windows 7 không tích hợp sẵn trình điều khiển cho USB 3.0.
Điều này có thể gây ra lỗi trong quá trình cài đặt và khiến một số người dùng không thể sử dụng bàn phím hoặc chuột.
1) Khi bạn gặp sự cố này, hãy hủy cài đặt trước. Điều tiếp theo bạn làm là thêm các trình điều khiển cần thiết vào trình cài đặt.
2) Nhấn Phím Windows và R đồng thời, sau đó nhập devmgmt.msc va đanh Đi vào . Bạn sẽ đi đến Quản lý thiết bị của máy tính của bạn.
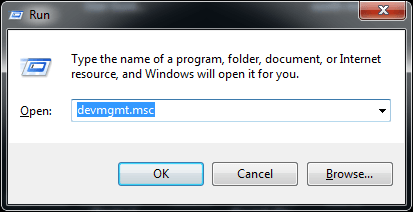
3) Mở rộng danh mục Bộ điều khiển Bus nối tiếp đa năng và kiểm tra để xem trình điều khiển USB mà bạn đang sử dụng. Như được hiển thị trong ảnh chụp màn hình, tôi đang có trình điều khiển cổng USB từ Intel, vì vậy tôi sẽ tải xuống trình điều khiển mới nhất cho Bộ điều khiển USB 3.0 từ Intel.
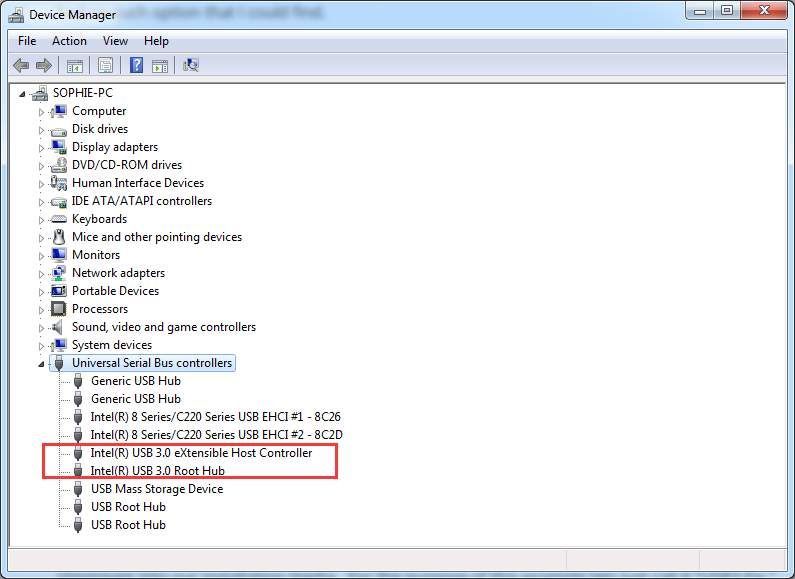
Ngoài ra, bạn có thể truy cập trang web của nhà sản xuất cho PC của mình và nhập phương thức của máy tính để tìm kiếm trình điều khiển bộ điều khiển USB 3.0 thích hợp.
4) Khi bạn tìm thấy trình điều khiển thích hợp, hãy tải xuống tệp cài đặt và sau đó giải nén tệp vào USB cài đặt của bạn. Sau đó bắt đầu cài đặt lại.
5) Đảm bảo rằng bạn đã cắm USB của mình vào cổng USB 2.0. Khi bạn được nhắc với thông báo lỗi “ Không có trình điều khiển thiết bị được tìm thấy. ', nhấp chuột đồng ý để đóng cửa sổ và sau đó nhấp vào Duyệt qua để tìm trình điều khiển trong ổ đĩa flash USB cài đặt của bạn.
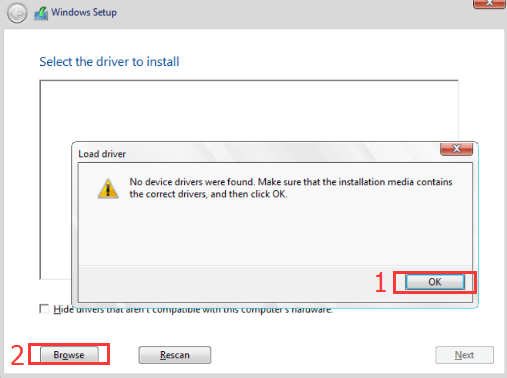
6) Quá trình cài đặt sẽ không xảy ra vấn đề gì khác.
Đối với người dùng có Intel NUC, đây là cách dễ dàng hơn nhiều để khắc phục sự cố này.
Tải xuống USB 3.0 Creator Utility và sau đó cài đặt theo hướng dẫn. Sau đó, vấn đề của bạn sẽ biến mất.
TIỀN BOA : Để giúp bạn tiết kiệm rất nhiều thời gian từ việc tự mình tìm kiếm và tải xuống trình điều khiển thiết bị, tại sao không thử vào Lái xe dễ dàng , trình cập nhật trình điều khiển MỘT cú nhấp chuột tự động?
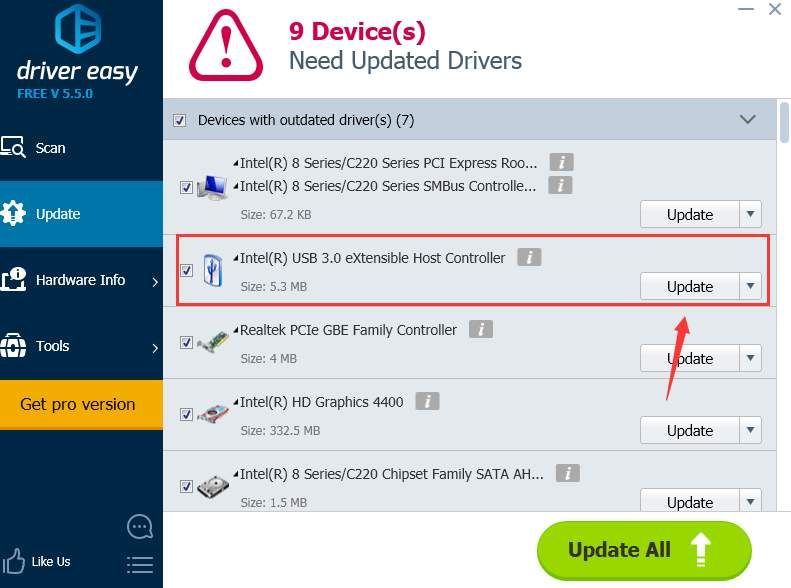
1) Thay đổi các tệp ISO . Một số người dùng nhận thấy rằng các tệp ISO mà họ tải xuống qua Google Chrome bằng cách nào đó đã bị sai sót. Sau khi họ thay đổi đường dẫn tải xuống của ISO và tạo lại trình cài đặt USB, sự cố này đã biến mất.
2) Sửa đổi BIOS .
Cảnh báo : Vui lòng chỉ sửa đổi BIOS của bạn khi bạn nhận thức được đầy đủ về hậu quả của việc sửa đổi bị lỗi.
Trên một số máy tính chỉ có cổng USB 3.0 và không có cổng USB 2.0, chỉ hỗ trợ các thiết bị USB 2.0, cách giải quyết sẽ phức tạp hơn một chút.
Bạn có thể tải xuống USB 3.0 Creator Utility như đã đề cập ở trên để sửa lỗi dễ dàng. Nhưng trên một số máy tính, người dùng được yêu cầu đi sâu vào BIOS để thực hiện một số thay đổi đối với BIOS. Các thay đổi bao gồm tắt cổng USB 3.0 trong BIOS. Các quy trình cụ thể khác nhau trên các máy tính khác nhau và bạn có thể cần tham khảo ý kiến nhà sản xuất PC của mình để được hỗ trợ thêm.
3) Sử dụng DVD để cài đặt . Vì đây chỉ là một vấn đề xảy ra khi bạn cài đặt qua USB, do đó, cách dễ dàng là tránh sử dụng USB, điều này khiến bạn phải cài đặt qua DVD. Bạn không cần phải mua một chiếc với giá đầy đủ, bạn có thể mượn một chiếc từ bạn bè và trả lại sau khi cài đặt.
4) Cài đặt Windows 10 hoặc Windows 8 thay thế . Windows 7 ra đời trước cổng USB 3.0, vì vậy có khả năng lớn là Windows 7 không thể cài đặt trên máy tính chỉ có cổng USB 3.0. Trong trường hợp này, tại sao không xem xét cài đặt Windows 10 hoặc Windows 8? Chúng mạnh hơn và tiên tiến hơn bất kể một số vấn đề kỳ lạ xảy ra theo thời gian.


![[GIẢI QUYẾT] iPhone không kết nối được với máy tính | nhanh chóng và dễ dàng!](https://letmeknow.ch/img/knowledge/05/iphone-not-connecting-pc-quickly-easily.jpg)
![[GIẢI QUYẾT] Kẻ tìm đường: Phẫn nộ của Chính nghĩa đóng băng trên PC](https://letmeknow.ch/img/knowledge/51/pathfinder-wrath-righteous-freezing-pc.jpg)


![[Đã giải quyết] COD: Warzone Pacific Crashing](https://letmeknow.ch/img/knowledge/61/cod-warzone-pacific-crashing.jpg)