'>
Bạn có nhận được thông báo lỗi này khi cài đặt trình điều khiển NVIDIA Graphics không ?:
' Trình cài đặt NVIDIA không thể tiếp tục. Trình điều khiển đồ họa này không thể tìm thấy phần cứng đồ họa tương thích. '

Nếu vậy, đừng lo lắng. Đó là một vấn đề thực sự phổ biến và bạn thường có thể tự khắc phục. Bạn có thể cài đặt trình điều khiển thành công bằng cách làm theo các hướng dẫn mà chúng tôi đã tổng hợp trong bài viết này.
Trước tiên, hãy thử cài đặt trình điều khiển bằng Driver Easy
Cài đặt trình điều khiển không tương thích có thể gây ra lỗi này. Trước khi thử bất cứ điều gì khác, bạn nên sử dụng Lái xe dễ dàng để cài đặt trình điều khiển.Nó nhanh chóng và đơn giản chỉ với 2 cú nhấp chuột.
Driver Easy sẽ tự động nhận dạng hệ thống của bạn và tìm các trình điều khiển chính xác cho nó. Bạn không cần phải mạo hiểm khi tải xuống và cài đặt sai trình điều khiển cũng như không cần lo lắng về việc mắc lỗi khi cài đặt.
Bạn có thể tự động cập nhật trình điều khiển của mình với phiên bản MIỄN PHÍ hoặc Pro của Driver Easy. Nhưng với phiên bản Pro, chỉ cần 2 cú nhấp chuột (và bạn được hỗ trợ đầy đủ và đảm bảo hoàn tiền trong 30 ngày) . Đây là những gì bạn cần làm:
1) Tải xuống và cài đặt Driver Easy.
2) Chạy Driver Easy và nhấp vào Quét ngay . Driver Easy sau đó sẽ quét máy tính của bạn và phát hiện bất kỳ trình điều khiển nào có vấn đề.
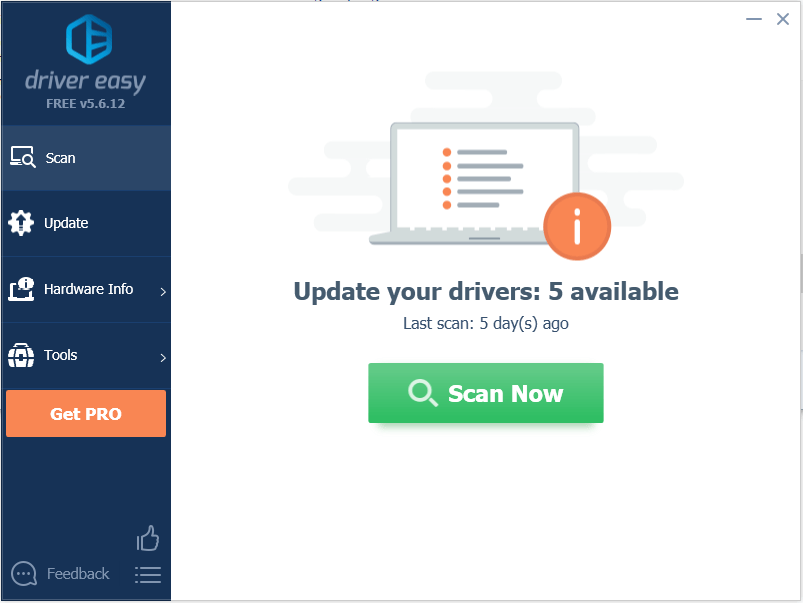
3) Nhấp vào Cập nhật bên cạnh trình điều khiển Nvidia được gắn cờ để tự động tải xuống phiên bản chính xác của trình điều khiển này, sau đó bạn có thể cài đặt thủ công (bạn có thể thực hiện việc này với phiên bản MIỄN PHÍ).
Hoặc bấm vào Cập nhật tất cả để tự động tải xuống và cài đặt phiên bản chính xác của tất cả trình điều khiển bị thiếu hoặc lỗi thời trên hệ thống của bạn (điều này yêu cầu phiên bản Pro - bạn sẽ được nhắc nâng cấp khi nhấp vào Cập nhật tất cả).
Trong ví dụ dưới đây, bạn có thể thấy rằng NVIDIA GeForce GT 640 cần được cập nhật.Driver Easy sẽ phát hiện cạc đồ họa Nvidia được cài đặt trên máy tính của bạn.
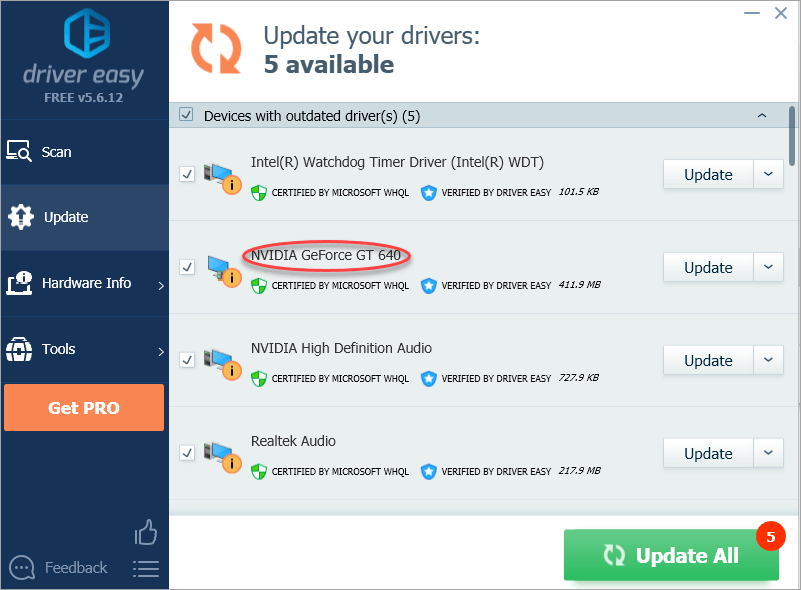
Nếu bạn không thể cài đặt trình điều khiển bằng Driver Easy, cạc đồ họa có thể bị vô hiệu hóa hoặc gửi sai thông tin.Nếu điều này xảy ra với bạn, hãy làm theo hướng dẫn bên dưới để kiểm tra.
Kiểm tra xem Card đồ họa có bị tắt không
Nếu cạc đồ họa của bạn bị vô hiệu hóa, bạn sẽ không thể cài đặt trình điều khiển, đây có thể là nguyên nhân gây ra lỗi. Bạn có thể kiểm tra cài đặt này trong Trình quản lý thiết bị:
1) Đi tới Quản lý thiết bị, nếu bạn nhìn thấy mũi tên xuống nhỏ bên cạnh thiết bị, như trong hình bên dưới, thiết bị đó đã bị tắt. Tất cả những gì bạn cần làm là nhấp chuột phải vào thiết bị và nhấp Kích hoạt .
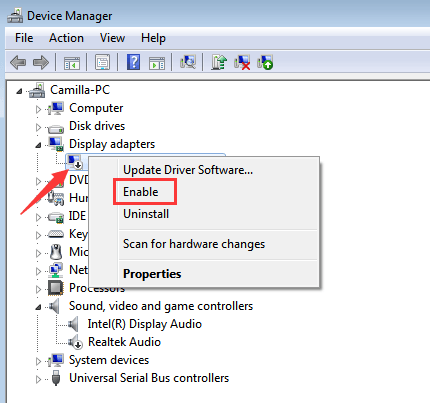
2) Khởi động lại PC của bạn nếu nó yêu cầu bạn. Sau đó cài đặt lại trình điều khiển.
Kiểm tra xem thẻ đồ họa có được phát hiện không chính xác không
Dướiphân loại “ Bộ điều hợp hiển thị “, Nếu bạn không thể thấy cạc đồ họa của mình được liệt kê, thì có thể nó không được phát hiện đúng cách. Nó có thể được liệt kê trong “Các thiết bị khác” hoặc ở một nơi nào khác hoặc sắp tới là một tên thiết bị khác.
Để kiểm tra xem điều này có xảy ra hay không, hãy xác định vị trí các thiết bị có dấu màu vàng trên chúng.Một trong những thiết bị này có thể là card đồ họa NVIDIA của bạn. Nếu bạn không chắc chắn cách tìm ra cái nào là cạc đồ họa của mình, bạn có thể làm theo các bước bên dưới:
1) Nhấp chuột phải vào thiết bị có dấu vàng trên đó và nhấp Tính chất .
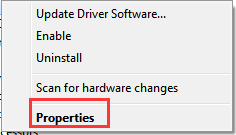
2) Đi đến Chi tiết tab, chọn Số hiệu phần cứng từ menu thả xuống dưới Bất động sản .
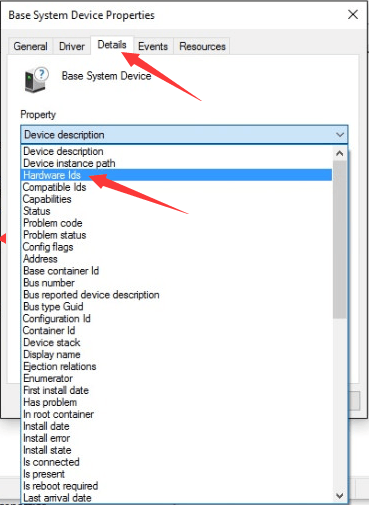
3) Giá trị Id phần cứng phải tương tự như ảnh chụp màn hình bên dưới. Mã VEN có nghĩa là nhà cung cấp và mã DEV có nghĩa là thiết bị. Trong ví dụ dưới đây, mã VEN là 15AD và thiết bị là 0740.
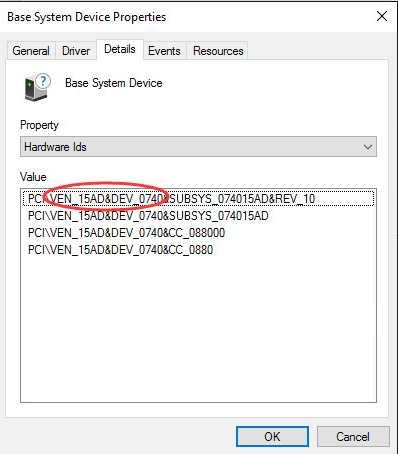
4) Đi tới https://pci-ids.ucw.cz/ . Bạn sử dụng mã VEN và mã DEV lấy được từ Bước 3) để tìm thiết bị.
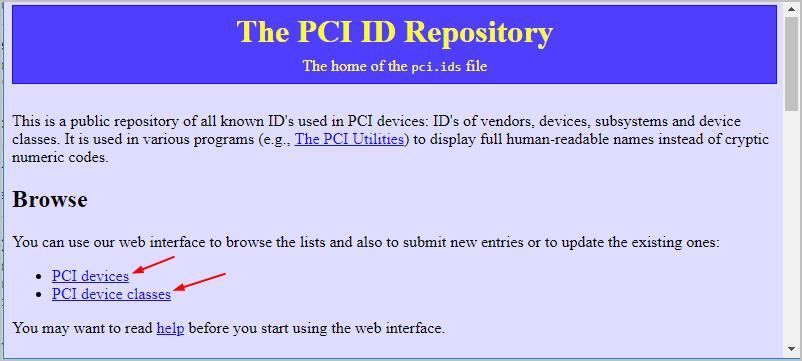
Thao tác này sẽ cung cấp cho bạn tên thiết bị và tên nhà cung cấp (NVIDIA).
Sau khi tìm ra loại cạc đồ họa NVIDIA cụ thể mà bạn có, bạn nên cập nhật trình điều khiển của mình lên phiên bản mới nhất.
Nếu bạn đã thử các giải pháp này và tiếp tục gặp lỗi, hãy cho chúng tôi biết! Hãy để lại bình luận bên dưới và chúng tôi sẽ cố gắng hết sức để trợ giúp.

![[SOLVED] Nổi dậy: Bão cát tiếp tục đâm](https://letmeknow.ch/img/knowledge/97/insurgency-sandstorm-keeps-crashing.jpg)

![[SOLVED] Micrô SteelSeries Arctis Prime không hoạt động](https://letmeknow.ch/img/sound-issues/82/steelseries-arctis-prime-mic-not-working.jpg)


