
Vấn đề tốc độ tải xuống chậm trong Origin có nhiều nguyên nhân khác nhau. Trong bài đăng này, chúng tôi sẽ chỉ cho bạn những gì bạn có thể thử để tăng tốc quá trình tải xuống Origin.
Nhận các mẹo sau:
Dưới đây là 8 lời khuyên. Không nhất thiết phải làm tất cả chúng. Hãy thử các phương pháp theo thứ tự được trình bày cho đến khi bạn tìm thấy một phương pháp hiệu quả.
- Ở dưới Windows 10 / 8.1 : Bấm vào Mở trình quản lý tác vụ và tiếp tục bước tiếp theo.
- Ở dưới Windows 7 : Chọn tất cả các mục khởi động và nhấp vào Vô hiệu hóa tất cả . Sau đó cuộn xuống bước 5 .
- Nếu vậy, hãy kiểm tra cài đặt chương trình bảo vệ của bạn và đảm bảo rằng Nguồn gốc và kết nối internet của bạn được ủy quyền sẽ.
- Nếu sự cố vẫn tiếp diễn, kích hoạt lại chương trình bảo vệ của bạn và hãy thử nó mẹo tiếp theo ngoài.
- Nguồn gốc
Mẹo 1: Kiểm tra mạng của bạn
Trước tiên, hãy kiểm tra xem quá trình tải xuống chậm chỉ xảy ra trên Origin hay trên tất cả các chương trình.
Bắt đầu tải xuống trong các chương trình khác như Steam và Epic Games Launcher và xem quá trình tải xuống có nhanh hơn không. Sau đó, chuyển đến các giải pháp tương ứng:
Tải xuống trên tất cả các chương trình chậm
Trong trường hợp này, vấn đề thường là do kết nối internet của bạn. Hãy thử các phương pháp dưới đây để cải thiện tốc độ tải xuống.
Sử dụng kết nối có dây thay vì mạng không dây
Kết nối WiFi có thể không ổn định do nhiễu bên ngoài. Bạn nên sử dụng kết nối mạng LAN để tải xuống thay vì sử dụng WiFi.
Nếu bạn chỉ có WiFi, hãy đặt máy tính của bạn gần bộ định tuyến của bạn hơn và giữ anh ta tránh xa mọi sự can thiệp. Ngoài ra, hãy ngắt kết nối các thiết bị khác được kết nối với mạng WiFi này để cho phép tải xuống Origin tận dụng lợi thế của mạng.
Dừng tất cả các hoạt động khác
Nếu có hoạt động khác tiêu tốn băng thông của bạn, tốc độ tải xuống trong Origin sẽ bị điều chỉnh. Dừng hoặc tạm dừng các quá trình tải xuống, tải lên, phát trực tuyến khác, v.v. và kiểm tra lại quá trình tải xuống trong Origin.
Khởi động lại máy tính và bộ định tuyến của bạn
Tắt máy tính và bộ định tuyến của bạn và bật lại sau một lúc. Phương pháp này có thể làm mới thiết bị của bạn và thường tăng tốc độ internet.
Cập nhật trình điều khiển mạng của bạn
Tốc độ tải xuống phụ thuộc vào mạng của bạn. Nếu trình điều khiển mạng của bạn đã lỗi thời hoặc bị hỏng, mạng của bạn có thể không ổn định và hoạt động không bình thường. Bạn nên cập nhật trình điều khiển mạng của mình kịp thời.
Nếu kết nối internet của bạn quá chậm để truy cập một trang web hoặc tải xuống, bạn có thể Trình điều khiển dễ dàng quét ngoại tuyến Áp dụng để tải xuống trình điều khiển mạng mong muốn của bạn.Bạn có thể kiểm tra trình điều khiển mạng của mình thủ công cập nhật nếu bạn muốn bằng cách truy cập trang web của nhà sản xuất thiết bị, tìm trang tải xuống trình điều khiển, định vị trình điều khiển chính xác, v.v.
Nhưng nếu bạn đang gặp khó khăn trong việc xử lý trình điều khiển thiết bị hoặc nếu bạn không có thời gian, chúng tôi khuyên bạn nên mang theo trình điều khiển của mình Lái xe dễ dàng cập nhật.
Đây là cách nó hoạt động với Driver Easy:
một) Tải về và cài đặt Driver Easy.
2) Chạy Lái xe dễ dàng tắt và nhấp Quét ngay . Tất cả các trình điều khiển có vấn đề trong hệ thống của bạn sẽ được phát hiện trong vòng một phút.
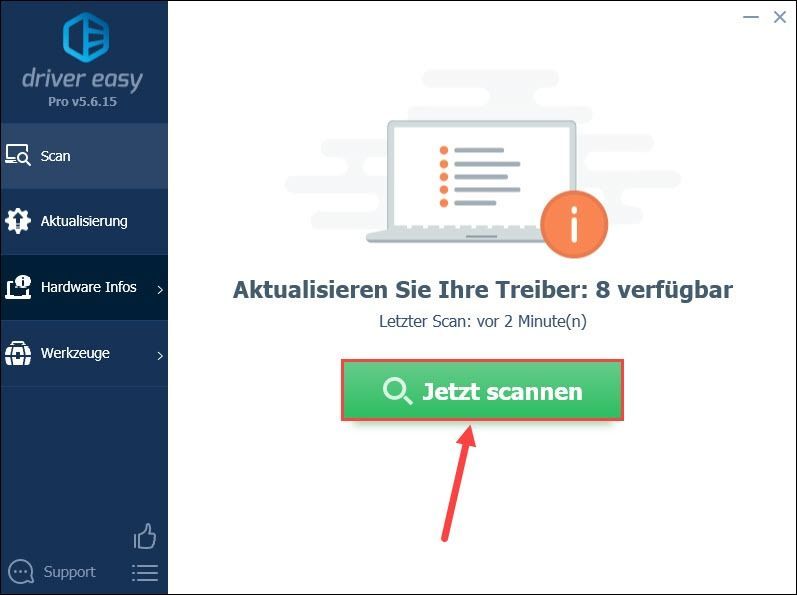
3) Nếu bạn chết Phiên bản miễn phí từ Driver Easy, nhấp vào Cập nhật bên cạnh bộ điều hợp mạng của bạn để tải xuống phiên bản trình điều khiển mới nhất của nó. Sau đó, bạn cần phải cài đặt trình điều khiển mới theo cách thủ công.
Bạn đã có Phiên bản chuyên nghiệp , bấm vào Làm mới tất cả để tự động cập nhật tất cả các trình điều khiển thiết bị có vấn đề trong hệ thống của bạn.
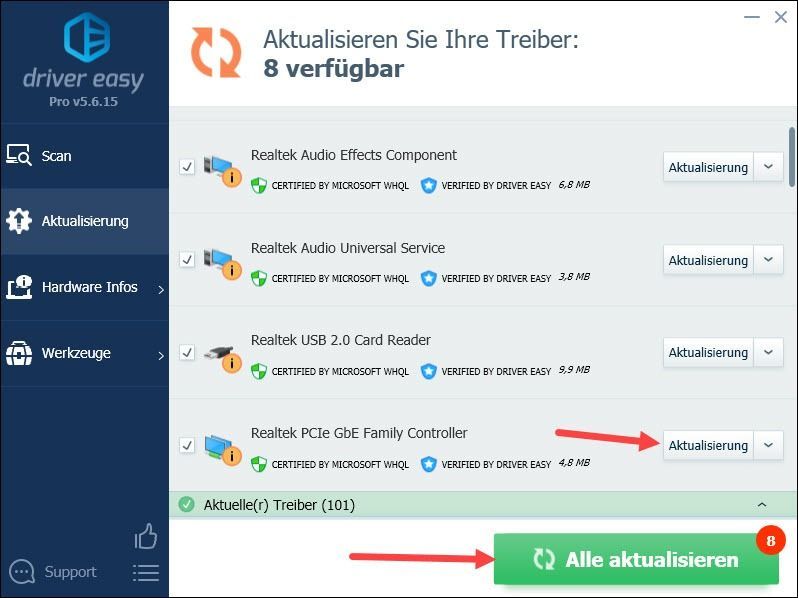
4) Khởi động lại máy tính của bạn và xem Origin tải xuống nhanh hơn.
Liên hệ với nhà cung cấp internet của bạn
Nếu tốc độ Internet trên PC của bạn vẫn chậm mặc dù đã áp dụng các biện pháp trên, hãy liên hệ với ISP của bạn và yêu cầu kiểm tra và tối ưu hóa thêm.
Chỉ có tốc độ tải xuống trong Origin là chậm
Nếu chỉ tải xuống trong ứng dụng khách Origin bị ảnh hưởng, hãy truy cập cổng thông tin Allestörungen để xem liệu nhiều người dùng khác có đang gặp vấn đề tương tự hay không.
Máy chủ tải xuống của Origin có thể bị quá tải, ngừng hoạt động hoặc đang được bảo trì khiến quá trình tải xuống chậm lại hoặc thậm chí không thành công. Đây là một vấn đề chung với tất cả mọi người và những gì bạn có thể làm là chờ EA sửa chữa mọi thứ.
Nếu sự cố tốc độ tải xuống không phải do máy chủ của EA gây ra, hãy lái xe với những lời khuyên dưới đây pháo đài.
Mẹo 2: Phá vỡ giới hạn tải xuống trong bản gốc
Origin cho phép bạn thiết lập tốc độ tải xuống trò chơi và cập nhật. Nếu trước đó bạn đã đặt giới hạn tải xuống, hãy xóa chúng để có tốc độ tải xuống tối đa.
1) Nhấp chuột phải biểu tượng của Nguồn gốc trên màn hình của bạn và chọn tính chất ngoài.
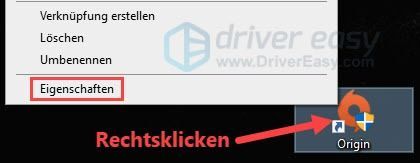
2) Chuyển sang tab khả năng tương thích và đánh dấu vào phía trước nó Chạy chương trình với tư cách quản trị viên .
bấm vào Tiếp nhận và sau đó lên VÂNG .
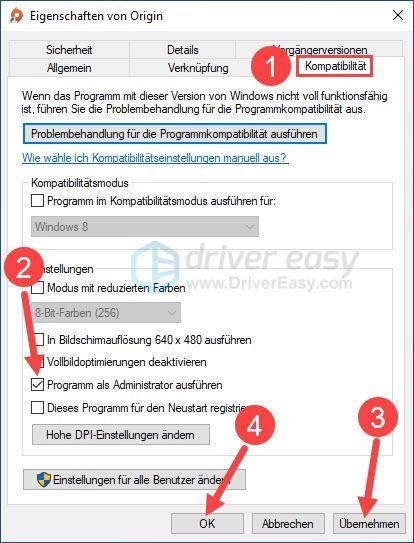
3) Chạy Nguồn gốc ngoài. bấm vào Và , khi hộp thoại Kiểm soát tài khoản người dùng bật lên.
4) Nhấp vào trên cùng bên trái Nguồn gốc và sau đó lên cài đặt ứng dụng .
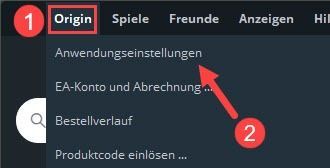
5) Chọn Không giới hạn cho tỷ lệ tải xuống tối đa bên ngoài / trong trò chơi.
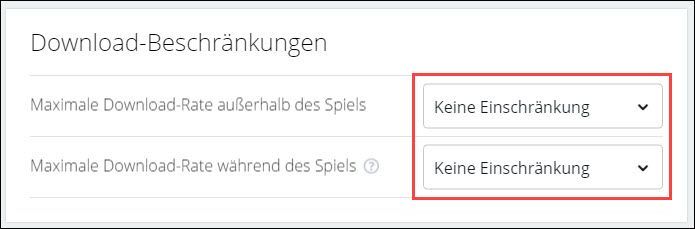
6) Bắt đầu tải xuống trong Origin và kiểm tra xem tốc độ tải xuống có cao hơn trước không.
Mẹo 3: Cập nhật nguồn gốc
Tải xuống luôn có thể chậm hơn trên ứng dụng Origin đã lỗi thời. Cập nhật ứng dụng khách Origin của bạn và thử lại.
1) Bắt đầu Nguồn gốc .
2) Nhấp vào bên trên Nguồn gốc và lựa chọn cài đặt ứng dụng ngoài.
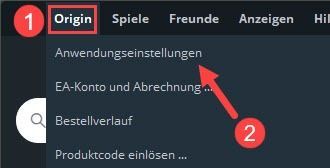
3) Bật Tự động cập nhật Nguồn gốc một.
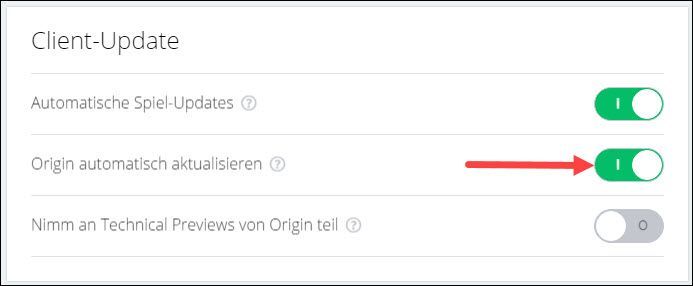
4) Khởi động lại Nguồn gốc. Nếu có bản cập nhật ứng dụng khách, bản cập nhật có thể được thực hiện tự động.
5) Kiểm tra tải xuống trong Origin mới nhất.
Mẹo 4: Thực hiện khởi động sạch
Xung đột phần mềm cũng là một trong những nguyên nhân khiến tốc độ tải xuống trong Origin thấp. Cố gắng tải xuống trong một môi trường sạch sẽ.
1) Trên bàn phím của bạn, nhấn đồng thời Windows-Logo-Taste + R , cho msconfig một và nhấn Nhập khóa .
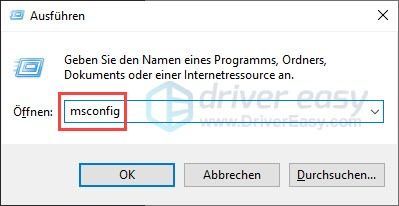
2) Chuyển sang tab dịch vụ , bạn móc Ẩn tất cả các dịch vụ của Microsoft và nhấp vào Vô hiệu hóa tất cả .
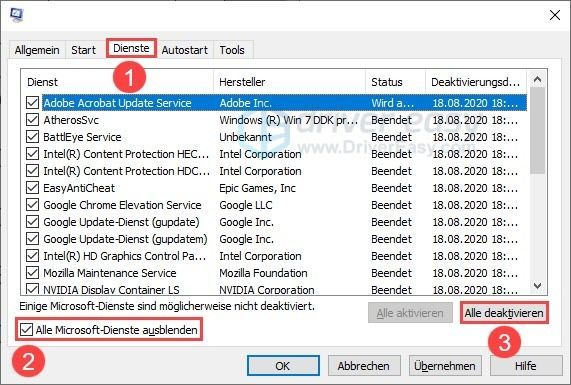
3) Nhấp vào tab Tự động khởi động / khởi động hệ thống .
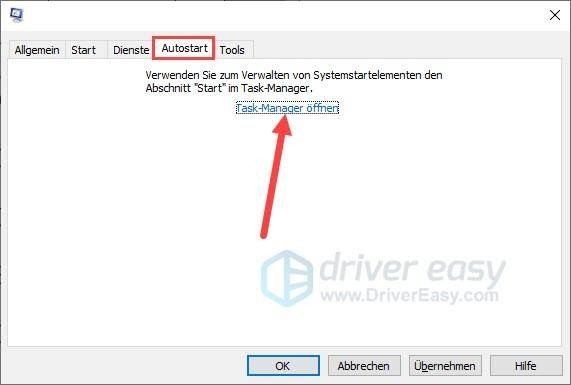
4) Nhấp chuột phải một chương trình khởi động đã được kích hoạt và lựa chọn Hủy kích hoạt ngoài.
Nói lại Tiếp tục bước này cho đến khi bạn đã tắt tất cả các chương trình khởi động.
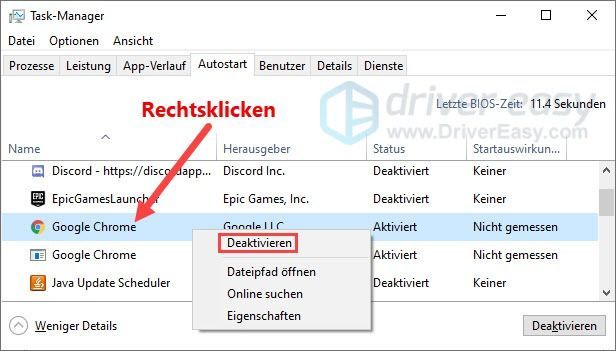
5) Quay lại cửa sổ trước đó. bấm vào Tiếp nhận và sau đó lên VÂNG để lưu các thay đổi.
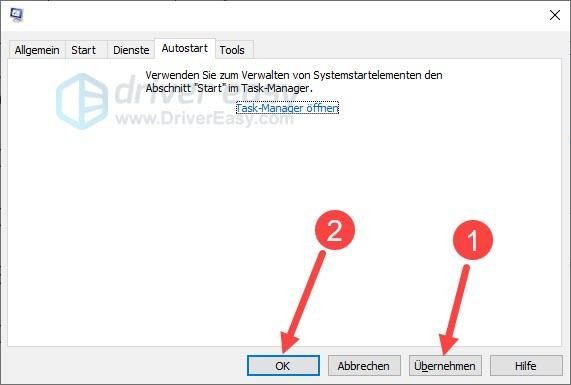
6) Nhấp vào Bắt đầu lại .
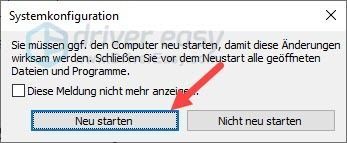
7) Hệ thống của bạn sẽ khởi động lại trong môi trường sạch sẽ. Kiểm tra xem tải xuống trong Origin có nhanh hơn không.
Mẹo 5: Tạm thời vô hiệu hóa phần mềm chống vi-rút hoặc tường lửa của bạn
Bạn có chương trình bảo vệ của bên thứ ba không? Nếu có, nó có thể giới hạn hoặc chặn tải xuống trong Origin. Hủy kích hoạt Kiểm tra phần mềm chống vi-rút hoặc tường lửa của bạn và xem liệu tải xuống Origin có tăng tốc hay không.
Mẹo 6: Sử dụng chế độ R & D của Origin
Một số người dùng đã báo cáo rằng tốc độ tải xuống được tăng lên trong chế độ Nghiên cứu & Phát triển của Origin. Thật đáng để thử thủ thuật không ồn ào này.
1) Trên bàn phím của bạn, nhấn đồng thời Ctrl + Shift + Esc để hiển thị Trình quản lý tác vụ.
2) Tìm tất cả các quy trình xuất xứ và hoàn thành chúng. Sau đó đóng trình quản lý tác vụ.
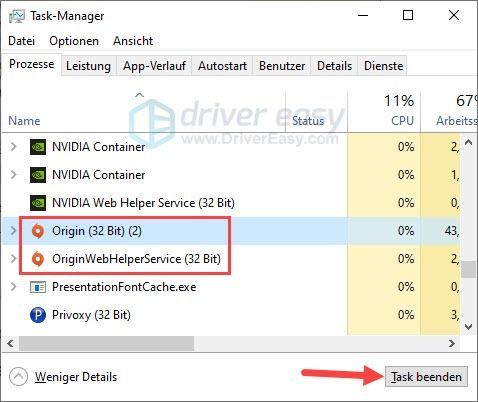
3) Nhấp chuột phải một chỗ trống trên màn hình của bạn , đặt con trỏ chuột của bạn vào nó Mới và bấm vào Tai liệu kiểm tra .
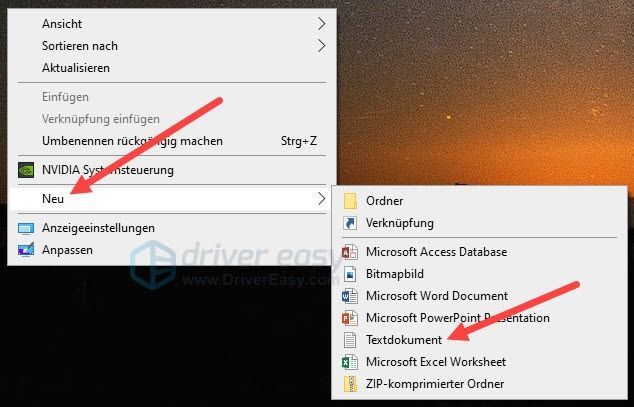
3) Đổi tên tệp này thành EACore.ini và sau đó bấm đúp để mở nó.
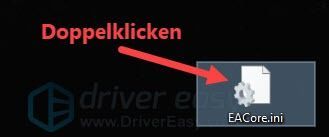
4) Dán các nội dung sau vào tài liệu văn bản và sau đó nhấn cùng một lúc Ctrl + S để lưu các thay đổi.
Sau đó, đóng tài liệu văn bản.
[connection] EnvironmentName=production [Feature] CdnOverride=akamai
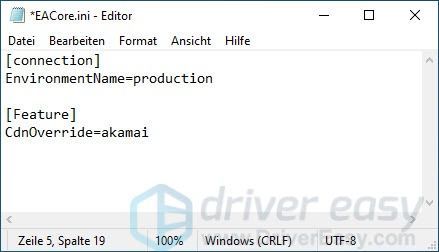
5) Chạy Origin như bình thường.
6) Nhấp vào Và khi được hỏi bạn có muốn sử dụng tệp cấu hình trên máy tính để bàn hay không.
chú thích : Sau khi xác nhận, tệp EACore.ini đã chuyển từ màn hình của bạn sang thư mục cài đặt Origin.
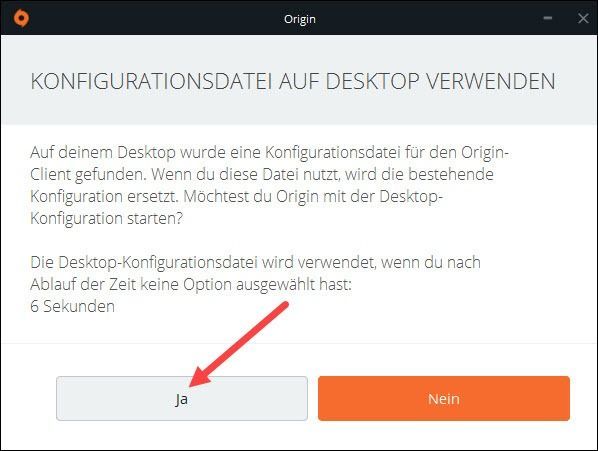
7) Đăng nhập và bắt đầu tải xuống. Kiểm tra xem tỷ lệ tải xuống đã tăng lên đáng kể chưa.
Nếu bạn muốn thoát khỏi chế độ R&D sau khi tải xuống, hãy điều hướng đến thư mục mà bạn đã cài đặt Origin và xóa tệp EACore.ini . Sau khi khởi động lại, Origin sẽ trở lại ở chế độ bình thường.Mẹo 7: Xóa bộ nhớ cache gốc
Khi bạn sử dụng Origin, bộ nhớ cache sẽ dần dần tích tụ trong bộ nhớ của bạn và có thể ảnh hưởng đến cách Origin chạy. Nếu quá trình tải xuống Origin ngày càng chậm hơn, hãy xóa bộ nhớ cache hiện có và thử lại.
1) Trên bàn phím của bạn, nhấn đồng thời Ctrl + Shift + Esc , Một trình quản lý tác vụ để gọi.
2) Tìm tất cả các quy trình xuất xứ và chia tay bạn họ
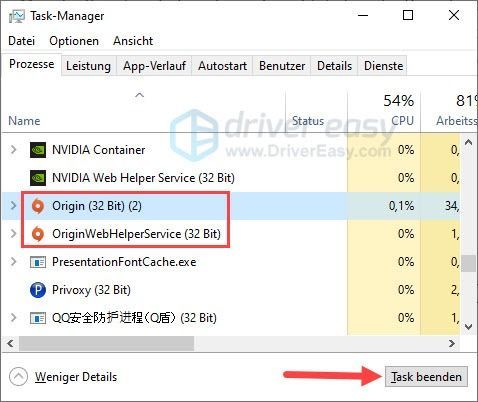
3) Trên bàn phím của bạn, nhấn đồng thời Windows-Logo-Taste + R , cho % ProgramData% / Origin một và nhấn Nhập khóa .
%ProgramData%/Origin
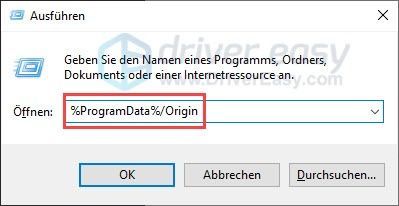
4) Xóa tất cả các tệp và thư mục cho đến khi thư mục Danh mục địa phương .
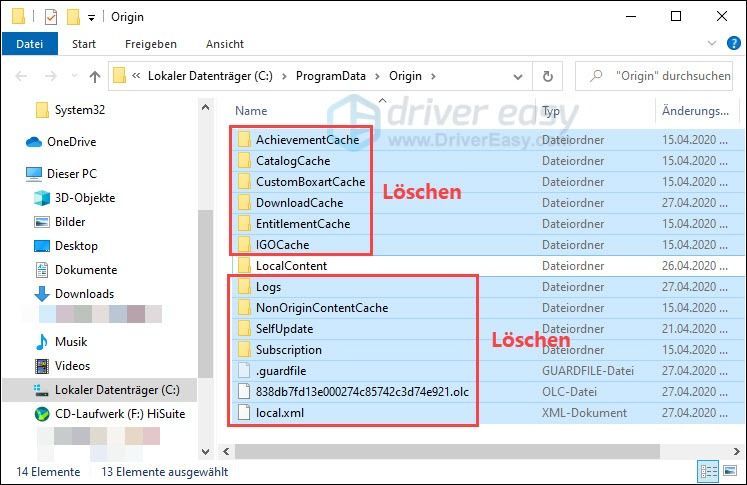
5) Trên bàn phím của bạn, nhấn đồng thời Trạm cửa sổ + R , cho %dữ liệu chương trình% một và nhấn Nhập khóa .
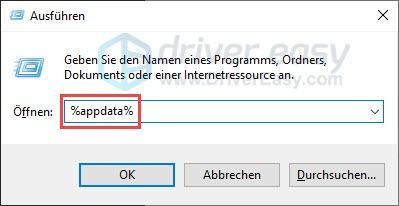
6) Dập tắt bạn Nguồn gốc - thư mục trong thư mục chuyển vùng đang mở,
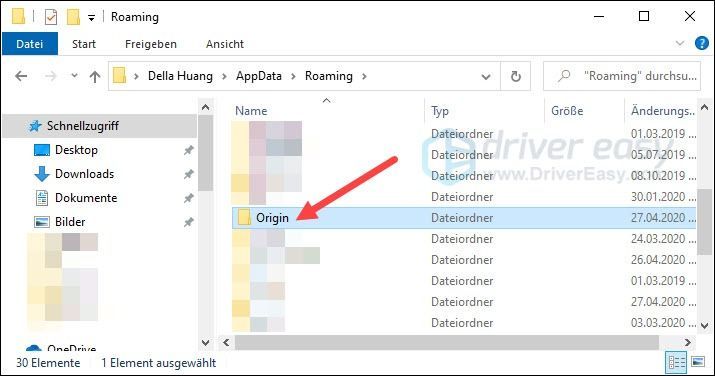
5) Nhấp vào Dữ liệu chương trình trong thanh địa chỉ.

6) Nhấp đúp vào Địa phương -Folder để mở nó.
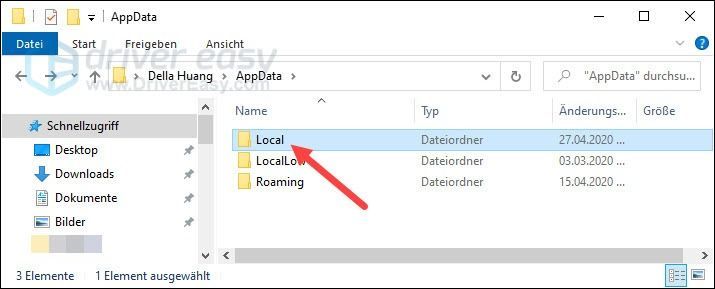
7) Tìm một Nguồn gốc -Thư mục trong đó và Thông thoáng bạn cũng vậy.
8) Khởi động lại máy tính của bạn, chạy Origin và xem tốc độ tải xuống có tăng không.
Mẹo 8: Tăng mức độ ưu tiên của Nguồn gốc
Bạn cũng có thể thử tăng mức độ ưu tiên của Origin để nhiều tài nguyên hơn, bao gồm cả băng thông, được phân bổ cho Origin.
1) Trên bàn phím của bạn, nhấn đồng thời Ctrl + Shift + Esc để mở Trình quản lý tác vụ.
2) Chuyển sang tab Thông tin chi tiết . Click chuột phải Origin.exe , đặt con trỏ của bạn lên đặt mức độ ưu tiên và lựa chọn Cao ngoài.
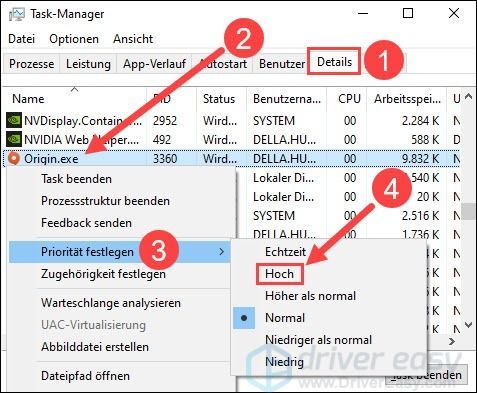
3) Nhấp để xác nhận thay đổi mức độ ưu tiên .
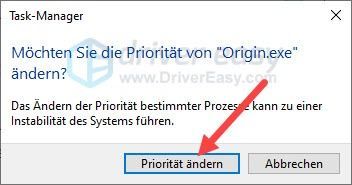
4) Kiểm tra xem tốc độ tải xuống có tăng trong Origin không.
Hy vọng bài viết này đã giúp bạn. Nếu vẫn chưa hài lòng với tốc độ tải trong Origin, bạn có thể liên hệ Nhóm hỗ trợ của EA Liên hệ để được trợ giúp thêm.
Bạn có câu hỏi nào khác hoặc giải pháp nào khác, hãy viết bình luận bên dưới.





![[GIẢI QUYẾT] iTunes không nhận dạng được iPhone trên Windows 10](https://letmeknow.ch/img/program-issues/00/itunes-not-recognizing-iphone-windows-10.jpg)
