Red Dead Redemption 2 cuối cùng đã được phát hành trên PC vào ngày 5 tháng 11 năm 2019 và sau khoảng một tháng chờ đợi, nó cuối cùng đã có mặt trên Steam.
Nếu bạn là một trong số họ, đừng hoảng sợ! Chúng tôi cung cấp trong văn bản này 8 giải pháp hữu ích điều này sẽ giúp bạn khắc phục sự cố treo trò chơi này một cách dễ dàng và nhanh chóng.
Yêu cầu hệ thống RDR 2
Trước khi thử các giải pháp, chúng tôi khuyên bạn nên kiểm tra xem máy tính của mình có đáp ứng các yêu cầu hệ thống cho Red Dead Redemption 2 hay không, vì nếu máy tính của bạn không hỗ trợ chạy RDR 2, nó chắc chắn sẽ bị lỗi và bạn cần nâng cấp tài liệu của mình.
Yêu cầu Tối thiểu
| Hệ điều hành | Windows 7 - Gói Dịch vụ 1 (6.1.7601) |
| Bộ xử lý | Intel® Core ™ i5-2500K / AMD FX-6300 |
| Kỉ niệm | 8 GB RAM |
| Đồ họa | Nvidia GeForce GTX 770 2 Go / AMD Radeon R9 280 3 Go |
| Mạng | kết nối internet tốc độ cao |
| Nhà kho | 150 Go d'space khả dụng |
| Soundcard | Tương thích Direct X |
một bộ xử lý và một hệ điều hành 64 bit yêu cầu
Yêu cầu khuyến khích
| Hệ điều hành | Windows 10 - Bản cập nhật tháng 4 năm 2018 (v1803) |
| Bộ xử lý | Intel® Core ™ i7-4770K / AMD Ryzen 5 1500X |
| Kỉ niệm | 12 GB RAM |
| Đồ họa | Nvidia GeForce GTX 1060 6 Go / AMD Radeon RX 480 4 Go |
| Mạng | kết nối internet tốc độ cao |
| Nhà kho | 150 Go d'space khả dụng |
| Soundcard | Tương thích Direct X |
Nhận xét : để kiểm tra thông số kỹ thuật PC của bạn, bạn có thể nhập msinfo trong hộp tìm kiếm của Windows và chọn Thông tin hệ thống .

Nếu phần cứng của bạn đã sẵn sàng để chạy trò chơi này, hãy thử các giải pháp sau để thưởng thức trò chơi này mà không bị treo.
8 giải pháp phổ biến
Sau đây chúng tôi cung cấp cho bạn 8 giải pháp phổ biến để sửa lỗi game Red Dead Redemption 2 bị treo, hãy làm theo thứ tự của xx và bài viết và bạn sẽ tìm ra giải pháp phù hợp cho tình huống của mình.
- Đặt chế độ hiệu suất cao Và
- AMD
- Bạn có thể nhấp chuột phải vào phím tắt trò chơi và chọn Thực thi với tư cách quản trị viên để tạm thời chạy nó với tư cách quản trị viên.
- Hoặc nhấp chuột phải vào lối tắt trò chơi và chọn Tính chất > Khả năng tương thích > kiểm tra tùy chọn Chạy chương trình này với tư cách quản trị viên để chạy lối tắt trò chơi với tư cách quản trị viên vĩnh viễn.
- Khởi động lại máy tính của bạn và mở Rockstar.
- Đi đến cài đặt .
- Bấm vào tab Trò chơi đã cài đặt của tôi .
- Lựa chọn Red Dead Redemption 2 .
- Nhấn nút Xác minh tính toàn vẹn.
- Khởi động lại máy tính của bạn và mở Epic Games.
- Đi đến Thư viện .
- tìm trò chơi Red Dead Redemption 2 trong danh sách.
- Nhấp vào biểu tượng bánh răng ở bên phải của Red Dead Redemption 2.
- Bấm vào Để xác minh .
- không có lỗi nào được tìm thấy.
- anh ấy đã sửa một số lỗi.
- không thể sửa chữa tất cả các lỗi.
- lỗi không thể sửa chữa.
- ……
- Lệnh này sẽ phân tích trạng thái của PC của bạn:
- Lệnh này sẽ khôi phục PC của bạn về trạng thái bình thường:
- Nếu quá trình khôi phục cho bạn biết rằng các lỗi tồn tại, bạn luôn có thể thử lệnh sau. Nhưng hãy lưu ý rằng quá trình này có thể mất khoảng 2 giờ.
- Nếu bạn thấy lỗi: 0x800F081F , khởi động lại PC của bạn và chạy lệnh sau:
- Lựa chọn Thích hiệu suất tối đa cho chế độ quản lý điện năng .
- Đồng thời tắt đánh dấu. bộ đệm ba và Đồng bộ thẳng đứng .
- Red Dead Redemption 2
Giải pháp 1: Cập nhật trình điều khiển đồ họa của bạn
Nếu trình điều khiển đồ họa của bạn đã lỗi thời, bị hỏng hoặc bị lỗi, nó có thể dễ dàng dẫn đến treo game , vì nó không còn có thể hỗ trợ Red Dead Redemption 2 trên PC.
Để tránh sự cố và cải thiện trải nghiệm chơi trò chơi của bạn, bạn nên luôn cập nhật trình điều khiển thiết bị của mình. Vì vậy, nếu bạn đã không cập nhật trình điều khiển của mình trong một thời gian dài, hãy làm điều đó ngay bây giờ và vấn đề của bạn sẽ được giải quyết nhanh chóng.
Nó có tồn tại hai lựa chọn để cập nhật trình điều khiển đồ họa của bạn:
Tùy chọn 1: Thủ công
NVIDIA và AMD tiếp tục phát hành trình điều khiển để sửa lỗi và cải thiện hiệu suất trò chơi. Để tải trình điều khiển đồ họa mới nhất, bạn có thể truy cập trang web chính thức của thiết bị đồ họa để tải xuống trình điều khiển mới nhất. Sau đó, bạn phải cài đặt nó theo cách thủ công.
Tùy chọn 2: Tự động (khuyến nghị)
Lái xe dễ dàng sẽ tự động nhận dạng hệ thống của bạn và tìm các trình điều khiển mới nhất cho bạn. Tất cả các trình điều khiển đến trực tiếp từ nhà sản xuất của họ và họ đều được chứng nhận và đáng tin cậy . Vì vậy, bạn sẽ không cần phải tìm kiếm trình điều khiển trực tuyến và bạn sẽ không còn có nguy cơ tải xuống trình điều khiển sai hoặc mắc lỗi trong quá trình cài đặt trình điều khiển.
Bạn có thể cập nhật trình điều khiển của mình với phiên bản RẢNH RỖI hoặc phiên bản VÌ từ Driver Easy. Nhưng với phiên bản PRO , cập nhật trình điều khiển được thực hiện bằng 2 cú nhấp chuột đơn giản:
một) Tải xuống và cài đặt Driver Easy.
hai) Chạy Driver Easy và nhấp vào nút Phân tích ngay bây giờ . Driver Easy sau đó sẽ quét máy tính của bạn và tìm tất cả các trình điều khiển có vấn đề của bạn.
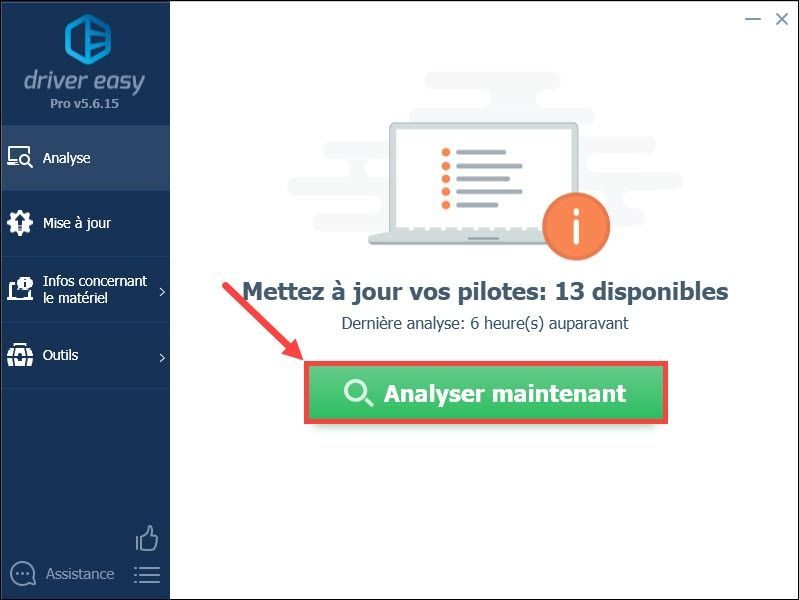
3) Nhấp vào nút Cập nhật bên cạnh thiết bị đồ họa được báo cáo của bạn để tải xuống trình điều khiển mới nhất, sau đó bạn cần cài đặt nó thủ công trên PC của bạn. (Bạn có thể làm điều này với phiên bản RẢNH RỖI .)
Ở ĐÂU
Bấm vào đặt tất cả tại ngày cập nhật tự động tất cả các trình điều khiển bị thiếu hoặc lỗi thời trên hệ thống của bạn. (Điều này yêu cầu phiên bản PRO - Bạn sẽ được nhắc nâng cấp Driver Easy khi bạn nhấp vào Cập nhật tất cả .)
Với phiên bản PRO , bạn sẽ được hưởng lợi từ hỗ trợ kỹ thuật đầy đủ cũng như' đảm bảo hoàn tiền trong 30 ngày .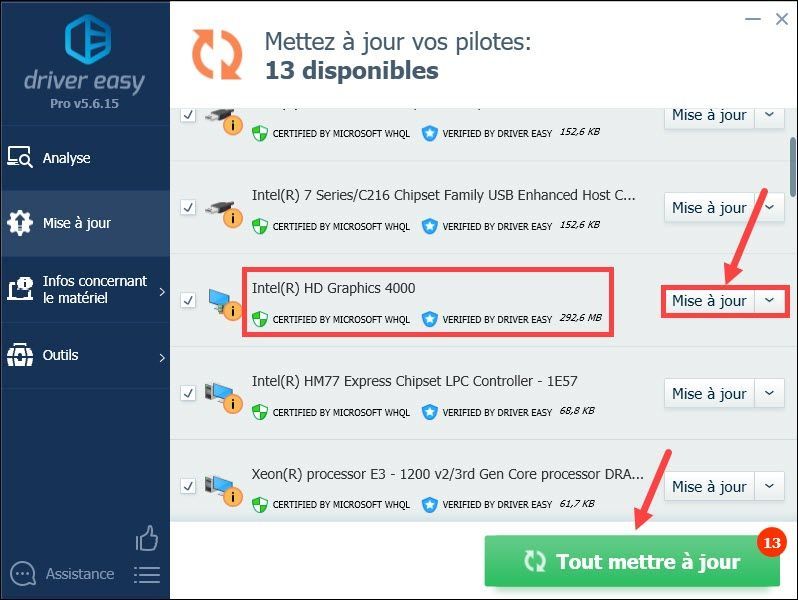
4) Khởi động lại PC của bạn để các thay đổi có hiệu lực.
5) Khởi chạy lại trò chơi của bạn và kiểm tra xem nó có thể chạy ổn định hay không.
Giải pháp 2: Chạy trò chơi của bạn với tư cách quản trị viên
Chạy trò chơi Red Dead Redemption của bạn với tư cách là quản trị viên cấp toàn quyền truy cập vào các tệp trò chơi của bạn. Đây là một bản sửa lỗi nhanh mà bạn luôn có thể thử khi gặp sự cố treo máy hoặc trò chơi không khởi chạy được.
1) Điều hướng đến vị trí lưu của thư mục trò chơi Red Dead Redemption của bạn.
2) Nhấp chuột phải vào Red Dead Redemption 2.exe và chọn Tính chất .
3) Dưới tab Khả năng tương thích , đánh dấu vào các hộp tùy chọn Tắt tối ưu hóa toàn màn hình và Chạy chương trình này với tư cách quản trị viên . Sau đó nhấn vào Sửa đổi cài đặt độ phân giải cao .
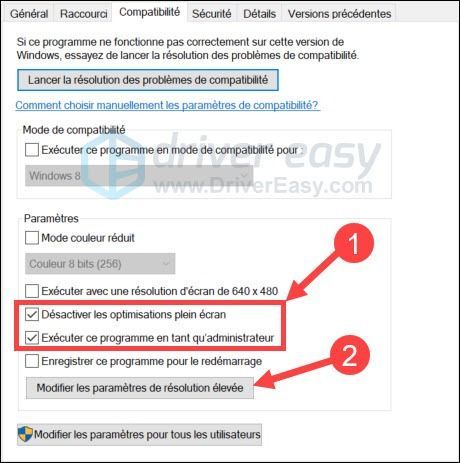
4) Kiểm tra tùy chọn Ghi đè hành vi chia tỷ lệ DPI cao và chọn Ứng dụng . Bấm vào VÂNG để áp dụng sự lựa chọn của bạn.
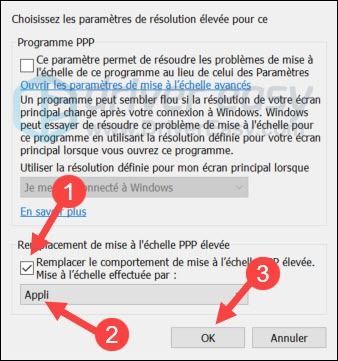
5) Quay lại tab khả năng tương thích và nhấp vào Nộp đơn và hơn thế nữa VÂNG .
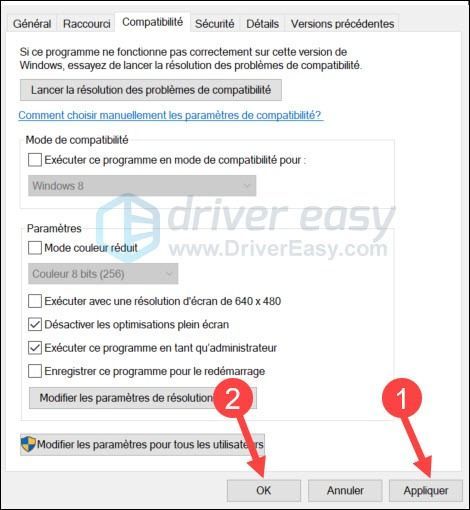
6) Đồng thời đặt việc khởi chạy lối tắt trò chơi của bạn với tư cách là quản trị viên.
7) Khởi động lại trò chơi của bạn để kiểm tra xem sự cố treo Red Dead Redemption 2 đã được giải quyết chưa. Nếu nó vẫn tiếp tục gặp sự cố thì hãy thử giải pháp tiếp theo bên dưới.
Giải pháp 3: Kiểm tra tính toàn vẹn của các tệp trò chơi
Trò chơi Red Dead Redemption 2 của bạn có thể bị lỗi nếu tệp trò chơi bị thiếu hoặc bị hỏng, vì vậy bạn có thể thử xác minh tính toàn vẹn của tệp trò chơi.
1. Đối với hơi nước
1) Khởi động lại máy tính của bạn và khởi chạy Steam.
Trong phần Thư viện , click chuột phải Red Dead Redemption 2 và chọn Tính chất trong menu.

2) Chọn tab Tập tin có sẵn và nhấp vào nút Xác minh tính toàn vẹn của các tệp trò chơi ... .
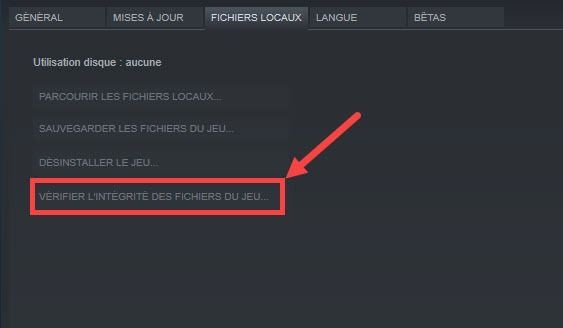
3) Steam sẽ xác minh các tệp trò chơi của bạn - quá trình này có thể mất vài phút.
Nếu bạn đang ở trên Xông hơi và điều đó cần điều khiển được kết nối hoặc từ cần điều khiển không dây được kết nối:Đảm bảo rút phích cắm hoặc tắt chúng trước khi chạy RDR2.
Đôi khi cấu hình Bộ điều khiển Steam có thể ảnh hưởng đến quá trình chơi trò chơi của bạn.
Để giải quyết vấn đề này, bạn có thể tắt cấu hình bộ điều khiển Steam bằng cách bỏ chọn các hộp cho bộ điều khiển cụ thể mà bạn có Chế độ ảnh lớn Dưới Cài đặt .
2. Đối với Rockstar
3. Đối với trò chơi sử thi
Giải pháp 4: Tạm thời vô hiệu hóa phần mềm chống vi-rút của bạn
Vì Red Dead Redemption 2 tiêu tốn nhiều bộ nhớ và sử dụng CPU trong khi chạy, nhiều ứng dụng chống vi-rút của bên thứ ba có thể coi đó là mối đe dọa tiềm ẩn và gây ra sự cố treo RDR 2.
Nếu đây là nguyên nhân gây ra sự cố của bạn, bạn có thể đơn giản vô hiệu hóa tạm thời của bạn ứng dụng chống vi-rút trong khi chạy RDR 2 hoặc gỡ cài đặt hoàn toàn. Bạn cũng có thể thêm trò chơi Red Dead Redemption 2 vào danh sách loại trừ của nó.
Thực hiện theo các liên kết bên dưới để xem cách thực hiện:
Bạn cũng phải đi đến cài đặt nâng cao > Nhiều > Không phát hiện tiêm shellcode và thêm toàn bộ thư mục Red Dead Redemption 2 của bạn vào danh sách của nó.
Nếu nó vẫn không hoạt động, bạn có thể phải gỡ cài đặt chương trình comodo.
Giải pháp 5: Thực hiện khởi động sạch
Có thể có các ứng dụng xung đột khác đang ngăn Red Dead Redemption của bạn hoạt động bình thường, bạn có thể thử thực hiện khởi động sạch để xem liệu bạn có thể chơi trò chơi Red Dead Redemption mà không gặp bất kỳ sự cố nào hay không.
1) Nhấn đồng thời các phím các cửa sổ + S trên bàn phím của bạn, nhập msc trong hộp tìm kiếm của Windows và nhấp vào hệ thống Cấu hình .
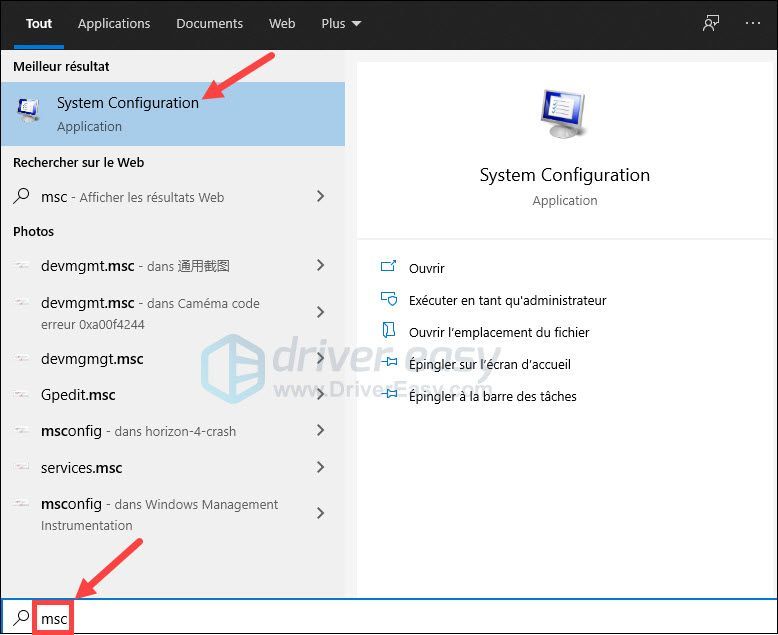
2) Nhấp vào tab Dịch vụ và chọn hộp Ẩn tất cả các dịch vụ của Microsoft , sau đó nhấn vào Vô hiệu hóa tất cả .
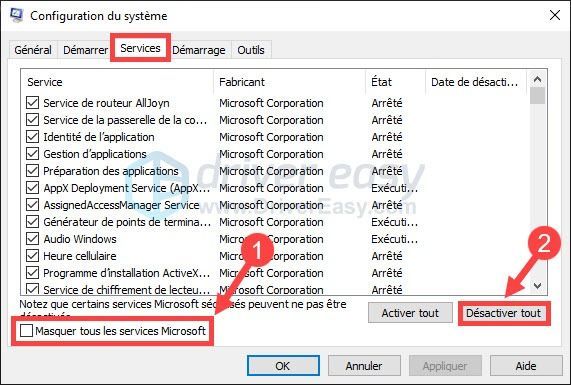
3) Nhấp vào Nộp đơn và hơn thế nữa VÂNG .
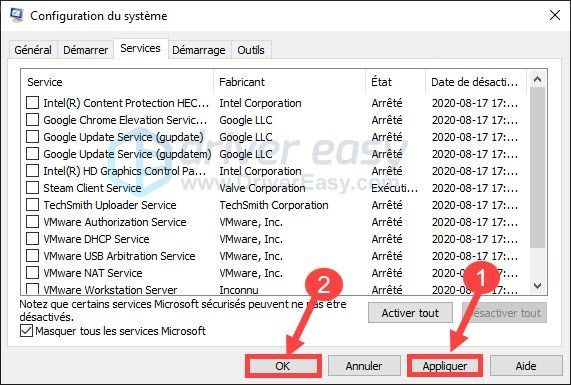
4) Dưới tab Khởi động , bấm vào Mở trình quản lý tác vụ .
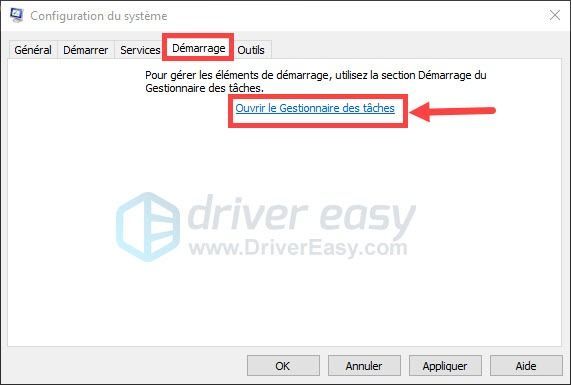
5) Trong Quản lý công việc , dưới tab Khởi động , chọn từng mục khởi động, sau đó bấm Vô hiệu hóa .
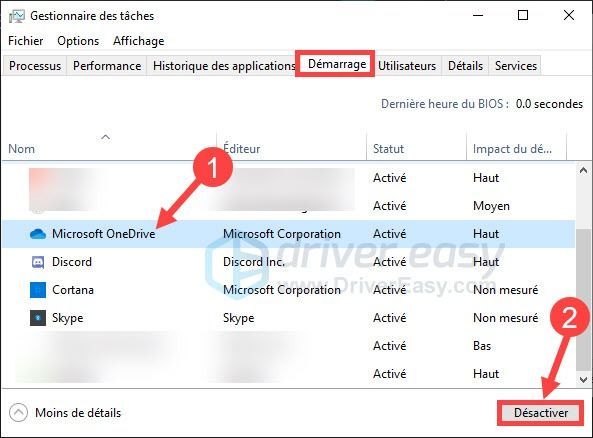
6) Quay lại Cấu hình Hệ thống, nhấp vào Nộp đơn và hơn thế nữa VÂNG .
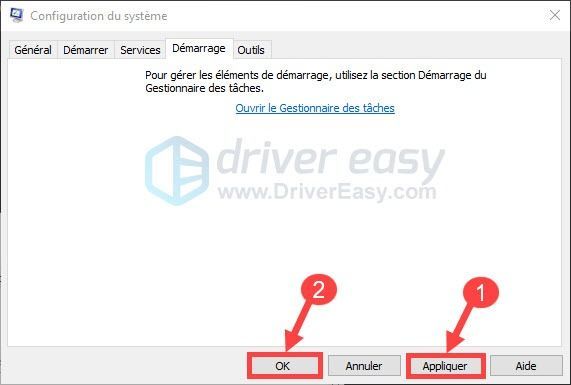
7) Khởi động lại PC của bạn và khởi chạy Red Redemption 2 để xem sự cố sập có được giải quyết hay không.
Khám phá phần mềm có vấn đề
Nếu bạn có thể chơi Red Dead Redemption 2 mà không gặp bất kỳ sự cố nào ngay bây giờ, xin chúc mừng! Nếu không, bạn sẽ phải tìm phần mềm có vấn đề. Đây là cách thực hiện:
1) Mở lại Cấu hình Hệ thống.
2) Bật lần lượt các dịch vụ và ứng dụng bạn đã tắt trong các bước trước đó cho đến khi bạn tìm ra nguồn gốc của sự cố.
3) Bất cứ khi nào bạn đã kích hoạt bất kỳ ứng dụng hoặc dịch vụ nào, bạn nên khởi động lại máy tính của mình để quan sát xem nó có gây ra sự cố hay không.
4) Khi bạn đã phát hiện ra phần mềm có vấn đề, bạn sẽ cần phải vô hiệu hóa hoặc gỡ cài đặt nó.
Giải pháp 6: Kiểm tra các tệp hệ thống của bạn
Sự cố sập này cũng có thể là do các tệp hệ thống của bạn và hãy thử hai phương pháp bên dưới để kiểm tra tính toàn vẹn của các tệp hệ thống của bạn.
1. Phân tích các tệp bị hỏng bằng trình kiểm tra tệp hệ thống
Trình kiểm tra tệp hệ thống (sfc) là một công cụ tích hợp sẵn của Windows để xác định và sửa chữa các tệp hệ thống bị hỏng.
1) Nhấn đồng thời các phím Windows + R trên bàn phím của bạn. Loại cmd và đồng thời nhấn các phím Ctrl + Shift + Enter trên bàn phím của bạn để chạy Command Prompt với tư cách quản trị viên.
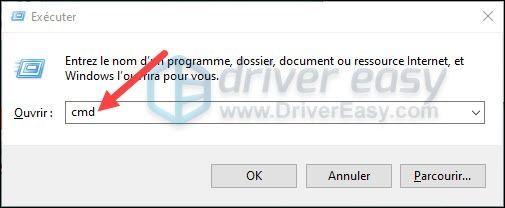
Bấm vào Đúng nếu cửa sổ Kiểm soát Tài khoản Người dùng xuất hiện.
2) Trong Command Prompt, nhập lệnh sau, sau đó nhấn phím Cổng vào trên bàn phím của bạn.
sfc /scannow
3) Trình kiểm tra tệp hệ thống sẽ bắt đầu quét tất cả các tệp hệ thống của bạn và sửa chữa bất kỳ tệp nào bị hỏng hoặc bị thiếu mà nó tìm thấy. Có thể mất 3-5 phút.
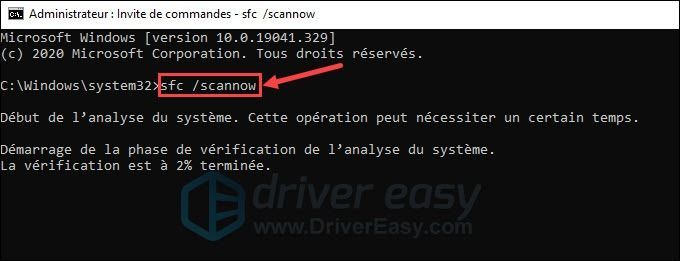
4) Bạn có thể nhận được các thông báo sau sau khi xác minh.
Bất kể thông báo bạn nhận được là gì, bạn có thể thử chạy lệnh dism.exe (Dịch vụ và Quản lý Hình ảnh Triển khai) để phân tích thêm trạng thái của PC của bạn.
hai. Chạy dism.exe
1) Chạy dấu nhắc lệnh với tư cách quản trị viên và nhập các lệnh sau. Sau đó bấm phím Cổng vào trên bàn phím của bạn mỗi khi bạn nhập một lệnh.
dism.exe /online /cleanup-image /scanhealth
dism.exe /online /cleanup-image /restorehealth
2) Sau khi quá trình hoàn tất, bạn cũng có thể thấy thông báo lỗi:
dism.exe /online /cleanup-image /startcomponentcleanup
dism.exe /Online /Cleanup-Image /AnalyzeComponentStore
Khởi động lại PC của bạn sau khi sửa các tệp bị hỏng. Khởi chạy Red Dead Redemption 2 của bạn để xem sự cố treo đã được khắc phục chưa.
Nếu mọi việc suôn sẻ, thì xin chúc mừng! Nếu sự cố vẫn tiếp diễn, đừng hoảng sợ! Bạn có thể thử các giải pháp sau.
Giải pháp 7: Quản lý bộ nhớ ảo của PC
Việc điều chỉnh bộ nhớ ảo cũng có thể khiến Red Dead Redemption 2 bị treo và để khắc phục điều này, bạn có thể để Windows tự động điều chỉnh bộ nhớ ảo. Đây là cách thực hiện:
1) Nhấn đồng thời các phím các cửa sổ + Tạm ngừng trên bàn phím của bạn để mở cửa sổ Thông tin Hệ thống Windows.
2) Chọn Thiết lập hệ thống nâng cao trong ngăn bên trái.
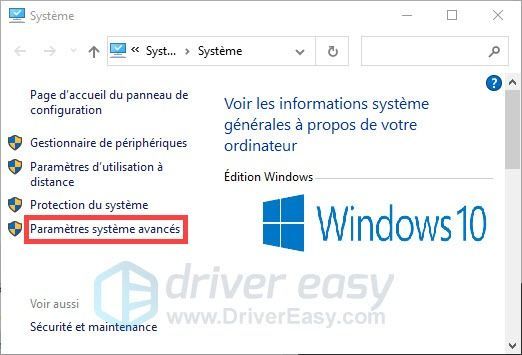
3) Dưới tab Thiết lập hệ thống nâng cao , Nhấn nút Cài đặt… trong phần Hiệu suất.
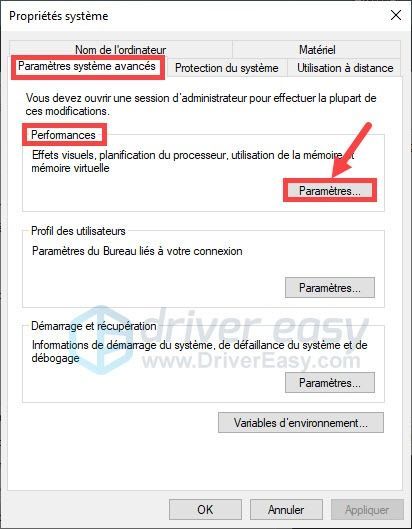
4) Dưới tab Trình độ cao , Nhấn nút Để sửa đổi… .
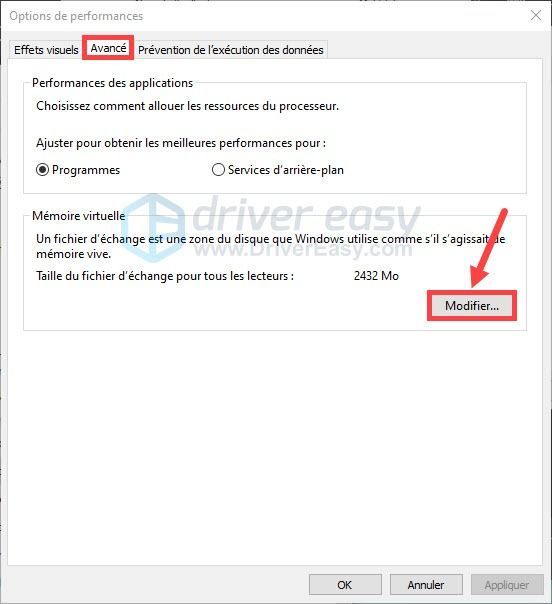
5) Đảm bảo tùy chọn Quản lý tệp phân trang tự động cho ổ đĩa Là đã kiểm tra . Sau đó bấm vào VÂNG để áp dụng sự lựa chọn của bạn.
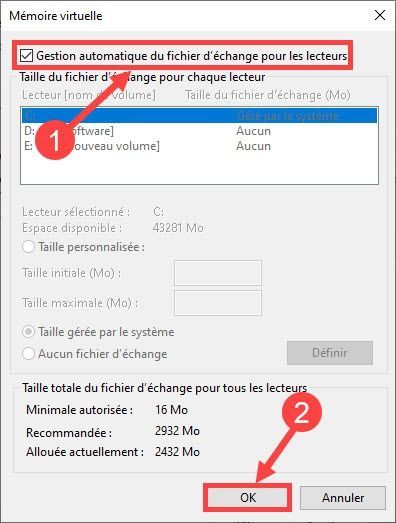
6) Đóng tất cả các cửa sổ đang mở và khởi động lại máy tính của bạn để các thay đổi có hiệu lực.
7) Khởi chạy RDR2 của bạn và kiểm tra xem sự cố treo đã được giải quyết chưa. Nếu vấn đề vẫn tiếp diễn, đừng hoảng sợ, bạn có thể chuyển sang giải pháp tiếp theo.
Giải pháp 8: Đặt Chế độ Hiệu suất Cao
1. Đặt mức độ ưu tiên cao cho Red Dead Redemption 2
1) Trong khi trò chơi đang chạy, nhấn đồng thời các phím Ctrl + Shift + Esc trên bàn phím của bạn để mở Trình quản lý tác vụ.
2) Đi tới tab Thông tin chi tiết , nhấp chuột với nút bên phải trên Red Dead Redemption 2.exe . Sau đó nhấn vào Đặt mức độ ưu tiên và hơn thế nữa Cao .
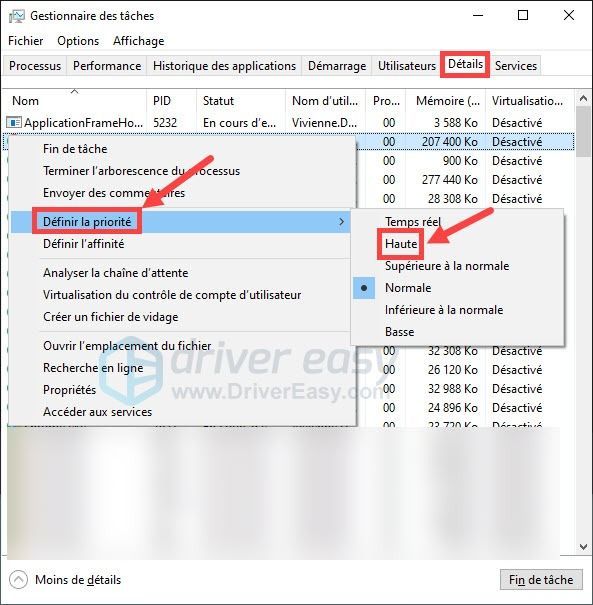
2. Đảm bảo đặt Red Dead Redemption 2 thành Chế độ hiệu suất cao
1) Nhấp chuột phải vào vùng trống trên màn hình của bạn và chọn Bảng điều khiển NVIDIA .
2) Dưới tab Quản lý cài đặt 3D , chuyển đến tab Cài đặt từ chương trình và thêm của bạn Red Dead Redemption 2.exe .
Hy vọng một trong những giải pháp trên đã giải quyết được vấn đề của bạn Sự cố Red Dead Redemption 2 gặp sự cố . Nếu sự cố RDR2 vẫn tiếp diễn, bạn có thể cài đặt lại trò chơi của bạn hoặc chỉ cần đợi bản vá tiếp theo Trò chơi.




![[SOLVED] Intel Wireless-AC 9560 Không hoạt động (Mã 10)](https://letmeknow.ch/img/driver-error/95/intel-wireless-ac-9560-not-working.jpg)

