Tại sao Roblox của tôi quá trễ, ngay cả trên PC tốt vào năm 2022 ?! Bạn có thể thắc mắc. Trên thực tế, bạn không đơn độc. Một số người chơi đã báo cáo rằng họ gặp phải tình trạng khung hình không nhất quán và độ trễ khi chơi Roblox. Sau đó, làm thế nào để sửa lỗi Roblox lag? Đừng lo lắng, chúng tôi đã tập hợp một số bản sửa lỗi cho bạn.
Hãy thử các bản sửa lỗi sau:
Bạn có thể không phải thử tất cả; chỉ cần làm việc theo cách của bạn xuống danh sách cho đến khi bạn tìm thấy cái phù hợp.
Nhưng trước khi đi sâu vào khắc phục sự cố, bạn nên khởi động lại PC và truy cập lại trò chơi. Một số độ trễ trên Roblox có thể dễ dàng giải quyết bằng cách khởi động lại trò chơi.
Khắc phục 1: Đóng các chương trình không cần thiết
Trò chơi bị lag nói chung là một dấu hiệu của một trò chơi chậm. Điều này có thể do có quá nhiều chương trình năng lượng cao sử dụng tài nguyên hệ thống của bạn. Để có trải nghiệm tối ưu nhất, bạn nên đóng các chương trình khác khi chạy Roblox. Để làm điều này, hãy thực hiện các bước sau:
1) Nhấn Điều khiển + Sự thay đổi + thoát cùng nhau trên bàn phím của bạn để kích hoạt Quản lý công việc .
2) Từ Quy trình , bấm vào các chương trình mà bạn muốn dừng chạy từng cái một và bấm Kết thúc nhiệm vụ .
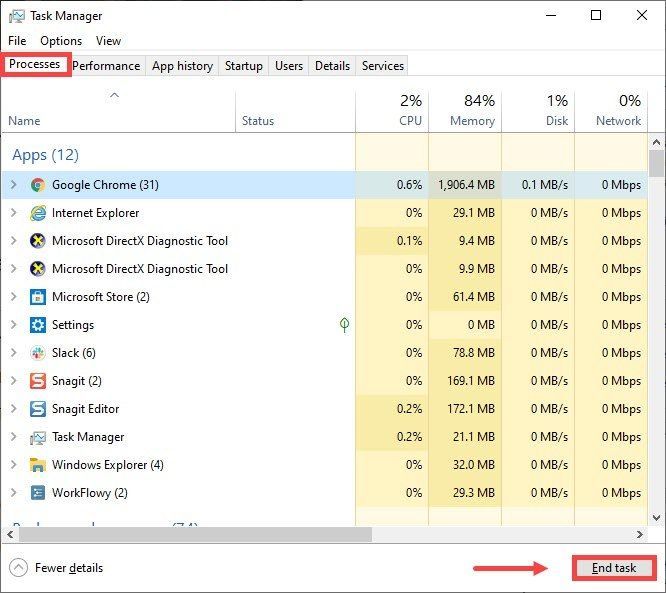
Khắc phục 2: Xóa các tệp tạm thời
Như tên cho thấy, tệp tạm thời là loại tệp lưu trữ dữ liệu tạm thời được tạo bởi chính Windows hoặc các chương trình mà người dùng sử dụng. Nhưng chúng chiếm một số dung lượng ổ cứng khiến máy tính của bạn chạy chậm, điều này cũng có thể ảnh hưởng đến khả năng phản hồi kết nối. Vì vậy, để làm cho máy tính của bạn chạy mượt mà hơn, bạn phải xóa các tệp đó và việc này sẽ không gây ra bất kỳ sự cố nào. Đây là cách bạn có thể làm điều này:
1) Trên bàn phím của bạn, nhấn Phím logo Windows và R đồng thời để gọi hộp Run.
2) Loại %nhân viên bán thời gian% và sau đó nhấn đi vào trên bàn phím của bạn.
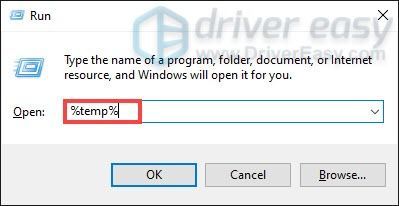
3) Xóa tất cả các tệp trong nhân viên bán thời gian thư mục. (Nhấn Điều khiển và ĐẾN đồng thời để chọn tất cả các tệp. Sau đó nhấp chuột phải và chọn Xóa bỏ .)
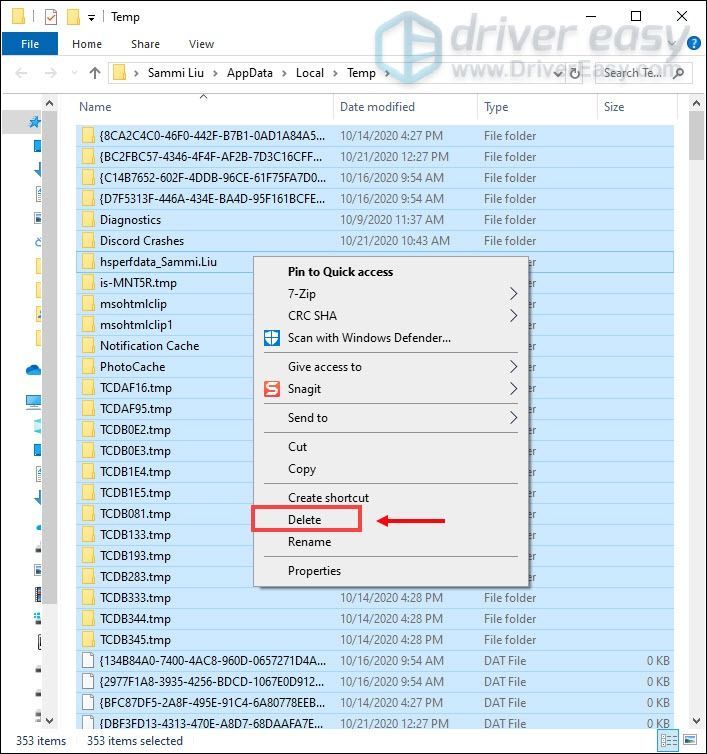
4) Nếu một cửa sổ bật lên nói rằng Không thể hoàn thành hành động , chỉ cần chọn hộp Làm điều này cho tất cả các mục hiện tại và bấm vào Nhảy .
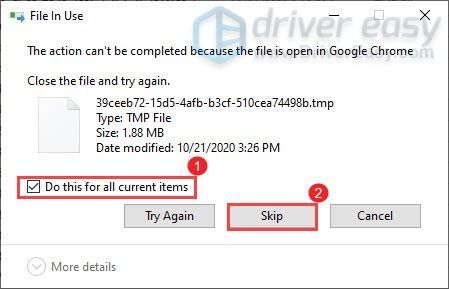
5) Bây giờ đi đến của bạn Thùng tái chế từ màn hình của bạn. Nhấp chuột phải vào nó và chọn Thùng rác trống .
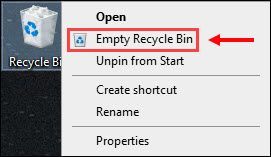
6) Nhấp vào Đúng .
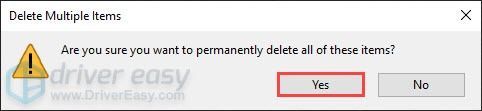
Sau khi xóa các tệp tạm thời, hãy khởi chạy trò chơi của bạn để kiểm tra xem độ trễ có giảm hay không. Nếu sự cố vẫn tiếp diễn, hãy tiến hành sửa chữa tiếp theo.
Khắc phục 3: Cập nhật trình điều khiển mạng của bạn
Khi Roblox của bạn bị chậm, đó thường là dấu hiệu của kết nối chậm. Trình điều khiển mạng lỗi thời của bạn có thể là thủ phạm và làm cho trò chơi của bạn siêu chậm. Để khắc phục, bạn cần cập nhật trình điều khiển mạng của mình, đặc biệt nếu bạn không thể nhớ lần cuối cùng bạn cập nhật nó là khi nào.
Cách cập nhật trình điều khiển mạng
Bạn có thể cập nhật trình điều khiển mạng của mình theo cách thủ công bằng cách truy cập trang web chính thức của nhà sản xuất để tải xuống và cài đặt trình điều khiển mạng chính xác cho hệ thống của bạn.
HOẶC LÀ
Bạn có thể làm được tự động với Lái xe dễ dàng . Đây là một công cụ hữu ích sẽ tự động nhận dạng hệ thống của bạn và tìm trình điều khiển chính xác cho hệ thống. Với Driver Easy, việc cập nhật trình điều khiển chỉ là một vài cú nhấp chuột.
một) Tải xuống và cài đặt Driver Easy.
2) Chạy Driver Easy và nhấp vào Quét ngay cái nút. Driver Easy sau đó sẽ quét máy tính của bạn và phát hiện bất kỳ trình điều khiển lỗi thời nào.
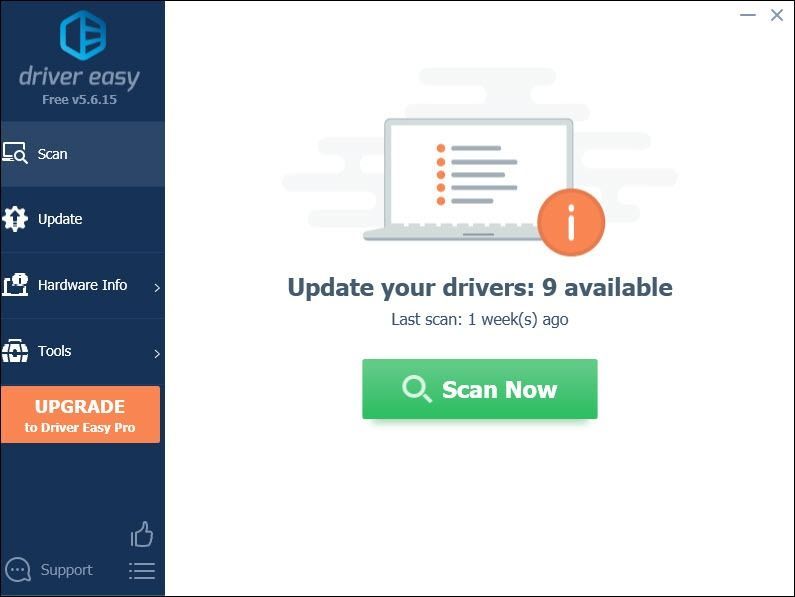
3) Nhấp vào Cập nhật tất cả để tự động tải xuống và cài đặt phiên bản chính xác của tất cả trình điều khiển bị thiếu hoặc lỗi thời trên hệ thống của bạn.
Điều này đòi hỏi Phiên bản chuyên nghiệp cái nào đi kèm với hỗ trợ đầy đủ và một Hoàn tiền trong 30 ngày Bảo hành. Bạn sẽ được nhắc nâng cấp khi nhấp vào Cập nhật tất cả. Nếu không muốn nâng cấp lên phiên bản Pro, bạn cũng có thể cập nhật trình điều khiển của mình với phiên bản MIỄN PHÍ. Tất cả những gì bạn cần làm là tải xuống từng cái một và cài đặt thủ công.
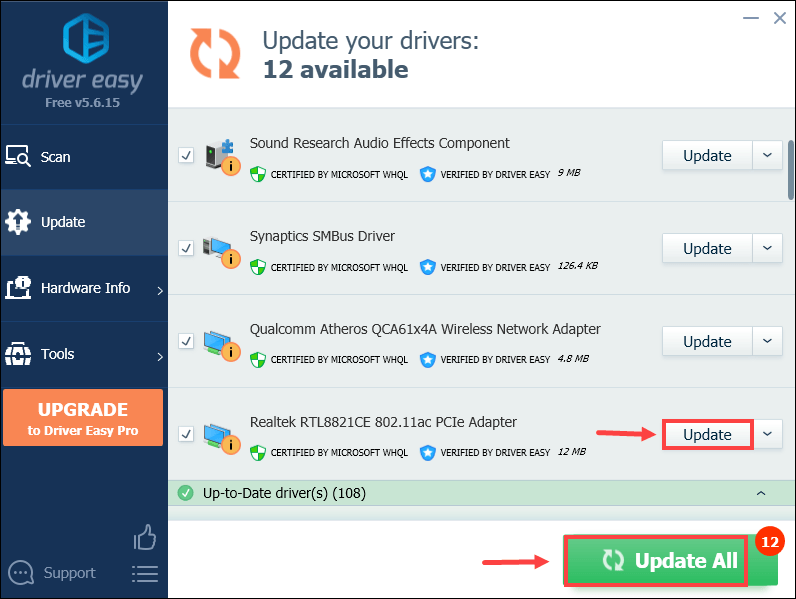 Phiên bản Pro của Driver Easy đi kèm với hỗ trợ kỹ thuật đầy đủ. Nếu bạn cần hỗ trợ, vui lòng liên hệ Nhóm hỗ trợ của Driver Easy tại support@drivereasy.com .
Phiên bản Pro của Driver Easy đi kèm với hỗ trợ kỹ thuật đầy đủ. Nếu bạn cần hỗ trợ, vui lòng liên hệ Nhóm hỗ trợ của Driver Easy tại support@drivereasy.com . Sau khi cập nhật trình điều khiển, hãy khởi động lại máy tính của bạn để các thay đổi có hiệu lực. Cho đến khi đó, bạn có thể kiểm tra xem hành động này có giúp trò chơi của bạn chạy tốt hơn hay không.
Khắc phục 4: Sử dụng kết nối có dây
Đối với mục đích chơi game, kết nối có dây được ưu tiên hơn kết nối không dây với internet. Kết nối không dây dễ bị nhiễu nhất và không nhất quán như kết nối có dây. Quan trọng hơn, chúng làm tăng độ trễ. Do đó, nếu có thể, hãy sử dụng kết nối có dây khi bạn chơi game trực tuyến.
Tuy nhiên, nếu bạn không có quyền truy cập vào kết nối có dây, đừng lo lắng, bạn có thể xem các bản sửa lỗi khác bên dưới.
Khắc phục 5: Thay đổi cài đặt DNS của bạn
Đôi khi máy chủ DNS do ISP cung cấp có thể chậm hoặc không được định cấu hình đúng cách cho bộ nhớ đệm, điều này có thể làm chậm kết nối của bạn một chút. Và đó có thể là lý do khiến Roblox của bạn rất chậm. Để tiết kiệm thời gian khắc phục sự cố, bạn phải thay đổi cài đặt DNS của mình.
Ở đây, chúng tôi khuyên bạn nên sử dụng Google DNS:
1) Trên bàn phím của bạn, nhấn Phím logo Windows và R đồng thời để mở hộp thoại Run.
2) Loại kiểm soát và sau đó nhấn đi vào trên bàn phím của bạn để mở Bảng điều khiển.
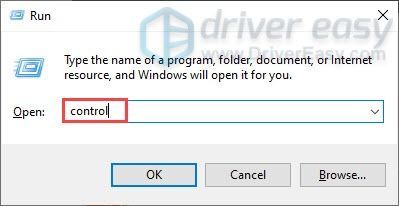
3) Nhấp vào Mạng và Internet . (Lưu ý: đảm bảo rằng bạn xem Bảng điều khiển bằng cách Loại .)
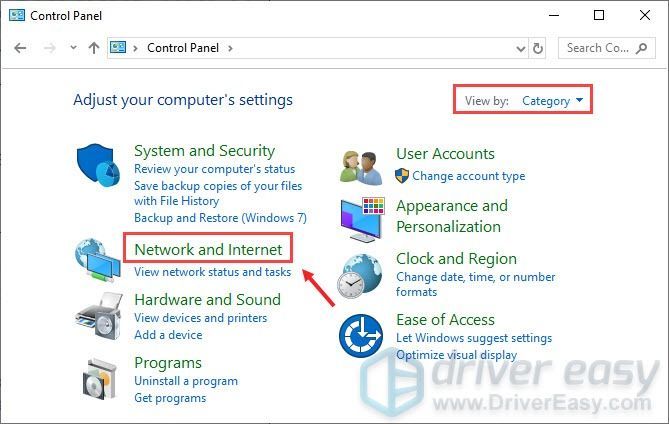
3) Nhấp vào Trung tâm kết nối và chia sẻ .
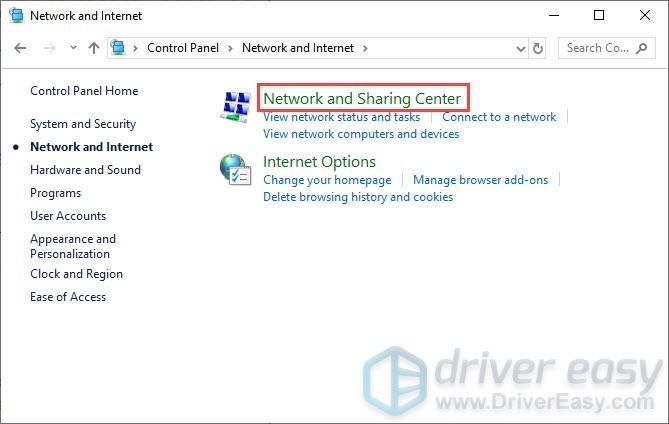
4) Nhấp vào của bạn Kết nối , cho dù đó là Ethernet, Wifi hoặc những thứ khác .
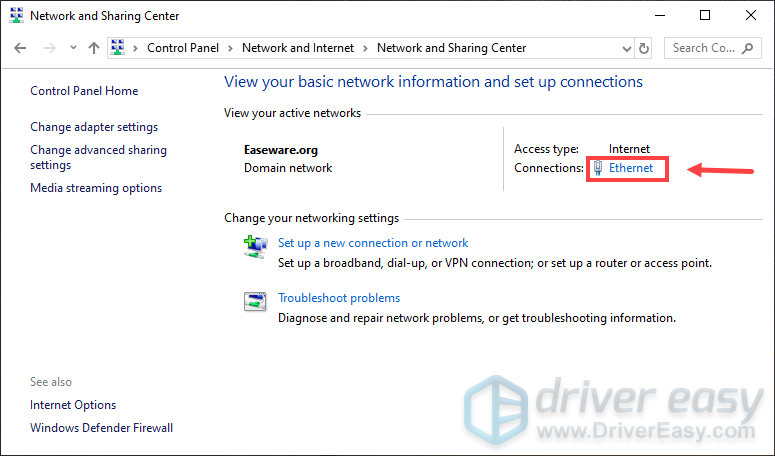
5) Nhấp vào Tính chất .
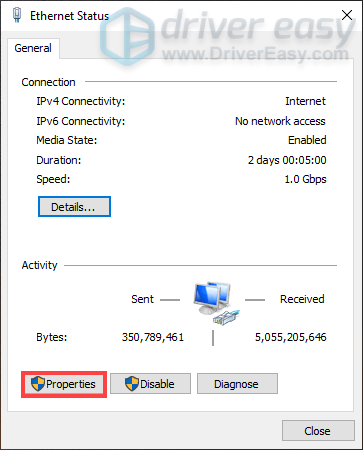
6) Nhấp vào Giao thức Internet Phiên bản 4 (TCP / IPv4) > Thuộc tính .
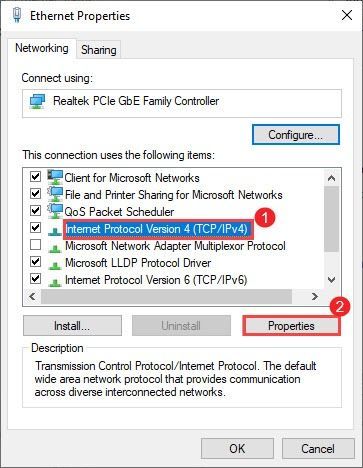
7) Nhấp vào Sử dụng các địa chỉ máy chủ DNS sau:
Vì Máy chủ dns ưa thích , loại 8.8.8.8
Vì Máy chủ DNS thay thế , loại 8.8.4.4
Chọn hộp bên cạnh Xác thực cài đặt khi thoát và sau đó nhấp vào VÂNG .
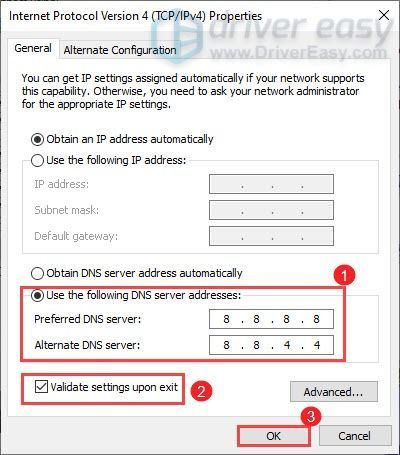
Sau khi thay đổi máy chủ DNS, hãy chơi trò chơi Roblox của bạn và kiểm tra xem nó có ít lag hơn không. Nếu điều này không thành công, hãy tiến hành bản sửa lỗi tiếp theo bên dưới.
Khắc phục 6: Giảm chất lượng đồ họa
1) Khởi chạy bất kỳ Roblox trò chơi.
2) Chọn một trò chơi Roblox và nhấp vào Chơi cái nút
Nếu bạn chưa cài đặt Roblox Player, một cửa sổ sẽ xuất hiện trên màn hình. Chỉ ấn Tải xuống và cài đặt Roblox và sau đó bấm đúp vào tệp cài đặt để cài đặt nó.
3) Nhấn thoát trên bàn phím và ở góc trên bên trái của màn hình, bạn sẽ thấy ba dòng chuyển hướng. Chỉ cần nhấp vào nó.

4) Nhấp vào cài đặt chuyển hướng. bên trong Chế độ đồ họa , nhấp vào tiếp theo> mũi tên để thay đổi nó thành Sổ tay . Làm như vậy sẽ cho phép bạn tự điều chỉnh chất lượng đồ họa.
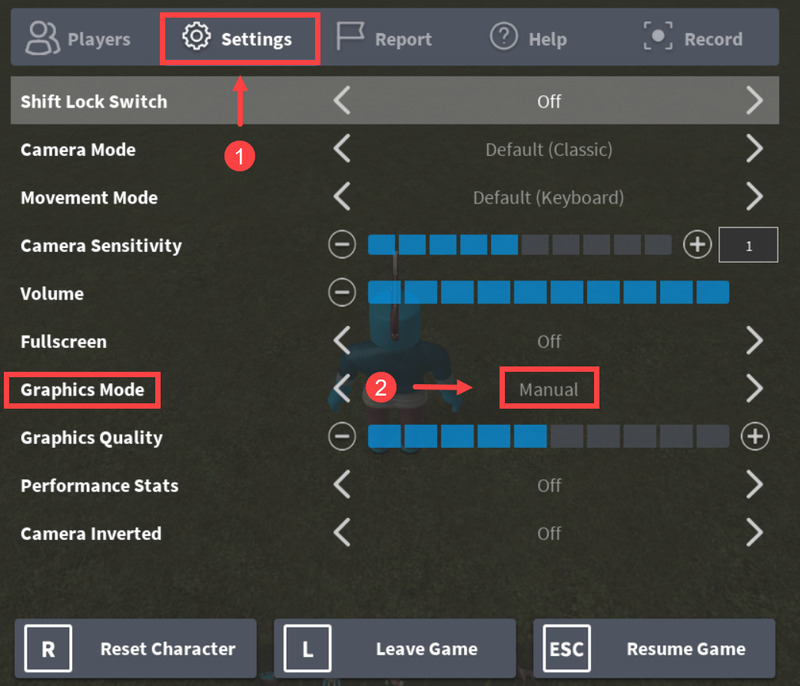
5) Trong Chất lượng đồ họa , nhấp vào nút có dấu trừ (-) để giảm chất lượng đồ họa.
Sau đó, nhấp vào Tiếp tục trò chơi để quay lại trò chơi của bạn.
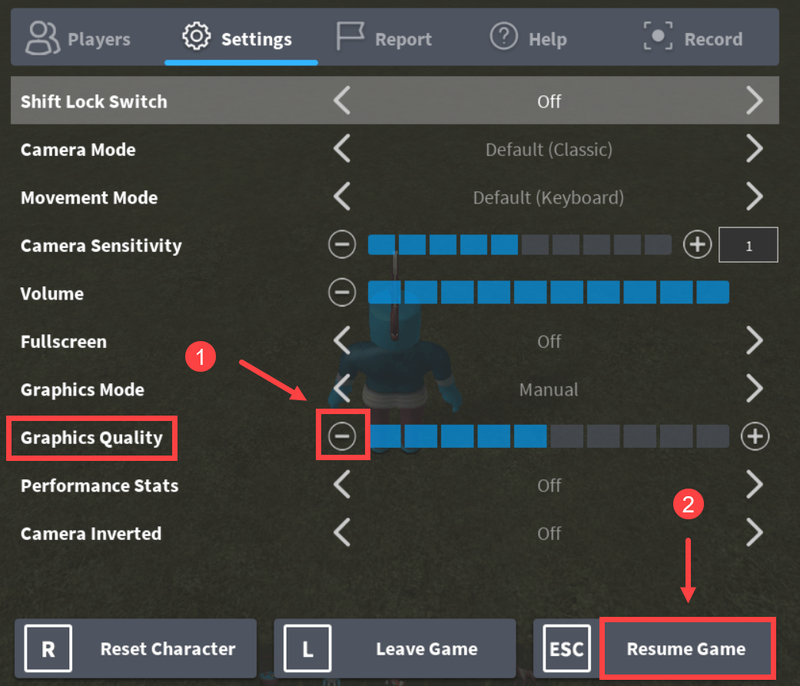
Khắc phục 7: Xóa kết cấu
Để tăng tốc Roblox trên máy tính, bạn nên xóa các kết cấu. Không có kết cấu, trò chơi sẽ chạy mượt mà hơn một chút.
Dưới đây là một số bước:
1) Nhấn Phím logo Windows + R để mở hộp Run.
2) Loại %dữ liệu chương trình% và bấm vào VÂNG .
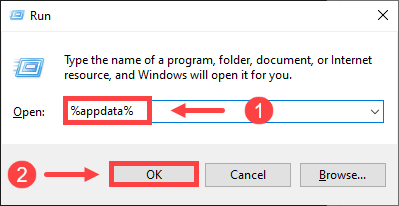
3) Trên thanh địa chỉ, nhấp vào Dữ liệu chương trình .
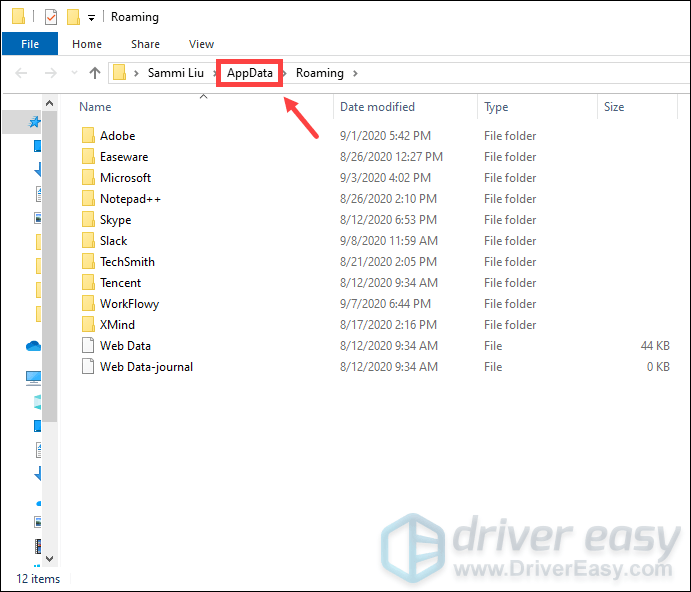
4) Nhấp vào Địa phương thư mục.
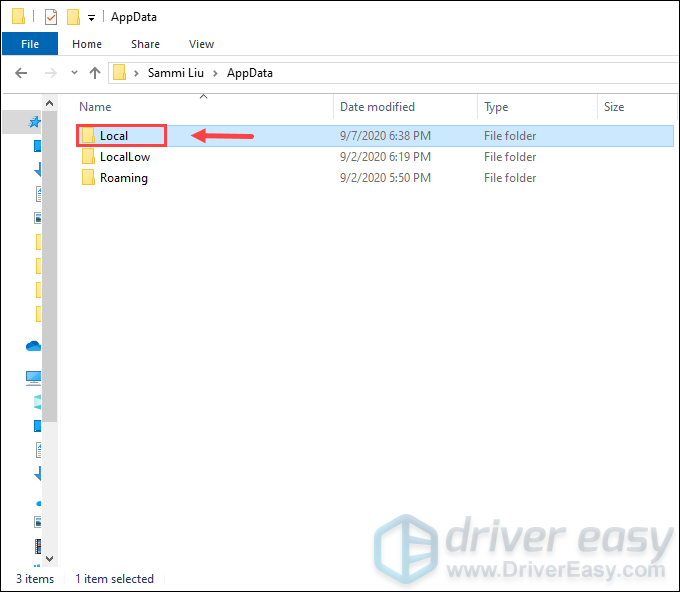
5) Nhấp vào Roblox thư mục. (Các thư mục được liệt kê theo thứ tự bảng chữ cái.)
6) Nhấp vào phiên bản thư mục để mở nó.
7) Nhấp vào thư mục phiên bản mới nhất. Cái này được đặt tên là phiên bản- với một số phiên bản ở cuối nó.
8) Nhấp vào PlatformContent .
9) Nhấp vào máy tính thư mục.
10) Nhấp vào kết cấu thư mục.
11) Ngoại trừ đinh tán và wangIndex thư mục, xóa các thư mục khác.
12) Đổ sạch thùng rác tái chế của bạn.
Nhấp chuột phải vào biểu tượng thùng rác tái chế trên màn hình của bạn và nhấp vào Thùng rác trống .
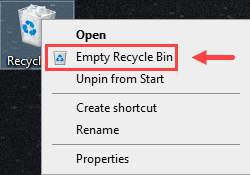
Sau khi thực hiện tất cả các bước, hãy chơi trò chơi Roblox. Bạn có thể cải thiện hiệu suất trò chơi của mình.
Hy vọng rằng bài đăng này có thể giúp bạn giảm lag Roblox và bạn có thể có trải nghiệm chơi game tốt hơn! Nếu không may, vẫn thất bại, bạn nên xem xét cài đặt lại Roblox .
Nếu bạn có bất kỳ ý tưởng hoặc câu hỏi nào, vui lòng để lại bình luận bên dưới. Chúng tôi rất muốn nghe ý kiến của bạn!






![Bàn di chuột ASUS không hoạt động trên Windows 11/10 [SOLVED]](https://letmeknow.ch/img/knowledge/02/asus-touchpad-not-working-windows-11-10.jpg)