'>
Bàn di chuột mang lại cho bạn nhiều tiện lợi để kéo nội dung trên màn hình mà không cần sử dụng chuột. Nhưng làm thế nào nếu bạn thấy nó không hoạt động? Điều đó chắc hẳn làm bạn khó chịu quá.

Không còn hoảng sợ nữa. Ở đây trong bài đăng này, chúng tôi sẽ cho bạn thấy điều đã thử và đúng các phương pháp để khắc phục sự cố cuộn touchpad không hoạt động trên Windows 10 . Trên thực tế, các phương pháp này cũng phù hợp với hệ điều hành Windows khác. Tiếp tục với các phương pháp và đảm bảo thử tiếp theo nếu phương pháp duy nhất không giúp bạn.
Phương pháp 1. Khôi phục trình điều khiển bàn di chuột của bạn về phiên bản cũ hơn
Nhiều người dùng khắc phục sự cố bàn di chuột không cuộn của họ bằng cách quay ngược trình điều khiển. Làm theo các bước dưới đây.
1)
Trên bàn phím của bạn, nhấn các cửa sổ phím + X phím cùng nhau để mở menu truy cập nhanh.
Sau đó nhấp vào Quản lý thiết bị mở nó ra.
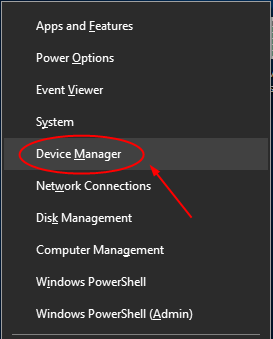
2)
Tìm và mở rộng Chuột và các thiết bị trỏ khác hộp thoại.
Sau đó nhấp chuột phải vào trình điều khiển bàn di chuột của bạn để chọn Tính chất .
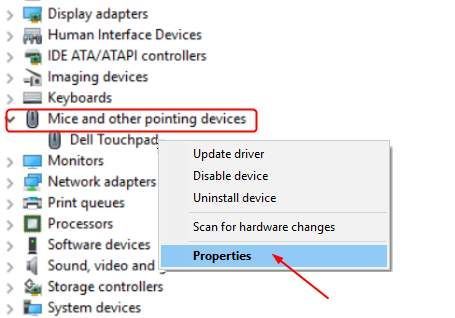
3)
Chọn để xem trên Người lái xe bánh mỳ.
Sau đó nhấp vào Quay lại trình điều khiển .
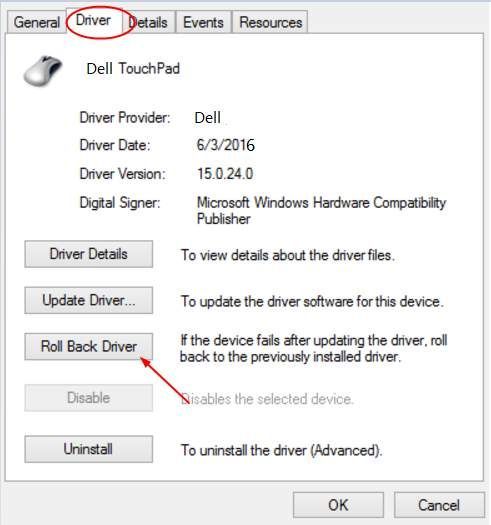
Ghi chú: Nếu biểu tượng Roll Back Driver chuyển sang màu xám, hãy truy cập trang web của nhà sản xuất bàn di chuột của bạn để tải xuống phiên bản cũ hơn của trình điều khiển.
Cuộn vẫn không hoạt động?
Nếu sau khi quay lại trình điều khiển, bạn vẫn không thể sử dụng cuộn bàn di chuột, vui lòng làm theo phương pháp 2 để cập nhật trình điều khiển.
Phương pháp 2. Cập nhật trình điều khiển bàn di chuột của bạn
Để cập nhật trình điều khiển, bạn cũng có thể truy cập trang web của nhà sản xuất để tải xuống trình điều khiển mới nhất cho bàn di chuột của mình. Nếu bạn không phải là người hiểu biết về máy tính, chúng tôi khuyên bạn nên sử dụng các công cụ trình điều khiển để giúp bạn.
Lái xe dễ dàng là một công cụ trình điều khiển hữu ích có thể giúp bạn cập nhật trình điều khiển tự động. Với sự trợ giúp của nó, bạn có thể nói lời tạm biệt với những cơn đau đầu và sự chậm trễ của người lái xe mãi mãi.
1) Tải xuống Driver Easy để cài đặt và chạy nó trên PC của bạn.
2) Với Quét ngay , nó có thể quét tất cả các trình điều khiển lỗi thời, bị thiếu và bị hỏng của bạn và tìm ra những trình điều khiển chính xác cho bạn trong vòng chưa đầy 1 phút! Trình điều khiển bàn di chuột của bạn cũng không ngoại lệ.
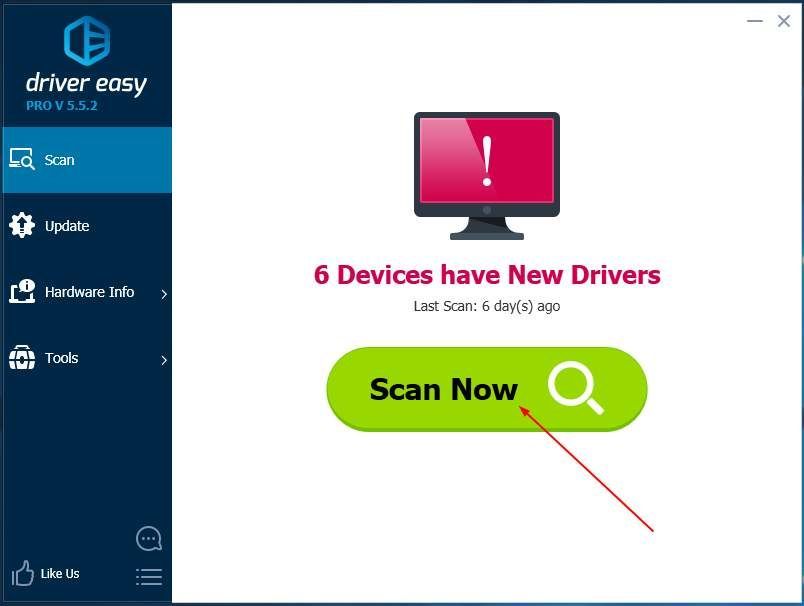
3) Sau khi quét, bạn có 2 lựa chọn.
Lựa chọn 1. Cài đặt các trình điều khiển chính xác Driver Easy tìm thấy cho bạn từng cái một với Phiên bản miễn phí .
Lựa chọn 2. Tự động cài đặt tất cả các trình điều khiển chính xác chỉ trong một lần với Phiên bản chuyên nghiệp . Đừng lo lắng để thử nó vì nó đi kèm với một câu hỏi không cần hỏi Đảm bảo hoàn tiền trong 30 ngày và hỗ trợ công nghệ chuyên nghiệp 24/7.
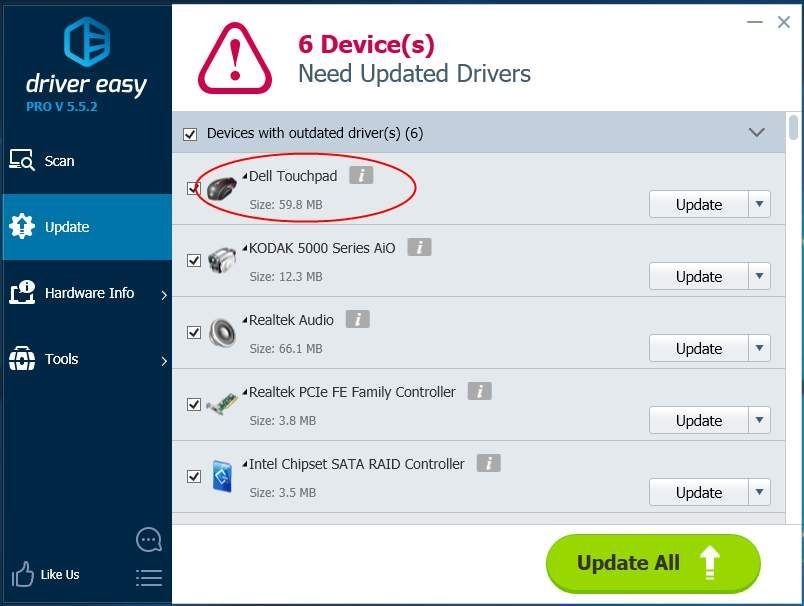
Lưu ý: Sau khi cập nhật trình điều khiển bàn di chuột, vui lòng khởi động lại Windows 10 để trình điều khiển mới có hiệu lực. Sau đó, kiểm tra xem bạn có thể sử dụng cuộn touchpad của mình ngay bây giờ hay không.
Thats tất cả để có nó. Mọi thắc mắc xin vui lòng cho chúng tôi biết bằng cách để lại bình luận bên dưới, cảm ơn.
![Lỗi 'Thay đổi API hiển thị' trong Dota 2 2021 [Khắc phục nhanh]](https://letmeknow.ch/img/common-errors/73/dota-2-change-rendering-api-error-2021.png)





