'>

Windows 10 được trang bị một số công cụ rất tiện dụng cho phép bạn giải quyết các vấn đề máy tính của mình. Trình kiểm tra tệp hệ thống và Hình ảnh Triển khai & Quản lý Dịch vụ công cụ là một trong số đó.
Bạn nên cân nhắc sử dụng các công cụ này khi:
a) khắc phục sự cố hệ thống Windows bị lỗi;
b) xảy ra lỗi màn hình xanh;
c) ứng dụng bị lỗi;
d) một số tính năng của Windows không hoạt động bình thường.
và vân vân.
Trong bài đăng này, chúng tôi sẽ chỉ cho bạn một số công cụ mà bạn có thể sử dụng để giải quyết các sự cố máy tính của mình:
Công cụ kiểm tra tệp hệ thống
Hình ảnh triển khai & công cụ quản lý dịch vụ
Khôi phục hệ thống
Chạy lệnh SFC để sửa chữa tệp hệ thống
1) Nhấn Phím Windows và X đồng thời, sau đó chọn Command Prompt (Quản trị viên) .

Khi được nhắc với UAC, hãy nhấn Đúng để tiếp tục.

2) Trong cửa sổ Command Prompt, nhập lệnh sau:
sfc / scannowĐảm bảo rằng bạn không mắc lỗi đánh máy và đánh Đi vào .
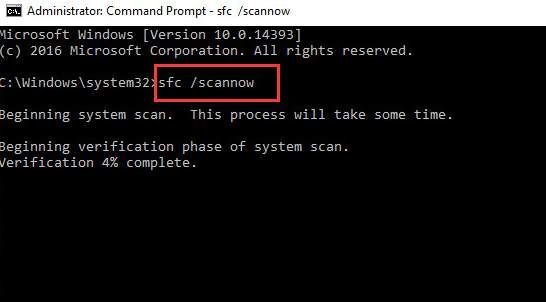
Để cửa sổ Command Prompt bật cho đến khi lệnh hoàn tất.
3) Nếu bạn thấy thông báo nói rằng Windows Resource Protection không tìm thấy bất kỳ vi phạm tính toàn vẹn nào , sau đó mọi thứ được tìm thấy với hệ thống của bạn.

4) Nếu bạn thấy một thông báo nói rằng Bảo vệ tài nguyên Windows đã tìm thấy các tệp bị hỏng nhưng không thể sửa một số tệp , sau đó bạn cần phải đi đến chế độ an toàn và chạy lại trình kiểm tra tệp hệ thống.

Nếu lệnh SFC không hoạt động tốt, vui lòng chuyển sang phần tiếp theo để chạy lệnh DISM nhằm khắc phục sự cố lệnh SFC và sau đó chạy lại lệnh SFC.
Chạy lệnh DISM để khắc phục sự cố SFC
DISM là viết tắt của Deployment Image & Servicing Management, là một công cụ có thể sửa lỗi lưu trữ thành phần ngăn chặn lệnh SFC hoạt động bình thường.
1)nhấn Phím Windows và X đồng thời, sau đó chọn Command Prompt (Quản trị viên) .

Khi được nhắc với UAC, hãy nhấn Đúng để tiếp tục.

2) Trong cửa sổ Command Prompt, nhập lệnh sau:
DISM / Trực tuyến / Cleanup-Image / RestoreHealth
Đảm bảo bạn không mắc lỗi đánh máy và đánh trúng Đi vào .

Chờ một lúc để toàn bộ quá trình kết thúc.
3) Khi toàn bộ quá trình kết thúc, hãy khởi động lại máy tính của bạn. Sau đó chạy lại lệnh SFC để nó giúp bạn thay thế bất kỳ tệp nào bị hỏng bằng các tệp chính xác.
Làm mới hoặc đặt lại hệ thống
Nếu các công cụ trên không thể giúp bạn giải quyết sự cố máy tính của mình, bạn có thể thử làm mới hoặc đặt lại Windows 10 của mình.

Để biết thêm thông tin chi tiết, vui lòng vào các bài viết dưới đây:
Làm thế nào để làm mới Windows 10?
Làm thế nào để đặt lại Windows 10?
Mẹo chuyên nghiệp:
Trong nhiều trường hợp, hầu hết các sự cố máy tính của bạn có thể được giải quyết bằng cách cập nhật trình điều khiển thiết bị của bạn lên phiên bản mới nhất trừ khi các vấn đề xảy ra với phần cứng, trong trường hợp đó, bạn sẽ cần thay thế phần cứng của mình.
Để cập nhật trình điều khiển thiết bị, bạn có thể sử dụng Lái xe dễ dàng để được hỗ trợ. Nó tự động phát hiện, tải xuống và cập nhật trình điều khiển thiết bị bị thiếu và lỗi thời của bạn, đồng thời cho phép bạn hoàn thành toàn bộ quy trình chỉ trong vài phút.

Nếu bạn muốn có hỗ trợ kỹ thuật chuyên nghiệp của riêng mình và rất nhiều tính năng khác trong Driver Easy, chẳng hạn như sao lưu trình điều khiển và khôi phục trình điều khiển, bằng mọi cách, hãy thử tại phiên bản chuyên nghiệp của Driver Easy . Nó cho phép bạn cập nhật tất cả các trình điều khiển thiết bị của mình chỉ trong MỘT cú nhấp chuột và poof, các vấn đề máy tính của bạn đã biến mất!
Bạn luôn có thể yêu cầu hoàn lại tiền trong vòng ba mươi ngày kể từ ngày mua nếu bạn không hài lòng với điều đó. Có gì với việc chờ đợi, hãy đến và thử tại Lái xe dễ dàng hiện nay!


![[SOLVED] Kết nối của bạn không phải là lỗi riêng tư trong Windows 7/10/11](https://letmeknow.ch/img/knowledge/68/your-connection-is-not-private-error-windows-7-10-11.png)
![[Đã sửa] 7 bản sửa lỗi cho các luồng Twitch không tải](https://letmeknow.ch/img/knowledge-base/58/fixed-7-fixes-for-twitch-streams-not-loading-1.jpg)


![[SOLVED] Lỗi khởi chạy EAC: Easy Anti-Cheat chưa được cài đặt](https://letmeknow.ch/img/knowledge-base/DA/solved-eac-launch-error-easy-anti-cheat-is-not-installed-1.jpg)