Nếu bạn được giới thiệu với Trình điều khiển đồ họa bị lỗi lỗi trên Valorant và tự hỏi làm thế nào để khắc phục nó một cách nhanh chóng, bạn đang ở đúng chỗ. Bất kể bạn đang sử dụng cạc đồ họa nào (NVIDIA / AMD / Intel), chúng tôi đã tổng hợp mọi cách khắc phục có thể cho bạn.
Hãy thử các bản sửa lỗi này
Trước khi bạn thử bất kỳ bản sửa lỗi nào sau đây, vui lòng kiểm tra cài đặt hiển thị và đảm bảo rằng bạn đang sử dụng đúng GPU. Nếu đang sử dụng GPU chuyên dụng, bạn có thể bắt đầu thử các bản sửa lỗi sau:
- Cập nhật DirectX
- Đặt lại phần mềm cạc đồ họa của bạn
- Chơi Valorant ở chế độ cửa sổ
- Dừng ép xung
- NVIDIA
- Xem tất cả các phiên bản trước và tải xuống trình điều khiển mới nhất thứ hai.
- Thay đổi các số ở cuối liên kết để tương quan với các tải xuống bạn muốn tải xuống.
- Chọn kiểu sản phẩm và hệ điều hành. Sau đó, cuộn xuống danh sách và tải xuống một trình điều khiển cũ hơn.
- Nhấp chuột phải vào Máy tính để bàn và chọn Bảng điều khiển NVIDIA .
- Lựa chọn Quản lý cài đặt 3D .
- Bấm vào Khôi phục mặc định .
- Nhấp chuột phải vào Máy tính để bàn và chọn Trung tâm điều khiển chất xúc tác (còn được gọi là TẦM NHÌN Trung tâm).
- Lựa chọn Sở thích .
- Bấm vào Khôi phục mặc định của nha sản xuât .
- Kết xuất đa luồng: Tắt
- Chất lượng vật liệu: Thấp
- Chất lượng kết cấu: Thấp
- Chất lượng chi tiết: Thấp
- Chất lượng giao diện người dùng: Thấp
- Làm mờ nét ảnh: Tắt
- VSync: Tắt
- Khử răng cưa: Tắt
- Lọc dị hướng: 1x
- Cải thiện chất lượng: Tắt
- Bloom: Tắt
- Sự biến dạng: Tắt
- Bóng người đầu tiên: Tắt
- tài xế
- trò chơi sụp đổ
- Windows 10
Khắc phục 1: Cập nhật trình điều khiển đồ họa của bạn
Bạn sẽ nhận được thông báo lỗi này Trình điều khiển đồ họa bị lỗi nếu trình điều khiển đã lỗi thời, bị hỏng hoặc không tương thích, vì vậy bạn nên thử cập nhật trình điều khiển đồ họa, đặc biệt là khi bạn đã không làm như vậy trong một thời gian.
Có hai cách để bạn có được trình điều khiển phù hợp cho card âm thanh của mình: thủ công hoặc là tự động .
Tùy chọn 1 - Thủ công
Vì Windows Update và Trình quản lý thiết bị không phải lúc nào cũng cung cấp trình điều khiển đồ họa mới nhất (tìm hiểu lý do tại sao?), Bạn có thể tải xuống bản mới nhất trình điều khiển sẵn sàng trò chơi từ trang web của nhà sản xuất (hãy đảm bảo chỉ chọn các trình điều khiển tương thích với phiên bản Windows 10 của bạn) và cập nhật trình điều khiển theo cách thủ công.
Tùy chọn 2 - Tự động
Việc cập nhật trình điều khiển theo cách thủ công luôn tốn thời gian. Tuy nhiên, may mắn thay, bạn có thể làm điều đó tự động với Lái xe dễ dàng . Bạn có thể cập nhật trình điều khiển bằng Driver Easy phiên bản MIỄN PHÍ hoặc Pro.
Với Phiên bản chuyên nghiệp , chỉ cần 2 cú nhấp chuột và bạn nhận được hỗ trợ kỹ thuật đầy đủ và đảm bảo hoàn tiền trong 30 ngày.
một) Tải xuống Lái xe dễ dàng.
2) Nhấp vào Quét ngay và nó sẽ tự động nhận dạng hệ thống và tất cả các thiết bị của bạn và cài đặt trình điều khiển đồ họa sẵn sàng cho trò chơi mới nhất cho bạn, cùng với trình điều khiển chuột, trình điều khiển bàn phím, trình điều khiển card âm thanh, v.v. - trực tiếp từ nhà sản xuất.
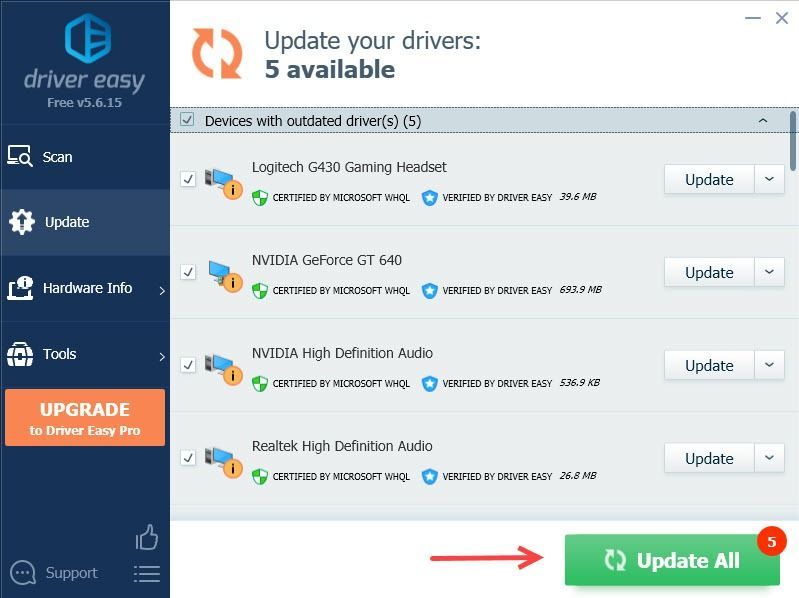
Nếu việc cập nhật lên trình điều khiển mới nhất không thành công, bạn cũng có thể thực hiện Cập nhật Windows vì trình điều khiển đồ họa mới nhất được thiết kế cho phiên bản Windows mới nhất.
Khắc phục 2: Khôi phục trình điều khiển đồ họa
Nếu lỗi Trình điều khiển đồ họa bị lỗi xảy ra và Volorant của bạn tiếp tục gặp sự cố sau khi cập nhật trình điều khiển đồ họa, bạn nên quay lại phiên bản trước của nó.
Bạn có thể khôi phục trình điều khiển đồ họa thông qua Trình quản lý thiết bị ( xem thế nào ), nhưng nếu Quay lại trình điều khiển tùy chọn chuyển sang màu xám, bạn có thể tải xuống phiên bản trình điều khiển đồ họa cũ hơn từ nhà sản xuất.
Khắc phục 3: Cập nhật DirectX
Lỗi này có thể xảy ra nếu bạn đang sử dụng phiên bản DirectX lỗi thời, điều này gây ra sự cố khi Valorant tương tác với cạc đồ họa của bạn. Dưới đây là cách kiểm tra xem bạn có đang sử dụng DirectX mới nhất hay không:
1) Từ thanh tác vụ Tìm kiếm loại hộp dxdiag , và sau đó nhấn đi vào .
2) Nhấp vào dxdiag từ các kết quả.
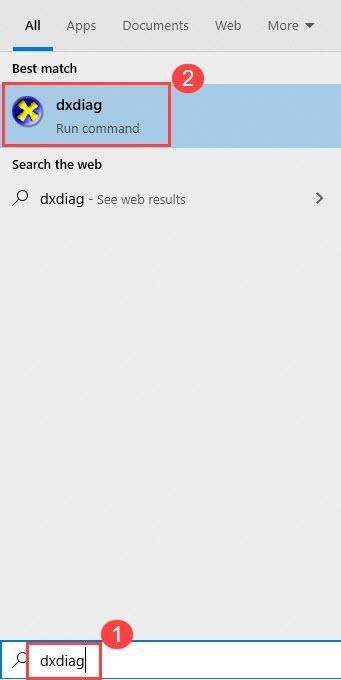
3) Kiểm tra Phiên bản DirectX ở góc dưới bên phải trong trang đầu tiên trong trang đầu tiên ( Hệ thống chuyển hướng).
Để nâng cấp phiên bản DirectX, bạn cần nâng cấp lên cấp cao nhất của phiên bản Windows. Vì vậy, hãy đảm bảo rằng bạn đã thực hiện cập nhật Windows đầy đủ.
Khắc phục 4: Đặt lại phần mềm cạc đồ họa của bạn
NVIDIA đi kèm với Bảng điều khiển NVIDIA và AMD đi kèm với Trung tâm điều khiển Catalyst. Cả hai chương trình này đều cho phép người dùng thiết lập cấu hình đồ họa có thể ghi đè cài đặt ứng dụng và đôi khi gây ảnh hưởng đến VALORANT.
Để khắc phục điều này, bạn có thể thử đặt lại phần mềm về mặc định:
Bảng điều khiển NVIDIA
Trung tâm điều khiển CATALYST
Khắc phục 5: Chơi Valorant ở chế độ cửa sổ
Nếu Trình điều khiển đồ họa hợp lệ bị lỗi lỗi vẫn còn hoặc trò chơi tiếp tục bị treo sau khi bạn đã thử hai phương pháp trên, thủ phạm có thể là ở cuối của họ. Tuy nhiên, bạn có thể giảm sự cố bằng cách chơi trò chơi ở chế độ cửa sổ:
1) Khởi chạy Valorant.
2) Trên màn hình tải, nhấn Mọi thứ + đi vào để đặt trò chơi ở chế độ cửa sổ.
Khắc phục 6: Dừng ép xung
Thiết bị của bạn không nhạy với việc ép xung, nhưng trò chơi thì có, đặc biệt là khi bạn đang sử dụng các công cụ của bên thứ ba như MSI Afterburner. Điều này có thể không khắc phục được lỗi này vĩnh viễn, nhưng nó cho phép bạn chơi trò chơi với ít sự cố hơn.
Khắc phục 7: Đóng tất cả các ứng dụng nền
Một nguyên nhân khác có thể gây ra lỗi là do ứng dụng bị can thiệp. Bạn có thể nhấn Điều khiển + Sự thay đổi + thoát để mở Trình quản lý tác vụ và đóng tất cả các ứng dụng không cần thiết.
Vì Valorant tiêu tốn nhiều bộ nhớ và mức sử dụng CPU khi bạn đang chơi trò chơi nên một số phần mềm diệt vi-rút sẽ nhầm nó là mối đe dọa tiềm ẩn. Bạn có thể thêm tệp thực thi Valorant vào danh sách ngoại lệ hoặc gỡ cài đặt tạm thời.
Vì ứng dụng chống vi-rút của bên thứ ba bám rất sâu vào hệ thống của bạn, do đó, việc vô hiệu hóa nó có thể không phải lúc nào cũng hoạt động.
Khắc phục 8: Tắt VSync
Một số người chơi thấy rằng việc tắt VSync sẽ khắc phục hoàn hảo sự cố lỗi Valorant của họ. Bật VSync sẽ buộc trò chơi của bạn chạy tối đa ở tốc độ làm mới của màn hình (thường là 60 Hz). Trong trường hợp này, bạn có thể thử tắt VSync để mở khóa FPS của mình.
Nếu giải pháp này không hiệu quả với bạn, bạn có thể thử giảm cài đặt trong trò chơi của mình. Đi đến Cài đặt> Video> CHẤT LƯỢNG HÌNH ẢNH và giảm cài đặt đồ họa.
Bản sửa lỗi 9: Cài đặt lại Riot Vanguard
Trò chơi bị lỗi có thể do Vanguard gây ra. Trong trường hợp đó, bạn có thể cài đặt lại sạch sẽ, điều này đã được chứng minh là hữu ích đối với nhiều người chơi.
1) Trên bàn phím của bạn, nhấn Logo Windows Chìa khóa và Phím R để mở hộp Run.
2) Loại appwiz.cpl và hãy nhấn đi vào .
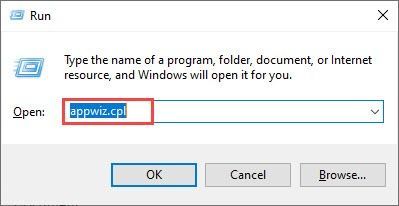
3) Nhấp chuột phải vào Riot Vanguard và chọn Gỡ cài đặt .
4) Ghé thăm Trang web chính thức của Valorant và tải xuống trình cài đặt trò chơi.
Hy vọng rằng bạn sẽ có thể giải quyết vấn đề này Trình điều khiển đồ họa bị lỗi lỗi khi sử dụng một trong các bản sửa lỗi ở trên. Hãy để lại bình luận của bạn bên dưới nếu bạn có bất kỳ câu hỏi nào!






![Bàn di chuột ASUS không hoạt động trên Windows 11/10 [SOLVED]](https://letmeknow.ch/img/knowledge/02/asus-touchpad-not-working-windows-11-10.jpg)