
Nếu bạn có ping cao trong Valorant, rất có thể bạn cũng đang gặp phải tình trạng lag game đồng thời. Nhưng đừng lo lắng, bạn không đơn độc với vấn đề này và đã có một số bản sửa lỗi. Đọc tiếp, bạn sẽ tìm thấy một giải pháp tốt.
Nội dung
Trong bài viết này, bạn sẽ tìm thấy một số giải pháp phổ biến đã giúp những người dùng khác giải quyết vấn đề tương tự. Bạn sẽ không cần phải thử tất cả các giải pháp, chỉ cần xem qua bài viết theo thứ tự.
- Định giá trị
Giải pháp 1: Khởi động lại mạng của bạn
Khi gặp sự cố với mạng của mình, bạn luôn có thể thử khởi động lại bộ định tuyến hoặc modem (hoặc cả hai) trước, vì điều này giải phóng RAM và đổi mới địa chỉ IP của bạn, điều này cũng giúp giải quyết vấn đề về độ trễ hoặc ping cao của trò chơi Valorant.
1) Tắt máy tính xách tay của bạn, sau đó rút cáp nguồn của nó.
2) Tắt bộ định tuyến / modem của bạn, sau đó rút cáp nguồn của chúng.
3) Tắt tất cả các thiết bị bên ngoài của bạn và đợi ít nhất một phút mà không cần làm gì cả.
4) Kết nối cáp nguồn với máy tính xách tay và bộ định tuyến / modem của bạn.
5) Khởi động lại bộ định tuyến / modem và máy tính xách tay của bạn.
6) Khởi động lại trò chơi của bạn và kiểm tra xem nó có thể hoạt động bình thường hay không.
Ngoài ra, nếu bạn đang sử dụng WIFI để chạy trò chơi của mình, bạn cũng nên sử dụng kết nối ethernet thay vào đó, vì kết nối có dây sẽ mang lại cho bạn tốc độ nhanh hơn và ít độ trễ hơn, đồng thời tránh được hiện tượng nhiễu sóng và xung đột kênh Wi-Fi.
Nếu khởi động lại mạng vẫn chưa đủ, bạn có thể chuyển sang giải pháp tiếp theo.
Giải pháp 2: Kết thúc chương trình lưu trữ băng thông
Điều quan trọng là bạn phải kết thúc các chương trình chiếm quá nhiều băng thông, vì chúng có thể làm chậm kết nối internet và gây ra sự cố trò chơi.
1) Nhấn đồng thời các phím Windows + R trên bàn phím của bạn để mở hộp Run, sau đó nhập taskmgr và nhấp vào VÂNG để mở Trình quản lý tác vụ.
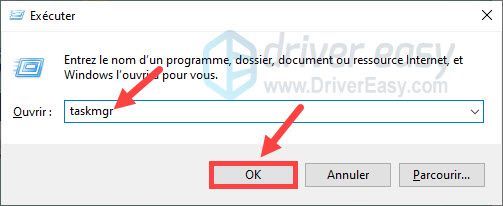
2) Trong tab Quy trình, hãy nhấp vào phần Mạng , bạn sẽ thấy tất cả các hoạt động liên quan đến mạng của mình.
3) Tìm kiếm các ứng dụng chiếm quá nhiều băng thông, sau đó nhấp chuột phải vào ứng dụng đó và chọn kết thúc nhiệm vụ .
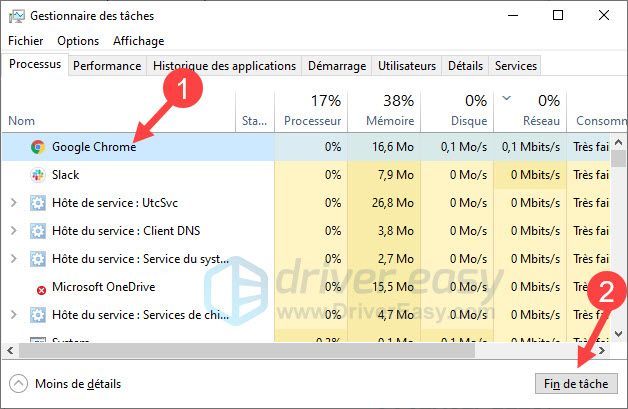
Đảm bảo không chấm dứt các chương trình quan trọng đối với hoạt động của hệ thống của bạn và bạn nên r tìm kiếm trực tuyến các chương trình bạn không biết để biết thêm thông tin trước khi hoàn thành chúng.
4) Sau khi kết thúc các chương trình không cần thiết, hãy khởi động lại trò chơi của bạn và kiểm tra xem nó có thể hoạt động bình thường hay không.
Giải pháp 3: Cập nhật trình điều khiển mạng của bạn
Để quản lý độ trễ hoặc ping cao của trò chơi Valorant, bạn cũng phải luôn cập nhật trình điều khiển mạng của mình, vì cập nhật trình điều khiển sẽ tối ưu hóa hiệu suất và độ ổn định của thẻ và giải quyết một số lỗi hoặc lỗi có thể xảy ra trong một số trường hợp nhất định.
Vì vậy, bạn có thể kiểm tra xem phiên bản mới nhất của trình điều khiển đã được cài đặt hay chưa. Nếu không, hãy làm điều đó ngay bây giờ. Ở đây tôi chỉ cho bạn 2 phương pháp khả dụng.
Tùy chọn 1: thủ công
Bạn có thể truy cập trang web chính thức của nhà sản xuất thiết bị mạng của mình để tải xuống trình điều khiển mới nhất. Sau đó, bạn phải cài đặt nó thủ công bằng cách làm theo hướng dẫn trên màn hình của bạn.
Cập nhật trình điều khiển thủ công đòi hỏi sự kiên nhẫn và kỹ năng máy tính cơ bản vì bạn phải tự mình thực hiện tất cả các thao tác từng bước.
Tùy chọn 2: tự động (khuyến nghị)
Nếu bạn không có thời gian, sự kiên nhẫn hoặc kỹ năng máy tính để cập nhật trình điều khiển của mình theo cách thủ công, tôi khuyên bạn nên làm như vậy. tự động với Lái xe dễ dàng .
Lái xe dễ dàng sẽ tự động nhận dạng hệ thống của bạn và trực tiếp tìm các trình điều khiển mới nhất cho bạn. Bạn không cần biết hệ thống đang chạy trên máy tính của mình và bạn không còn có nguy cơ tải xuống các trình điều khiển sai hoặc mắc lỗi trong quá trình cài đặt trình điều khiển.
một) Tải xuống và cài đặt Driver Easy.
hai) Chạy -nó và nhấp Phân tích ngay bây giờ . Driver Easy sẽ quét máy tính của bạn và phát hiện tất cả các trình điều khiển có vấn đề.
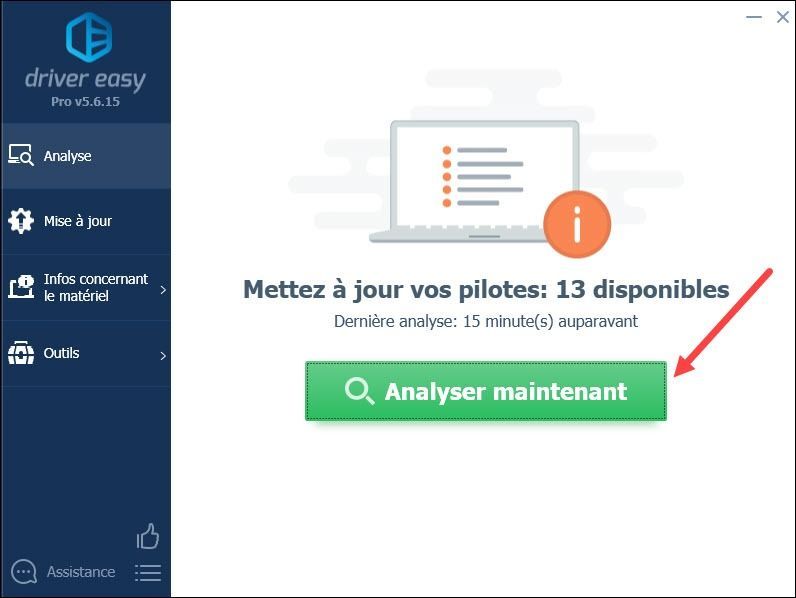
3) Nhấp vào Cập nhật tất cả để cập nhật tất cả các trình điều khiển bị hỏng, bị thiếu hoặc lỗi thời của bạn cùng một lúc. Thao tác này yêu cầu phiên bản P Driver Easy RO - bạn sẽ được nhắc nâng cấp Trình điều khiển dễ dàng khi bạn nhấp vào Cập nhật tất cả .
Với phiên bản PRO , bạn có thể tận hưởng một hỗ trợ kỹ thuật đầy đủ cũng như một Đảm bảo hoàn tiền trong 30 ngày .Bạn cũng có thể sử dụng Phiên bản miễn phí của Driver Easy: bấm vào nút Cập nhật bên cạnh thiết bị mạng được báo cáo của bạn để tải xuống trình điều khiển mới nhất, sau đó bạn cần cài đặt nó thủ công .
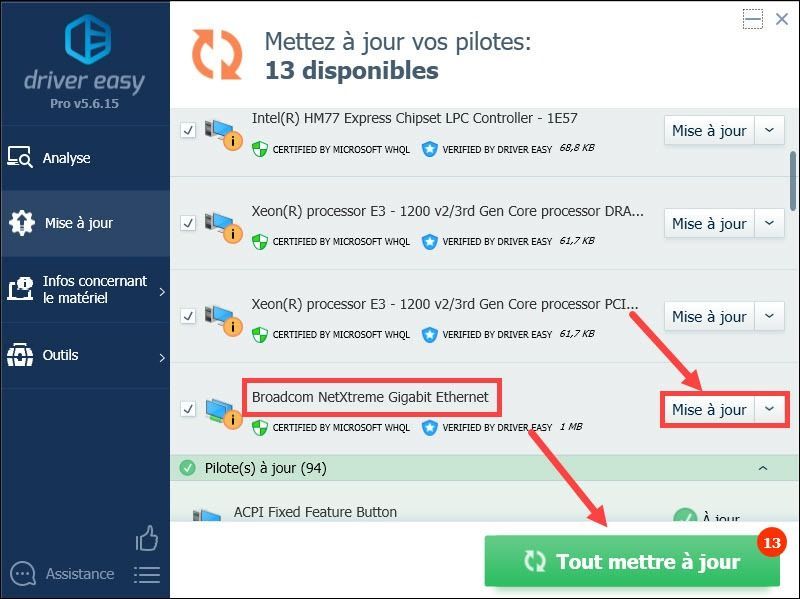
4) Sau khi cập nhật trình điều khiển của bạn, khởi động lại PC của bạn và kiểm tra xem sự cố của bạn đã được giải quyết chưa.
Giải pháp 4: Thay đổi cài đặt DNS của bạn
Máy chủ DNS được sử dụng là một yếu tố khác có thể ảnh hưởng đến sự mượt mà và ổn định của kết nối internet và độ trễ hoặc ping trò chơi có thể xuất hiện nếu máy chủ DNS mặc định do ISP của bạn cung cấp không hoạt động đủ tốt. Trong trường hợp này, bạn có thể thay đổi máy chủ DNS của mình thành DNS công cộng, chẳng hạn như Google, Open DNS hoặc Cloudflare, v.v.
Đây là cách thay đổi cài đặt DNS của bạn:
1) Nhấn đồng thời các phím Windows + X trên bàn phím của bạn và nhấp vào Kết nối mạng .
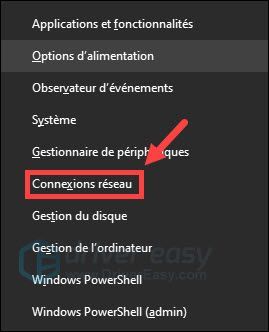
2) Nhấp vào Thay đổi các tùy chọn bộ điều hợp .
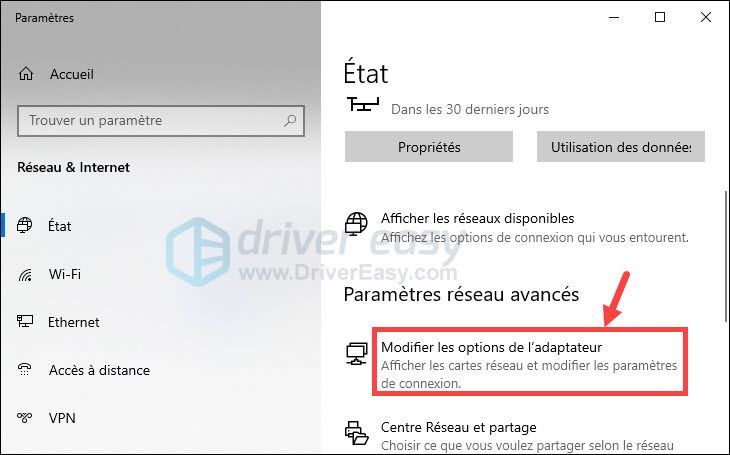
3) Nhấp chuột phải vào bộ điều hợp mạng của bạn và chọn Tính chất .
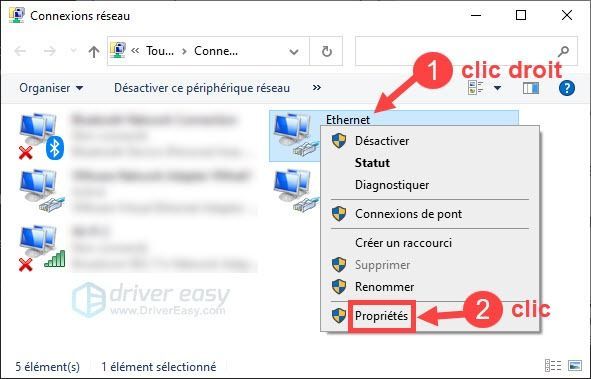
4) Nhấp vào Giao thức Internet Phiên bản 4 (TCP / IPv4) và sau đó nhấp vào Tính chất .
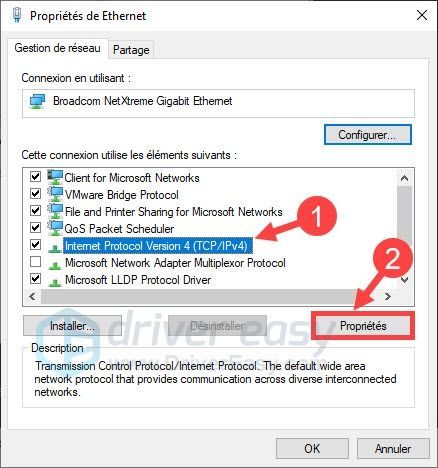
5) Chọn Sử dụng địa chỉ máy chủ DNS sau (Chúng tôi đang trích dẫn ví dụ về DNS Công cộng của Google tại đây): cho Máy chủ dns ưa thích , loại 8.8.8.8 ; vì Máy chủ DNS phụ trợ , loại 8.8.4.4 ; sau đó đánh dấu vào ô Xác thực các thông số khi thoát và nhấp vào VÂNG .
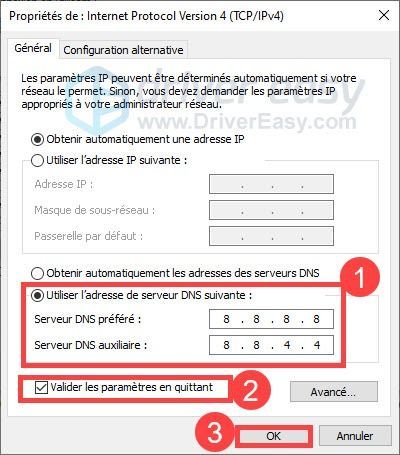
Để các thay đổi có hiệu lực, bạn cần xóa bộ nhớ cache DNS bằng các bước dưới đây:
6) Nhấn đồng thời các phím Windows + S trên bàn phím của bạn và gõ cmd trong hộp tìm kiếm của Windows. Sau đó, làm một click chuột phải trên Dấu nhắc lệnh và chọn Chạy với tư cách quản trị viên .
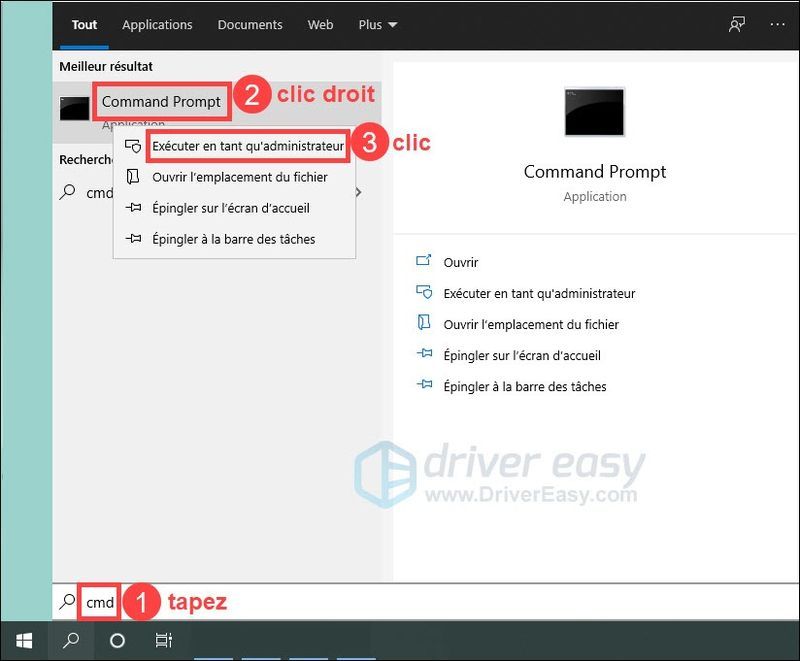
7) Nhập lệnh ipconfig / flushdns và bấm phím Cổng vào trên bàn phím của bạn.
ipconfig /flushdns
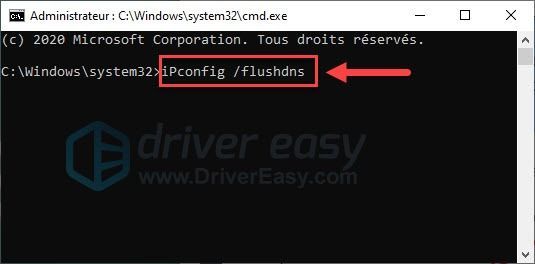
Khởi chạy lại trò chơi Valorant của bạn và kiểm tra xem sự cố của bạn đã được giải quyết chưa. Nếu phương pháp này không hiệu quả với bạn, hãy thử giải pháp tiếp theo.
Giải pháp 5: Sử dụng VPN
Nếu không có giải pháp nào ở trên phù hợp với bạn, hãy thử sử dụng VPN vì VPN cho phép bạn kết nối với máy chủ VPN gần hơn với máy chủ trò chơi bạn đang chơi, điều này giúp giảm thời gian ping và độ trễ trò chơi.
Bạn sẽ tìm thấy nhiều VPN trực tuyến, so với VPN miễn phí, bạn nên chọn một VPN trả phí ổn định hơn và an toàn hơn, chẳng hạn như NordVPN và Surfshark .
Vì vậy, đây là các giải pháp chính cho độ trễ và ping cao trong trò chơi Valorant, tôi hy vọng nó hoạt động trong trường hợp của bạn. Nếu bạn có bất kỳ ý tưởng nào khác để chia sẻ, đừng ngại để lại bình luận của bạn bên dưới.
![[SOLVED] OUTRIDERS không ra mắt trên PC](https://letmeknow.ch/img/knowledge/28/outriders-not-launching-pc.jpg)




![[GIẢI QUYẾT] Micrô thu phóng không hoạt động trên Windows 11/10](https://letmeknow.ch/img/knowledge-base/78/zoom-microphone-not-working-windows-11-10.jpg)
