Khi bạn khởi chạy VRChat của mình, có thể khó chịu hơn khi thấy màn hình tải mãi mãi . Vòng lặp đăng nhập vô hạn có thể khiến bạn phát điên.
Nhiều người chơi VRChat đang báo cáo cùng một lỗi kết nối:
Không thể kết nối với VRChat (Đảm bảo thiết bị của bạn có kết nối internet đang hoạt động và khởi động lại VRChat)
Tuy nhiên, điều tồi tệ nhất là Lỗi kết nối VRChat xảy ra nhiều . Thế giới VR thú vị kỳ lạ này sẽ không bị chặn bởi lỗi khó chịu như thế này. May mắn thay, nó khá dễ dàng để sửa chữa…
Cách khắc phục sự cố kết nối VRChat?
Cho dù bạn đang trải nghiệm Sự cố không tải VRChat , Lỗi 'Không thể kết nối với VRChat', hoặc là VRChat không phản hồi khi chơi, các nguyên nhân chính thường là bộ nhớ cache của trò chơi lớn, sự cố kết nối internet hoặc chính trò chơi.
Dù nguyên nhân là gì, bạn có thể thử giải quyết vấn đề này bằng các cách giải quyết bên dưới, cách giải quyết này tỏ ra hữu ích đối với nhiều người dùng VRChat:
- Xóa các tệp trong % Tên người dùng% AppDataLocalTempVRChat .
- Hãy thử khởi chạy VRChat của bạn để xem sự cố có tái diễn hay không.
- Nếu VRChat không tải vẫn tiếp diễn, hãy khởi động lại máy tính của bạn và thử kiểm tra lại.
- Truy cập Thư viện Steam của bạn, sau đó nhấp chuột phải VRChat và chọn Tính chất .
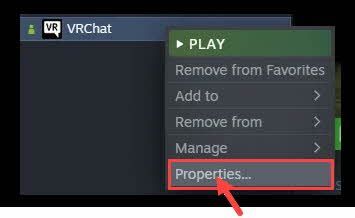
- Nhấp chuột Thiết lập các tùy chọn khởi động .
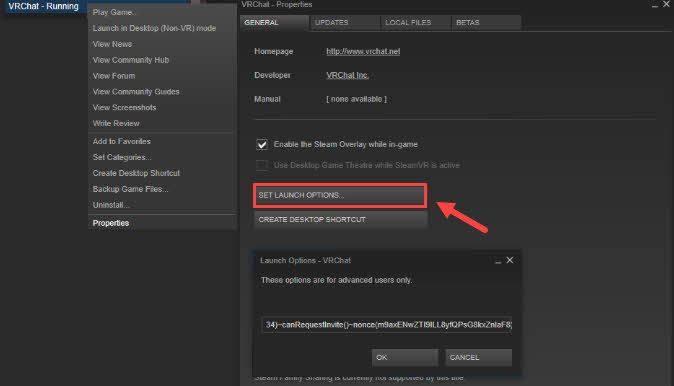
- Thêm một trong những dòng sau:
- Để bước vào một thế giới khác, chỉ cần thay đổi ID thế giới cho phù hợp.
- Chạy Driver Easy và nhấp vào Quét ngay cái nút. Driver Easy sau đó sẽ quét máy tính của bạn và phát hiện bất kỳ trình điều khiển nào có vấn đề.
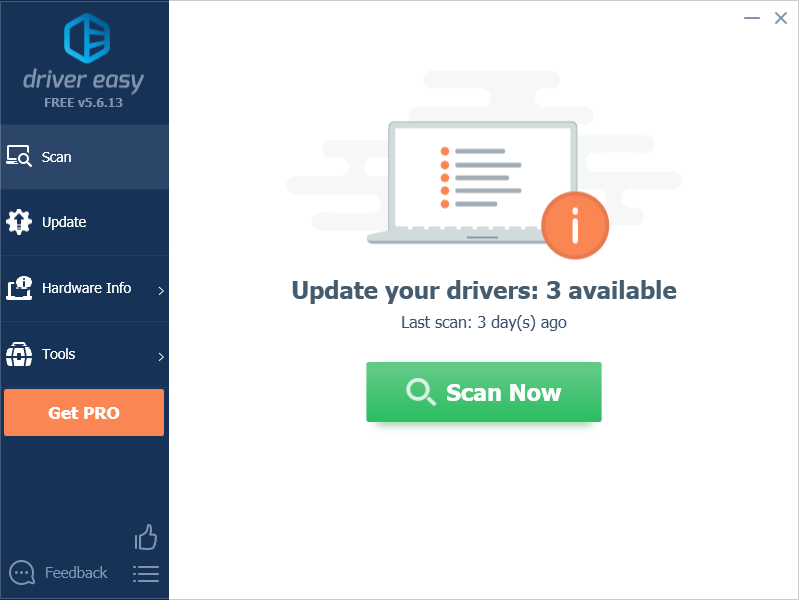
- Nhấp chuột Cập nhật tất cả để tự động tải xuống và cài đặt phiên bản chính xác của tất cả các trình điều khiển bị thiếu hoặc lỗi thời trên hệ thống của bạn (điều này yêu cầu Phiên bản chuyên nghiệp - bạn sẽ được nhắc nâng cấp khi bạn nhấp vào Cập nhật tất cả . Bạn lấy hỗ trợ đầy đủ và một Đảm bảo hoàn tiền trong 30 ngày .)
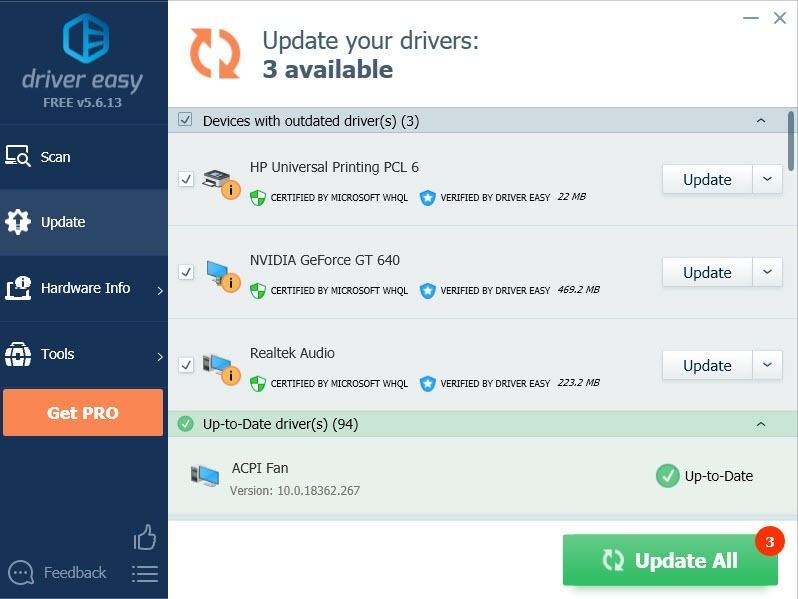
Lưu ý: Bạn có thể thực hiện miễn phí nếu muốn, nhưng một phần là thủ công. - Khởi động lại máy tính của bạn để các thay đổi có hiệu lực đầy đủ. Nếu bạn gặp bất kỳ sự cố nào khi sử dụng Driver Easy Pro, vui lòng liên hệ với nhóm hỗ trợ của chúng tôi tại
- Nhấp chuột phải vào biểu tượng mạng trên màn hình của bạn và chọn Mở Trung tâm Mạng và Chia sẻ.
- Nhấp vào Thay đổi Cài đặt Bộ điều hợp.
- Nhấp chuột phải vào kết nối Internet bạn đang sử dụng và chọn Tính chất .
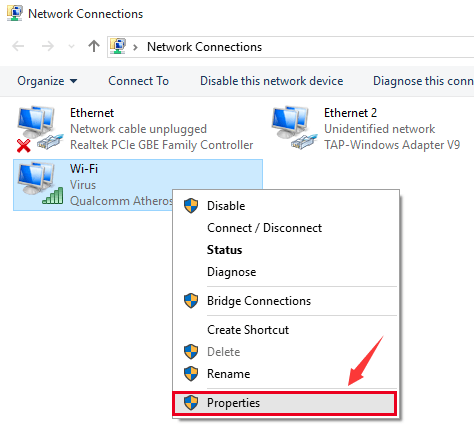
- Phía dưới cái Kết nối mạng , bỏ chọn hộp bên cạnh Giao thức Internet phiên bản 6 (IPv6) .
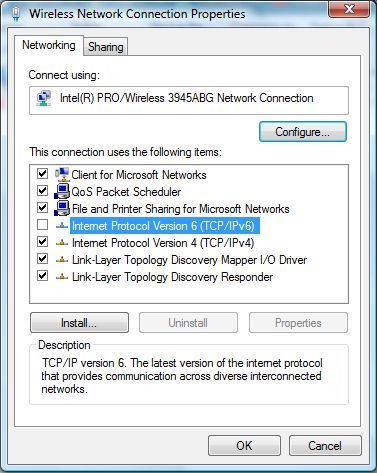
- Nhấp chuột VÂNG để lưu các thay đổi.
- Bây giờ bạn đã sẵn sàng để đi. Hãy thử khởi chạy VRChat của bạn để kiểm tra sự cố.
- Nhấn vào các cửa sổ phím + R để mở hộp Run.
- Loại regedit trong hộp và nhấp vào VÂNG .
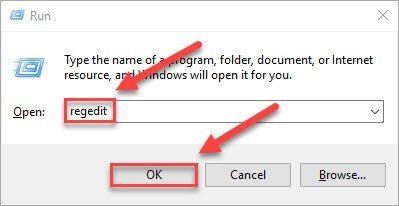
- Hướng đến HKEY_CURRENT_USERSoftwareVRChatvrchat và xóa tất cả các tệp trong thư mục này.
- Restoro image sẽ thay thế các tệp DLL bị thiếu / bị hỏng của bạn bằng các tệp mới, sạch và cập nhật
- Restoro sẽ thay thế TẤT CẢ các tệp DLL bị thiếu và / hoặc bị hỏng - Ngay cả những tệp bạn không biết về nó!
- không có lỗi
- nó đã sửa một số lỗi
- không thể sửa chữa tất cả các lỗi
- không thể sửa lỗi ở tất cả
- ……
- Dòng lệnh này sẽ quét tình trạng của PC của bạn:
- Dòng lệnh này sẽ khôi phục tình trạng của PC của bạn:
- Nếu khôi phục y tế gặp lỗi, bạn luôn có thể thử dòng lệnh này. Quá trình này sẽ mất đến 2 giờ.
- Nếu bạn nhận được Lỗi: 0x800F081F với quá trình quét tình trạng khôi phục, hãy khởi động lại PC của bạn và chạy dòng lệnh này.
- Trò chơi
- vấn đề mạng
- VPN
vrchat: // khởi chạy? id = wrld_1a6f881b-fdd0-4551-af2c-6ef8e16577f6
(Điều này sẽ đưa bạn vào Ngục tối Avatar của Zarniwoop)vrchat: // khởi chạy? id = wrld_d0b62423-fd59-48f7-9e4b-e6fece81b7ed
(Hyperdimension của OziCom)vrchat: // khởi chạy? id = wrld_69ab9cdf-5436-46bd-98b5-714837a53b4f
(Thành phố X1 Seisoken)Khắc phục 3: Cập nhật trình điều khiển đồ họa của bạn
Trình điều khiển đồ họa quan trọng rất nhiều đối với người chơi trò chơi vì nó có thể tạo ra sự khác biệt lớn trong trải nghiệm chơi game của bạn. Nếu trình điều khiển cạc đồ họa đã lỗi thời hoặc bị hỏng, bạn sẽ phải đối mặt với tất cả các loại sự cố trò chơi, chẳng hạn như VRChat không tải hoặc gặp sự cố. Để khắc phục, bạn có thể cập nhật trình điều khiển cạc đồ họa của mình.
Có hai cách để bạn cập nhật trình điều khiển của mình:
Lựa chọn 1 - Thủ công - Bạn sẽ cần một số kỹ năng máy tính và sự kiên nhẫn để cập nhật trình điều khiển của mình theo cách này vì bạn cần tìm chính xác trình điều khiển phù hợp trực tuyến, tải xuống và cài đặt từng bước.
HOẶC LÀ
Lựa chọn 2 - Tự động (Khuyến nghị) - Đây là lựa chọn nhanh nhất và dễ dàng nhất. Tất cả được thực hiện chỉ với một vài cú nhấp chuột - dễ dàng ngay cả khi bạn là người mới sử dụng máy tính.
Tùy chọn 1: Cập nhật trình điều khiển đồ họa của bạn theo cách thủ công
Các nhà sản xuất card đồ họa như NVIDIA và AMD tiếp tục phát hành trình điều khiển mới để sửa lỗi và cải thiện hiệu suất, vì vậy bạn luôn có thể tải xuống trình điều khiển mới nhất trên trang web chính thức của họ.
Tải xuống trình điều khiển đồ họa phù hợp cho hệ thống của bạn, sau đó làm theo hướng dẫn trên màn hình để cài đặt trình điều khiển. Sau đó, đừng quên khởi động lại máy tính của bạn để các thay đổi có hiệu lực.
Tùy chọn 2: Tự động cập nhật trình điều khiển đồ họa của bạn
Nếu không có thời gian, sự kiên nhẫn hoặc kỹ năng máy tính để cập nhật trình điều khiển đồ họa theo cách thủ công, bạn có thể làm nó tự động với Lái xe dễ dàng .
Driver Easy sẽ tự động nhận dạng hệ thống của bạn và tìm các trình điều khiển chính xác cho nó. Bạn không cần biết chính xác hệ thống máy tính của mình đang chạy, bạn không cần phải mạo hiểm tải xuống và cài đặt sai trình điều khiển cũng như không cần lo lắng về việc mắc lỗi khi cài đặt.
Bạn có thể tự động cập nhật trình điều khiển của mình với phiên bản MIỄN PHÍ hoặc Pro của Driver Easy. Nhưng với Phiên bản chuyên nghiệp chỉ cần 2 cú nhấp chuột:
Tải xuống và cài đặt Driver Easy.Khắc phục 4: Vô hiệu hóa IPV6
Có thể ISP (Nhà cung cấp dịch vụ Internet), bộ định tuyến hoặc hệ thống của bạn không hỗ trợ tốt cho IPV 6. Nhiều người dùng thấy rằng việc tắt IPV 6 cuối cùng đã giải quyết được sự cố không tải VRChat của họ. Đây là cách làm:
Ghi chú: Bạn cũng có thể bỏ chọn IPV6 cho các kết nối mạng còn lại hiển thị trên màn hình này. Nếu cách này không hiệu quả với bạn, hãy thử khởi động lại bộ định tuyến của bạn và thử đăng nhập lại.
Khắc phục 5: Xóa VRChat trong sổ đăng ký
Nếu vô hiệu hóa IPV 6 và khởi động lại bộ định tuyến của bạn không thực hiện được thủ thuật, bạn có thể mở Windows Registry Editor - Regedit - để xóa cài đặt VRChat ưa thích của bạn trong sổ đăng ký.
Khắc phục 6: Thêm ngoại lệ chống vi-rút cho VRChat
Nếu bạn đã cài đặt bất kỳ ứng dụng chống vi-rút nào, thì thủ phạm có thể là do chương trình chống vi-rút chặn internet của bạn, do đó khiến VRChat của bạn không tải. Do đó, bạn có thể thêm VRChat làm ngoại lệ trong chương trình chống vi-rút của mình.
Nếu bạn không biết cách thực hiện, hãy xem các liên kết bên dưới:
Bitdefender Norton McAfee ESET NOD32 Xu hướng micro avast AVG Antivirus Khắc phục 7: Sử dụng dịch vụ VPN
Nếu tất cả các giải pháp trên không thể giúp bạn vượt qua màn hình tải, thì bạn có thể cần một VPN để phát VRChat của mình. Nhiều người dùng đã báo cáo rằng mọi sự cố đã biến mất sau khi sử dụng dịch vụ VPN.
Nếu bạn quan tâm đến bảo mật và tốc độ, bạn nên tránh sử dụng các dịch vụ VPN miễn phí này vì sự chậm trễ có thể khiến bạn phát điên. Do đó, chúng tôi khuyên bạn nên sử dụng NorthVPN .
ExpressVPN NordVPN Thời gian đăng ký 1 tháng, 6 tháng, 1 năm 1 tháng, 1 năm, 2 năm Đề nghị đặc biệt Ba tháng miễn phí với đăng ký 1 năm Chiết khấu 72% & miễn phí 3 tháng khi sử dụng gói 2 năm Giá cao nhất mỗi tháng $ 12,95 $ 11,95 Giá thấp nhất mỗi tháng $ 6,67 $ 3,71 Giá một năm $ 99,95 (thực tế trong 15 tháng) $ 59 Đảm bảo lại tiền 30 ngày 30 ngày Khắc phục 8: Sửa chữa các tệp hệ thống
Nếu tất cả các bản sửa lỗi trên không thành công, bạn có thể cần kiểm tra xem có tệp hệ thống bị hỏng trên PC của mình hay không. VRChat của bạn có thể đang chia sẻ cùng một tệp DLL với hệ thống Windows của bạn, do đó khiến trò chơi của bạn không hoạt động. Có hai cách để bạn sửa chữa các tệp hệ thống của mình:
Tùy chọn 1 - Tự động (Được khuyến nghị)
Sử dụng công cụ sửa chữa để kiểm tra các khu vực khác nhau trong máy tính của bạn để xác định nguyên nhân chính xác của sự cố. Nó sẽ giải quyết các vấn đề liên quan đến lỗi hệ thống, các tệp hệ thống quan trọng và tìm ra bản sửa lỗi phù hợp cho bạn.Tùy chọn 2 - Thủ công
Trình kiểm tra tệp hệ thống là một công cụ tích hợp để kiểm tra các tệp hệ thống bị hỏng, bị hỏng và quản lý để khôi phục chúng nếu có. Tuy nhiên, công cụ này chỉ có thể chẩn đoán các tệp hệ thống chính và sẽ không xử lý các tệp DLL, Windows Registry bị hỏng, v.v.Tùy chọn 1 - Tự động (Được khuyến nghị)
Tôi khôi phục là một phần mềm sửa chữa máy tính có thể chẩn đoán các sự cố trên máy tính của bạn và khắc phục chúng ngay lập tức.
Restoro được điều chỉnh cho phù hợp với hệ thống cụ thể của bạn và đang hoạt động theo cách riêng tư và tự động. Trước tiên, nó sẽ kiểm tra các vấn đề liên quan đến phần cứng để xác định các vấn đề, sau đó là các vấn đề bảo mật (được cung cấp bởi Avira Antivirus), và cuối cùng nó sẽ phát hiện các chương trình bị lỗi, thiếu tệp hệ thống. Sau khi hoàn tất, nó sẽ tìm ra giải pháp cho vấn đề cụ thể của bạn.
Restoro là một công cụ sửa chữa đáng tin cậy và nó sẽ không gây hại cho PC của bạn. Phần tốt nhất là bạn sẽ không cần phải lo lắng về việc mất bất kỳ chương trình nào và dữ liệu cá nhân của mình. Đọc Đánh giá của Trustpilot .một) Tải xuống và cài đặt Restoro.
2) Mở Restoro và chạy quét miễn phí. Quá trình này có thể mất 3 ~ 5 phút để phân tích đầy đủ PC của bạn. Sau khi hoàn tất, bạn sẽ có thể xem lại báo cáo quét chi tiết.
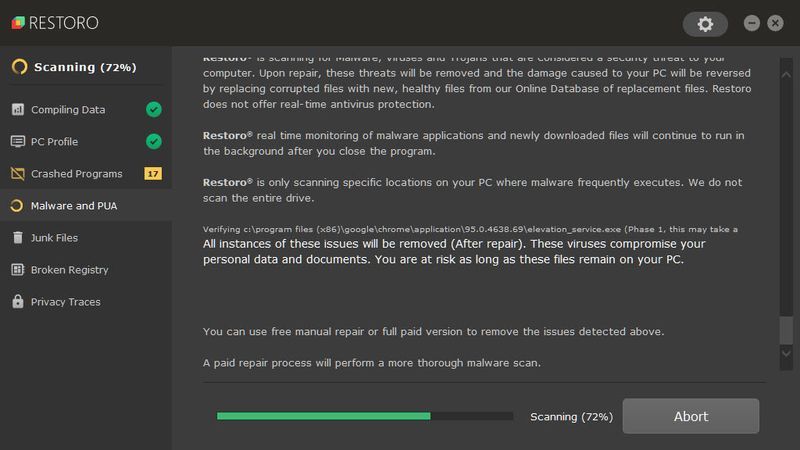
3) Bạn sẽ thấy bản tóm tắt các sự cố đã phát hiện trên PC của mình. Nhấp chuột BẮT ĐẦU SỬA CHỮA và tất cả các vấn đề sẽ được khắc phục tự động. (Bạn sẽ cần mua phiên bản đầy đủ. Nó đi kèm với Bảo đảm hoàn tiền trong 60 ngày để bạn có thể hoàn lại tiền bất cứ lúc nào nếu Restoro không khắc phục được sự cố của bạn).
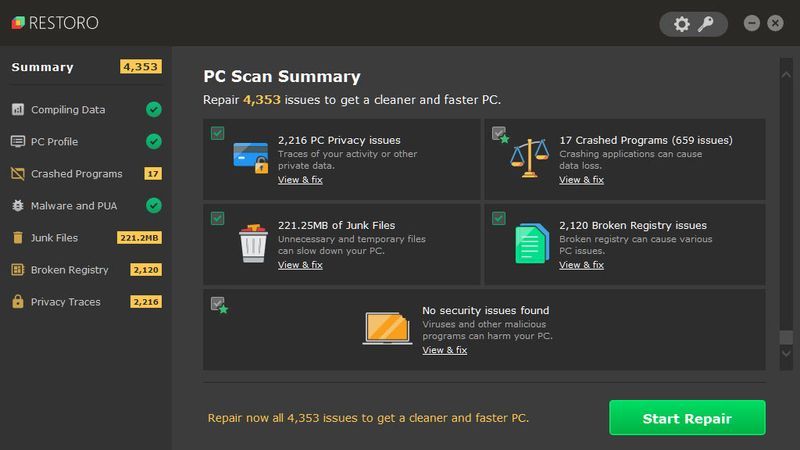 Ghi chú: Restoro đi kèm với Hỗ trợ kỹ thuật 24/7. Nếu bạn cần bất kỳ hỗ trợ nào khi sử dụng Restoro, bạn có thể sử dụng một trong các cách sau:
Ghi chú: Restoro đi kèm với Hỗ trợ kỹ thuật 24/7. Nếu bạn cần bất kỳ hỗ trợ nào khi sử dụng Restoro, bạn có thể sử dụng một trong các cách sau:
• Điện thoại: 1-888-575-7583
• Email: support@restoro.com
• Trò chuyện: https://tinyurl.com/RestoroLiveChatTùy chọn 2 - Thủ công
Để kiểm tra và khôi phục tệp hệ thống của bạn có thể mất thời gian và kỹ năng máy tính. Bạn sẽ cần chạy nhiều lệnh, đợi quá trình hoàn tất hoặc mạo hiểm với dữ liệu cá nhân của mình.
Bước 1. Quét tệp bị hỏng với Trình kiểm tra tệp hệ thống
Trình kiểm tra tệp hệ thống (SFC) là một công cụ tích hợp sẵn của Windows để xác định và sửa chữa các tệp hệ thống bị hỏng.
1) Trên bàn phím của bạn, nhấn phím logo Windows và phím R cùng lúc để mở hộp Run. Loại cmd và hãy nhấn Ctrl + Shift + Enter để chạy Command Prompt với tư cách quản trị viên.
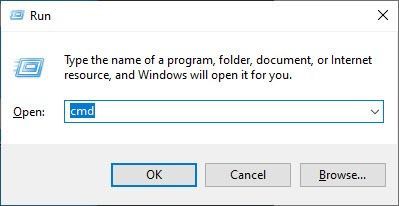
Nhấp chuột Đúng khi được nhắc cấp quyền thực hiện thay đổi đối với thiết bị của bạn.
2) Trong Command Prompt, gõ lệnh sau và nhấn đi vào .
sfc /scannow
3) Kiểm tra tệp hệ thống sẽ bắt đầu quét tất cả các tệp hệ thống và sửa chữa bất kỳ tệp nào bị hỏng hoặc bị thiếu mà nó phát hiện được. Quá trình này có thể mất 3-5 phút.
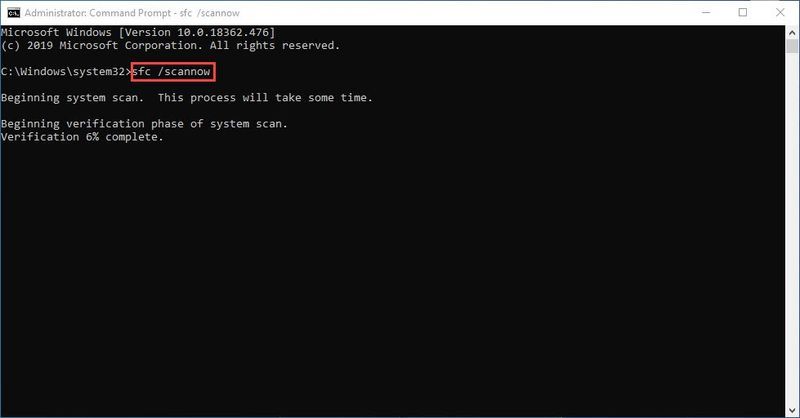
4) Bạn có thể nhận được thông báo như sau khi xác minh.
Bất kể bạn nhận được tin nhắn nào, bạn có thể thử chạy dism.exe (Quản lý và phục vụ hình ảnh triển khai) để kiểm tra hiệu suất thiết bị và tình trạng máy tính của bạn.
Bước 2. Chạy dism.exe
1) Chạy Command Prompt với tư cách quản trị viên và nhập các lệnh sau.
dism.exe /online /cleanup-image /scanhealth
dism.exe /online /cleanup-image /restorehealth
2) Sau khi quá trình khôi phục tình trạng kết thúc, bạn có thể nhận được một số thông báo lỗi.
dism /online /cleanup-image /startcomponentcleanup
Dism.exe /Online /Cleanup-Image /AnalyzeComponentStore
Nếu Kiểm tra tệp hệ thống tìm thấy bất kỳ tệp nào bị hỏng, hãy làm theo hướng dẫn trên màn hình để sửa chúng, sau đó khởi động lại máy tính của bạn để các thay đổi có hiệu lực đầy đủ.
Bạn đã có nó - 8 bản sửa lỗi cho sự cố không tải VRChat của bạn. Vui lòng để lại bình luận cho chúng tôi nếu bạn có bất kỳ câu hỏi nào hoặc có các giải pháp khả thi khác để chia sẻ với những người khác!
Khắc phục 1: Xóa các tệp tạm thời VRChat của bạn
Mặc dù bản thân VRChat có các tệp cài đặt rất nhỏ, nhưng kích thước tệp sẽ cực kỳ lớn khi bạn tiếp tục gặp gỡ những người bạn mới với hình đại diện tùy chỉnh.
Để đảm bảo VRChat của bạn chạy trơn tru, thỉnh thoảng bạn nên xóa các tệp này:
Khắc phục 2: Thử một số tùy chọn khởi chạy đặc biệt
Làm điều này sẽ giúp bạn có cơ hội định hướng và đạt được giới hạn của mình mà không bị trễ và giảm các vấn đề đăng nhập, vì tôi bắt đầu làm điều này, tôi đã gặp ít vấn đề hơn nhiều.
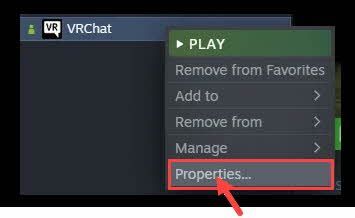
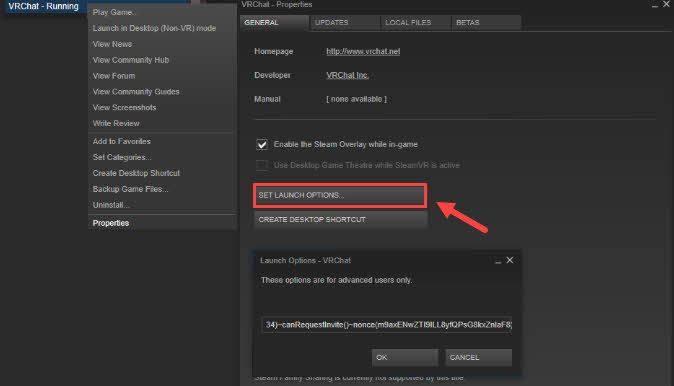
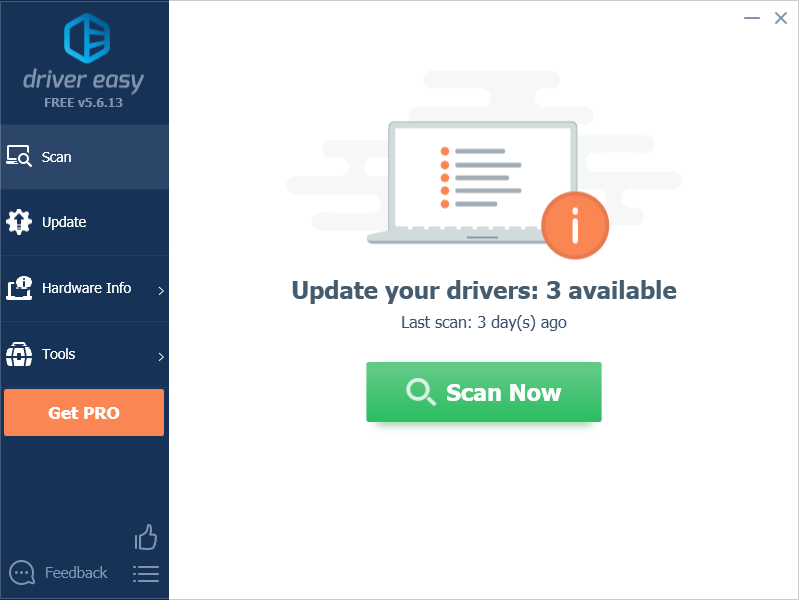
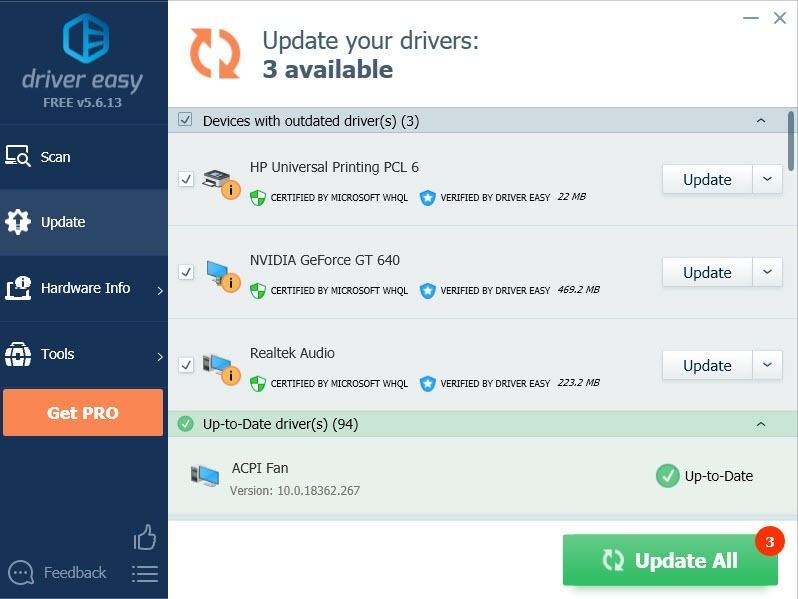
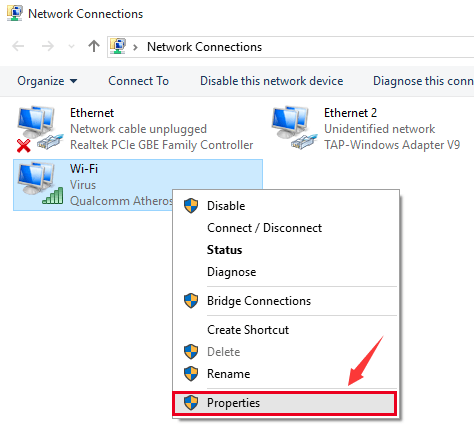
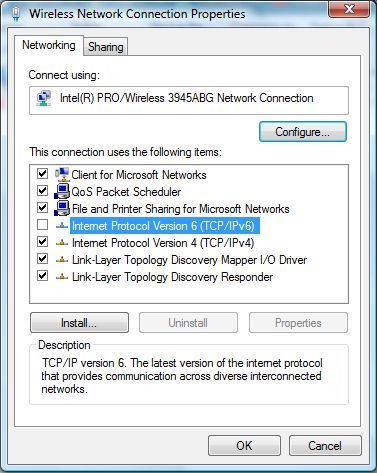
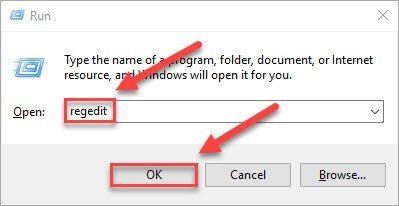
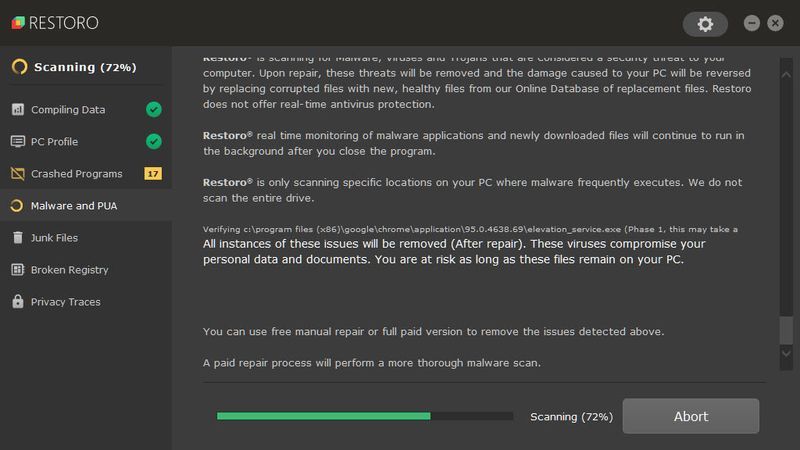
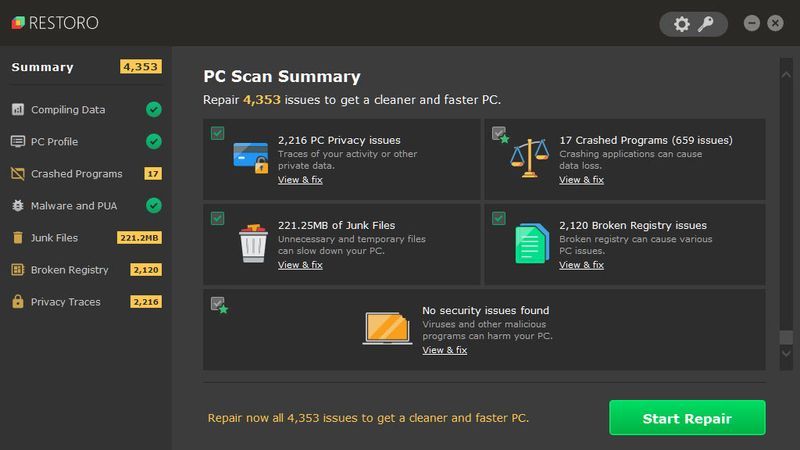
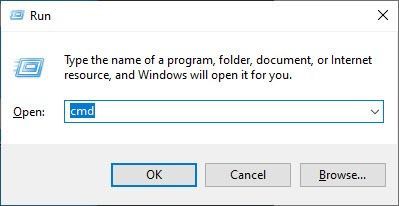
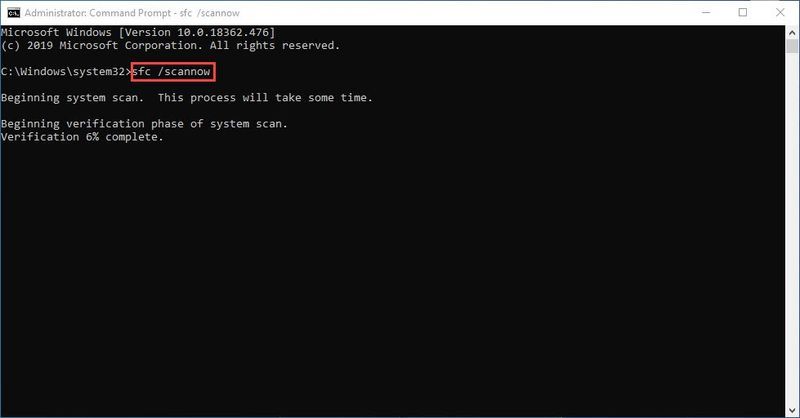



![Sự cố của người nhặt rác trên PC [SOLVED]](https://letmeknow.ch/img/program-issues/86/scavengers-crashing-pc.png)


