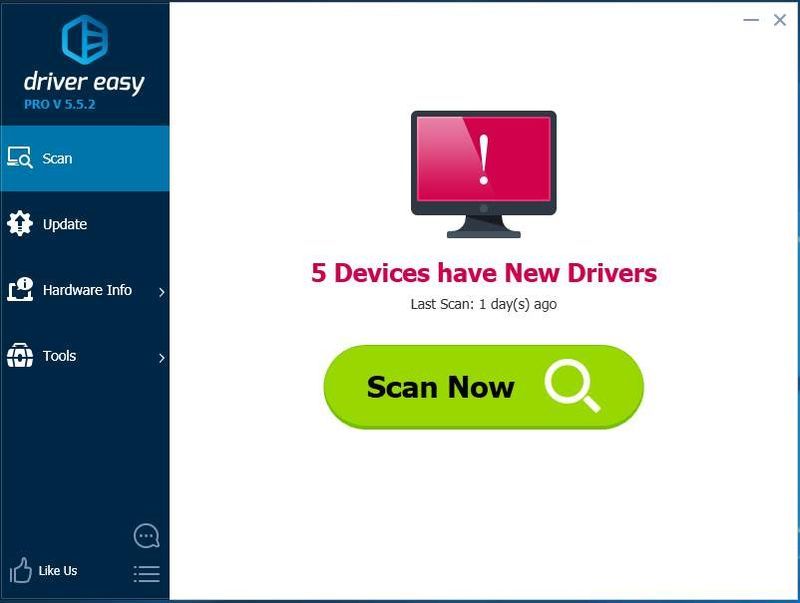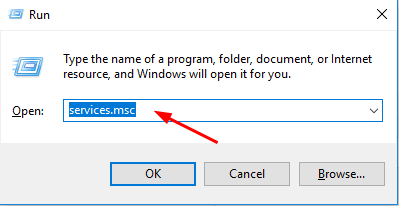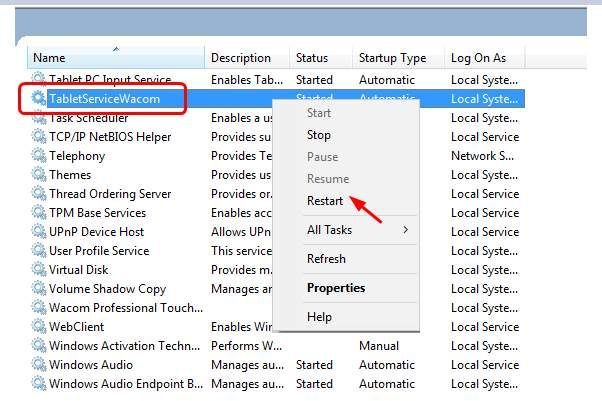Nếu như bút Wacom của bạn ngừng hoạt động , chắc hẳn bạn đang rất bức xúc. Tôi biết chính xác bạn cảm thấy thế nào. Nhưng bạn cứ yên tâm. Bạn không cô đơn. Nhiều người dùng Wacom gặp vấn đề này như bạn. Quan trọng hơn, bạn có thể sửa nó bằng hướng dẫn này. Đọc tiếp và xem cách…
Hãy thử các bản sửa lỗi sau:
- Khởi động lại các dịch vụ Wacom
- Xóa máy tính bảng Wacom khỏi máy tính của bạn.
- Khi máy tính bảng của bạn được gỡ bỏ an toàn, hãy khởi động lại Windows 10 của bạn.
- Kết nối lại máy tính bảng Wacom với máy tính của bạn.
- Tải xuống và cài đặt Driver Easy.
- Chạy Driver Easy và nhấp vào Quét ngay cái nút. Driver Easy sau đó sẽ quét máy tính của bạn và phát hiện bất kỳ trình điều khiển nào có vấn đề.
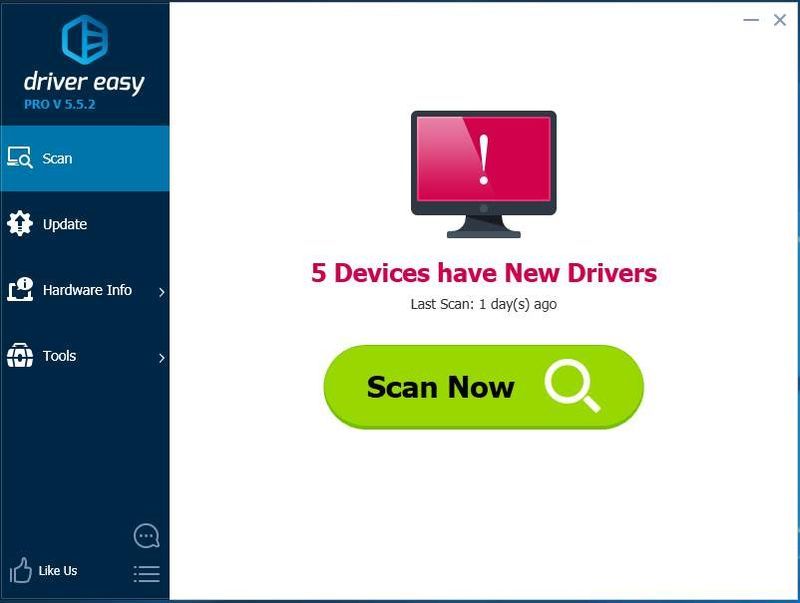
- Cliếm Cập nhật tất cả để tự động tải xuống và cài đặt phiên bản chính xác của tất cả trình điều khiển bị thiếu hoặc lỗi thời trên hệ thống của bạn (điều này yêu cầu Phiên bản chuyên nghiệp - bạn sẽ được nhắc nâng cấp khi nhấp vào Cập nhật tất cả).
- Khởi động lại máy tính của bạn để làm cho trình điều khiển mới có hiệu lực. Sau đó, hãy thử sử dụng bút Wacom của bạn để xem nó có hoạt động tốt hay không.
- Trên bàn phím của bạn, nhấn logo Windows Chìa khóa + R cùng nhau để mở hộp Run.
- Loại services.msc trong hộp và nhấn đi vào để mở cửa sổ Dịch vụ.
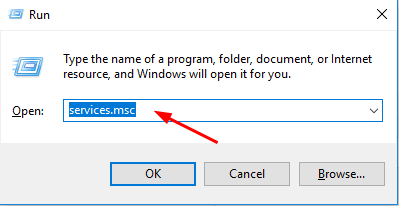
- Cuộn xuống cửa sổ Dịch vụ, tìm và nhấp chuột phải vào dịch vụ Wacom của bạn.
Thích Dịch vụ nghề Wacom , Dịch vụ Người tiêu dùng Wacom và TabletServiceWacom .
Sau đó nhấn vào Khởi động lại . Nếu bạn không thể tìm thấy tùy chọn Khởi động lại, hãy nhấp vào Khởi đầu thay thế.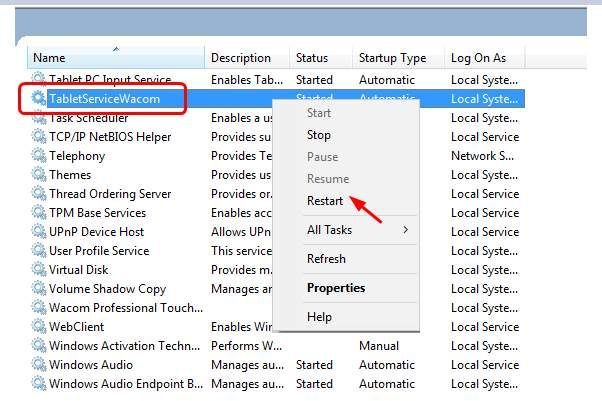
- Kiểm tra xem bạn có thể sử dụng bút của mình bây giờ không.
- Windows 10
Khắc phục 1: Kết nối lại máy tính bảng Wacom của bạn với Windows 10
Xem liệu bút Wacom của bạn có thể hoạt động ngay bây giờ không. Nếu không may là nó vẫn không thể hoạt động, hãy tiếp tục làm theo phương pháp 2 để cài đặt trình điều khiển bút Wacom mới nhất cho máy tính Windows 10 của bạn.
Khắc phục 2: Cài đặt đúng trình điều khiển bút Wacom mới nhất
Vấn đề bút Wacom của bạn không thể hoạt động có thể là do cũ, bị hỏng hoặc bị thiếu Trình điều khiển bút Wacom . Bạn có thể dễ dàng sửa lỗi này bằng cách cập nhật trình điều khiển bút Wacom trên Windows của mình.
Bạn có thể cập nhật trình điều khiển bút Wacom của mình theo cách thủ công hoặc tự động. Nếu bạn không có thời gian, không đủ kiên nhẫn hoặc nếu bạn là người mới sử dụng máy tính, chúng tôi thực sự khuyên bạn nên sử dụng công cụ trình điều khiển để giúp bạn tìm và tải xuống trình điều khiển mới nhất một cách tự động - Lái xe dễ dàng . Với sự trợ giúp của nó, bạn có thể tạm biệt cơn đau đầu và sự chậm trễ của người lái xe mãi mãi.
Bạn có thể tự động cập nhật trình điều khiển của mình bằng RẢNH RỖI hoặc là Vì phiên bản của Driver Easy. Nhưng với phiên bản Pro, chỉ cần 2 cú nhấp chuột (và bạn nhận được sự hỗ trợ đầy đủ và Đảm bảo hoàn tiền trong 30 ngày ):
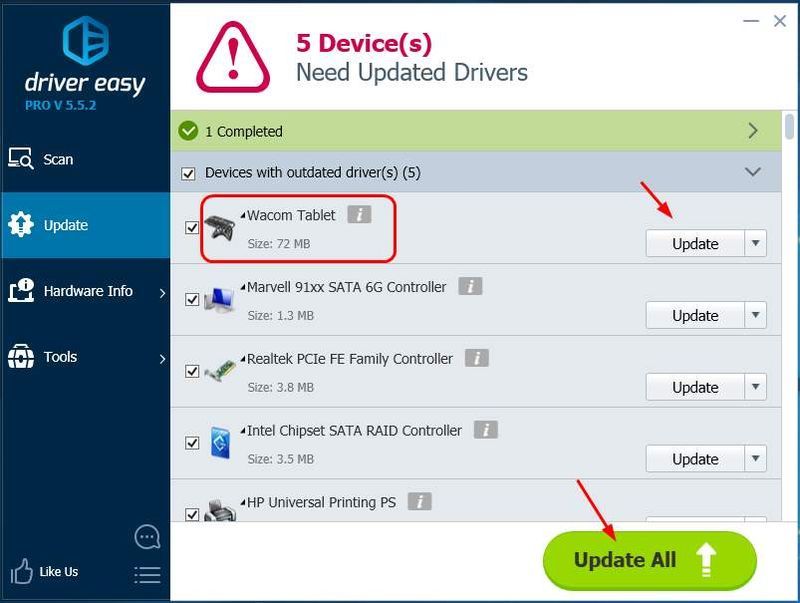
Lưu ý: Bạn có thể thực hiện miễn phí nếu muốn, nhưng một phần là thủ công.
Khắc phục 3. Khởi động lại các dịch vụ Wacom
Nếu cả phương pháp 1 và phương pháp 2 đều không giúp bạn khắc phục được lỗi, hãy thử khởi động lại các dịch vụ Wacom của bạn.