Chào mừng bạn đến với hướng dẫn đi sâu vào thế giới đầy mê hoặc của Baldur's Gate 3. Như bất kỳ nhà thám hiểm dày dạn kinh nghiệm nào cũng biết, trò chơi nhập vai hấp dẫn này mang đến trải nghiệm nhập vai không giống ai. Tuy nhiên, giữa các nhiệm vụ hoành tráng và khung cảnh kỳ ảo, một số người chơi đã gặp phải một đối thủ khó chịu: các vấn đề giật hình và đóng băng làm gián đoạn dòng chảy của trò chơi. Nhưng đừng lo, vì bài viết này ở đây để giúp bạn bắt đầu một cuộc hành trình suôn sẻ và thú vị hơn qua các thế giới của Baldur’s Gate 3.
Sửa lỗi nói lắp Baldur’s Gate 3 trên pc
- Kiểm tra yêu cầu hệ thống
- Bỏ qua Trình khởi chạy trên Steam
- Cập nhật trình điều khiển đồ họa của bạn
- Xác minh tính toàn vẹn của tệp trò chơi
- Dừng ép xung hoặc tăng cường
- Thực hiện một bot sạch
Sửa 1 Kiểm tra yêu cầu hệ thống
| tối thiểu | Khuyến khích | |
|---|---|---|
| BẠN | Windows® 10 64 Bit | Windows® 10 64 Bit |
| Bộ xử lý | Intel I5 4690 hoặc AMD FX 8350 | Intel i7 8700K hoặc AMD r5 3600 |
| Ký ức | RAM 8GB | RAM 16GB |
| đồ họa | Nvidia GTX 970 hoặc AMD RX 480 (4GB+ VRAM) | Nvidia 2060 Super hoặc AMD RX 5700 XT (8GB+ VRAM) |
| DirectX | Phiên bản 11 | Phiên bản 11 |
| Kho | Dung lượng trống 150 GB | Dung lượng trống 150 GB |
| Thêm vào | Yêu cầu SSD | Yêu cầu SSD |
Bạn có thể cần một số gợi ý về cách kiểm tra thông số kỹ thuật máy tính của mình:
- Nhấn nút Phím logo Windows
 Và R trên bàn phím của bạn để khởi chạy hộp thoại Chạy.
Và R trên bàn phím của bạn để khởi chạy hộp thoại Chạy. - Kiểu DxDiag và nhấp vào ĐƯỢC RỒI .
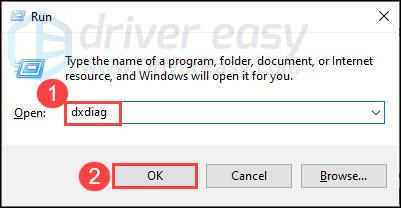
- Bây giờ bạn có thể kiểm tra thông tin hệ thống của mình trong phần Hệ thống chuyển hướng.
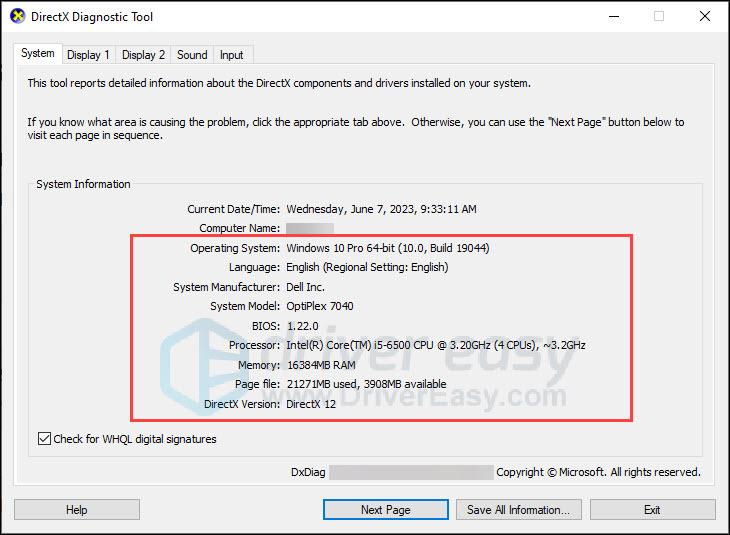
- Nhấn vào Trưng bày tab để kiểm tra chi tiết đồ họa.
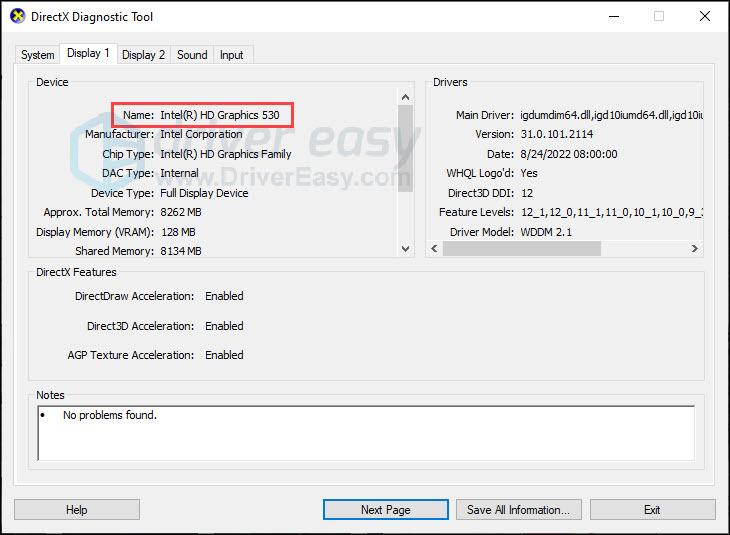
Nếu máy tính của bạn đáp ứng các yêu cầu hệ thống tối thiểu, hãy chuyển sang các bản sửa lỗi bên dưới. Nếu không đáp ứng được yêu cầu tối thiểu, bạn có thể cần phải cập nhật phần cứng để chơi game mượt mà.
Sửa 2 Bỏ qua Launcher trên Steam
Việc bỏ qua trình khởi chạy trong các tùy chọn khởi chạy của thuộc tính Steam thường liên quan đến việc thêm đối số dòng lệnh vào cấu hình khởi chạy của trò chơi.
Dưới đây là hướng dẫn chung về cách thực hiện việc này:
- Mở hơi nước.
- Click chuột phải Cổng Baldur 3 i n thư viện của bạn và chọn Của cải .

- bên trong Tùy chọn khởi chạy ở cuối tab Chung, thêm –bỏ qua launcher và đóng cửa sổ thuộc tính.
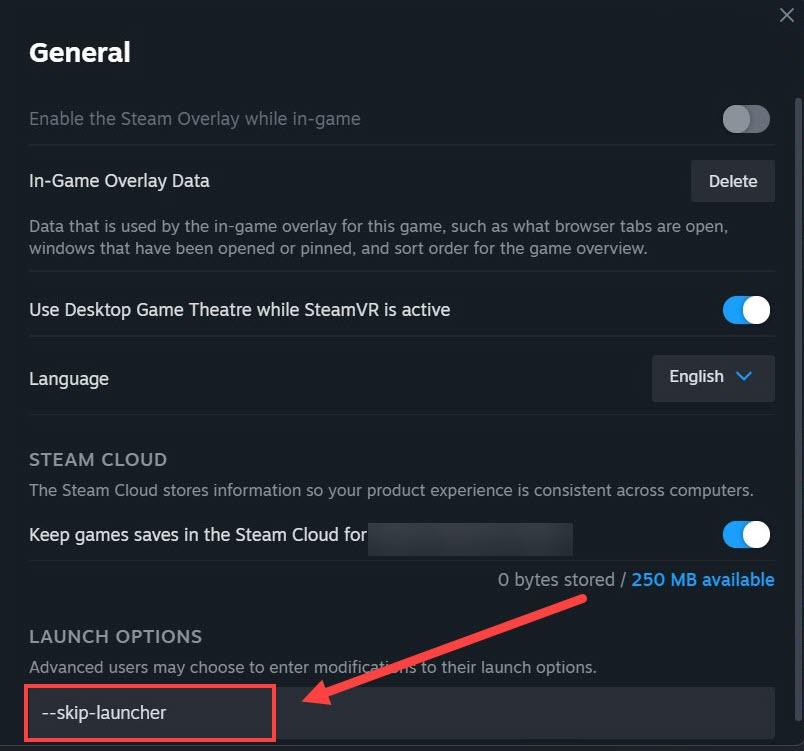
- Khởi động lại Steam và trò chơi. Bây giờ nó sẽ bỏ qua trình khởi chạy và khởi chạy trực tiếp vào trò chơi.
Khắc phục 3 Cập nhật trình điều khiển đồ họa của bạn
Trình điều khiển lỗi thời hoặc bị hỏng là nguyên nhân phổ biến khiến trò chơi bị giật. Hầu hết các vấn đề giật hình trong trò chơi có thể được khắc phục bằng cách cập nhật trình điều khiển đồ họa của bạn . Hơn nữa, trình điều khiển mới nhất có thể cải thiện trải nghiệm chơi game của bạn. Bạn có thể truy cập trang web của nhà sản xuất đồ họa (như Nvidia hoặc AMD ) để tải xuống trình điều khiển mới nhất. Tuy nhiên, nếu bạn không có thời gian, sự kiên nhẫn hoặc kỹ năng máy tính để cập nhật trình điều khiển theo cách thủ công, bạn có thể thực hiện việc đó một cách tự động với Lái xe dễ dàng .
Nó sẽ tự động nhận dạng hệ thống của bạn và tìm trình điều khiển chính xác cho nó. Bạn có thể tự động cập nhật trình điều khiển của mình bằng phiên bản MIỄN PHÍ hoặc phiên bản Pro của Driver Easy. Nhưng với phiên bản Pro, chỉ cần 2 bước (và bạn sẽ nhận được hỗ trợ đầy đủ cũng như đảm bảo hoàn tiền trong 30 ngày):
- Chạy Driver Easy và nhấp vào Quét ngay cái nút. Driver Easy sau đó sẽ quét máy tính của bạn và phát hiện bất kỳ trình điều khiển nào có vấn đề.
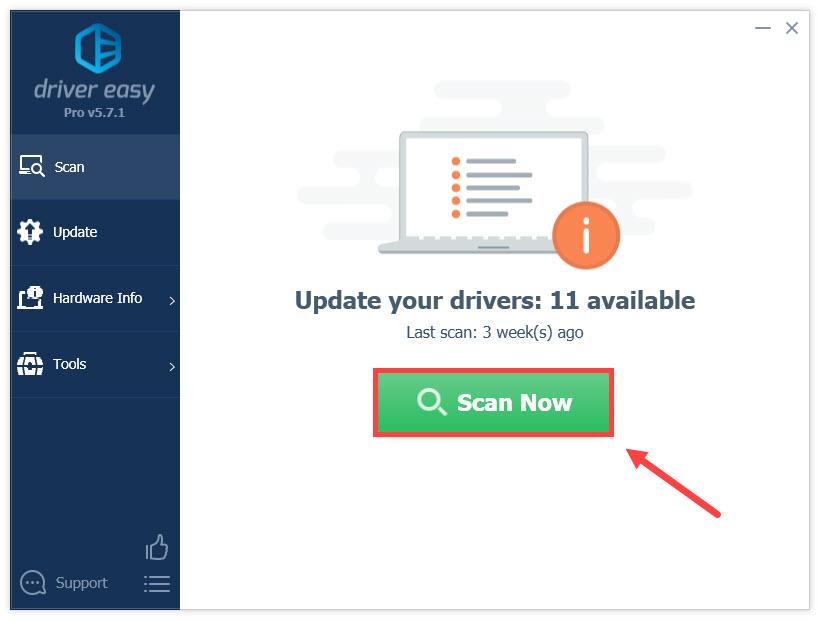
- Nhấp chuột Cập nhật tất cả để tự động tải xuống và cài đặt phiên bản chính xác của tất cả các trình điều khiển bị thiếu hoặc lỗi thời trên hệ thống của bạn (điều này yêu cầu Phiên bản chuyên nghiệp – bạn sẽ được nhắc nâng cấp khi nhấp vào Cập nhật tất cả).
Hoặc bạn có thể nhấp vào Cập nhật bên cạnh trình điều khiển đồ họa được gắn cờ để tự động tải xuống phiên bản chính xác của trình điều khiển đó thì bạn có thể cài đặt thủ công (bạn có thể thực hiện việc này với phiên bản MIỄN PHÍ).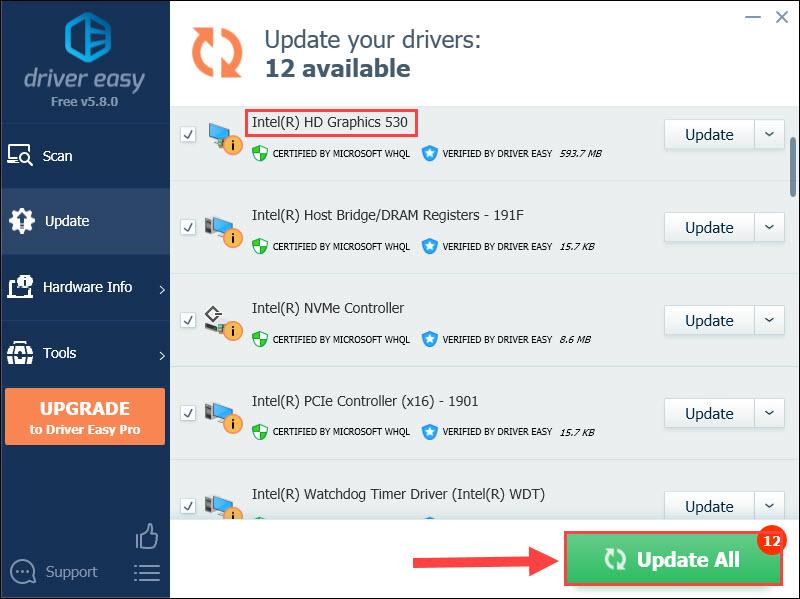 Phiên bản Pro của Driver Easy đi cùng hỗ trợ kỹ thuật đầy đủ . Nếu bạn cần hỗ trợ, vui lòng liên hệ với nhóm hỗ trợ của Driver Easy theo số support@letmeknow.ch .
Phiên bản Pro của Driver Easy đi cùng hỗ trợ kỹ thuật đầy đủ . Nếu bạn cần hỗ trợ, vui lòng liên hệ với nhóm hỗ trợ của Driver Easy theo số support@letmeknow.ch . - Khởi động lại máy tính của bạn và khởi chạy Steam.
- Nhấn vào Thư viện chuyển hướng. Sau đó nhấp chuột phải Cổng Hói 3 và chọn Của cải .

- Nhấp chuột TẬP TIN CÓ SẴN ở tab bên trái và chọn Xác minh tính toàn vẹn của tệp trò chơi .
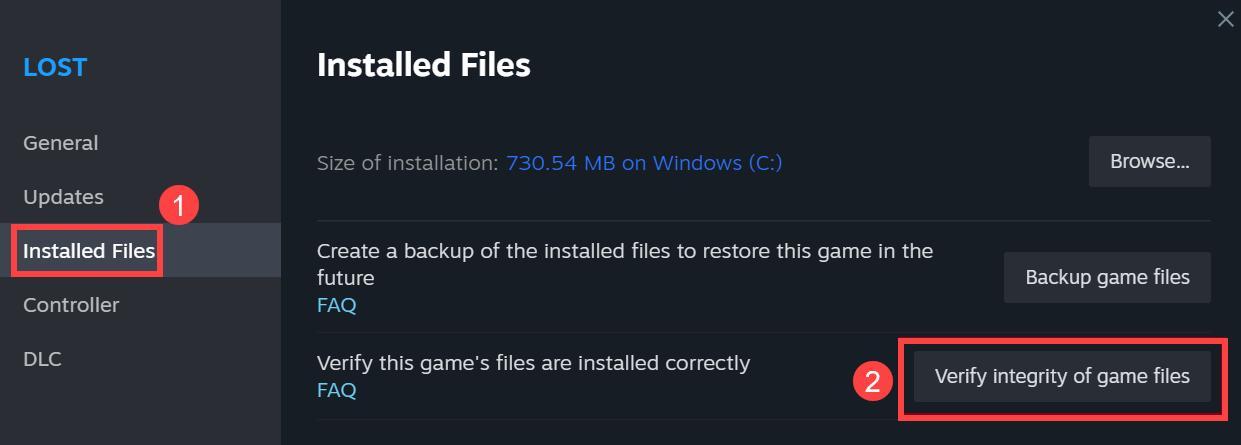
- Có thể mất vài phút để xác minh tệp trò chơi của bạn. Khởi chạy lại Steam và trò chơi khi nó kết thúc.
- Nhấn nút Phím logo Windows Và R cùng nhau trên bàn phím để mở hộp Chạy.
- Kiểu msconfig và nhấp vào ĐƯỢC RỒI .
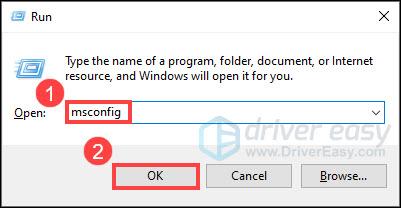
- Chọn Dịch vụ tab và kiểm tra Ẩn tất cả các dịch vụ của Microsoft hộp.
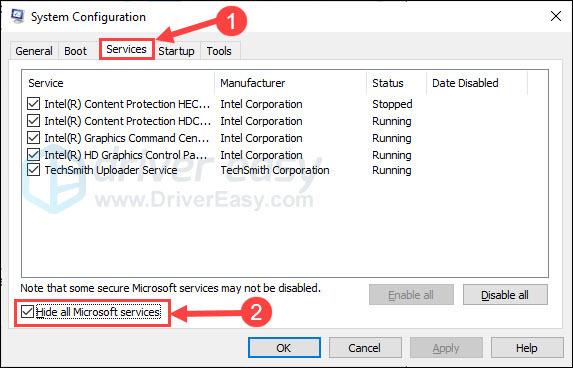
- Nhấp chuột Vô hiệu hóa tất cả Và Áp dụng . Sau đó khởi động lại máy tính của bạn.
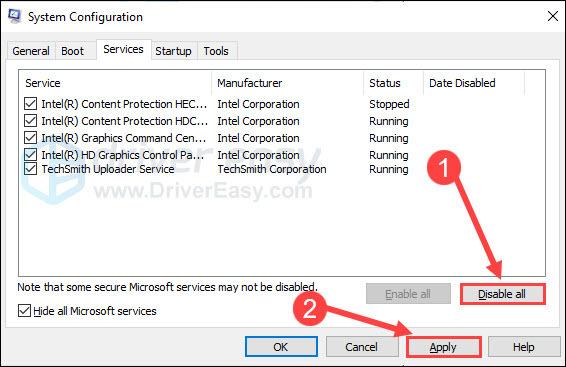
Sửa 4 Xác minh tính toàn vẹn của tệp trò chơi
Tình trạng giật hình có thể xảy ra khi công cụ trò chơi gặp khó khăn trong việc truy cập hoặc thực thi các tệp bị hỏng này, dẫn đến trải nghiệm chơi trò chơi kém. Việc xác minh tính năng tệp trò chơi sẽ giúp bạn xác định và sửa chữa các tệp trò chơi bị hỏng hoặc bị thiếu này. Đây có thể là nguyên nhân sâu xa của sự cố.
Quá trình này đảm bảo rằng các thành phần cốt lõi của trò chơi ở tình trạng nguyên sơ, giảm khả năng xảy ra trục trặc về hiệu suất. Bằng cách xác minh tính toàn vẹn của tệp, người chơi có thể duy trì trải nghiệm chơi trò chơi ổn định và mượt mà vì nó giải quyết các vấn đề tiềm ẩn xuất phát từ hỏng hoặc giả mạo tệp.
Thực hiện theo các bước sau để sửa chữa tệp trên Steam:
Sửa 5 Dừng ép xung hoặc tăng tốc
Nếu bạn đã nâng cao hiệu suất của một thành phần máy tính như cạc đồ họa thông qua việc ép xung hoặc tăng tốc, hãy cân nhắc việc tắt những sửa đổi này hoặc đưa các thành phần đó về thông số kỹ thuật ban đầu của nhà sản xuất. Một số người dùng đã báo cáo sự cải thiện về hiệu suất bằng cách tắt tính năng ép xung GPU của họ.
Sửa 6 Thực hiện sạch bot
Một số chương trình khác cũng có thể cản trở trò chơi chạy trơn tru, chúng có thể được khắc phục bằng cách thực hiện khởi động sạch.
Để làm như vậy, bạn có thể:
Khởi chạy trò chơi sau khi PC của bạn khởi động lại. Kiểm tra xem Cổng Hói 3 vấn đề nói lắp và đóng băng vẫn còn đó.
Vì vậy, đây là các bản sửa lỗi cho sự cố giật và treo của Baldur's Gate 3. Hy vọng rằng chúng phù hợp với bạn và bạn có thể chơi trò chơi một cách suôn sẻ. Nếu bạn có ý kiến hay thắc mắc gì, đừng ngần ngại để lại bình luận cho chúng tôi nhé.
 Và R trên bàn phím của bạn để khởi chạy hộp thoại Chạy.
Và R trên bàn phím của bạn để khởi chạy hộp thoại Chạy.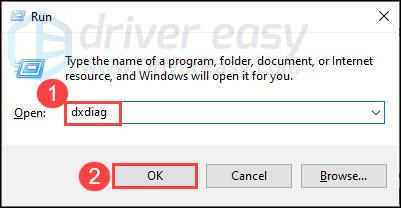
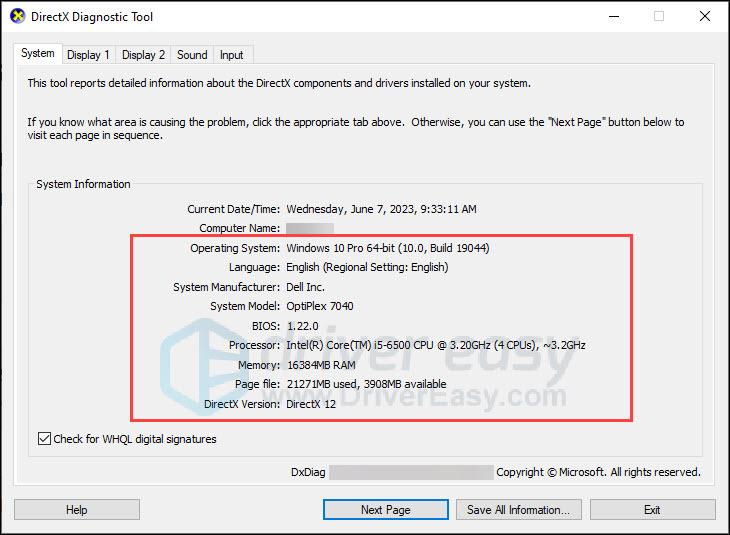
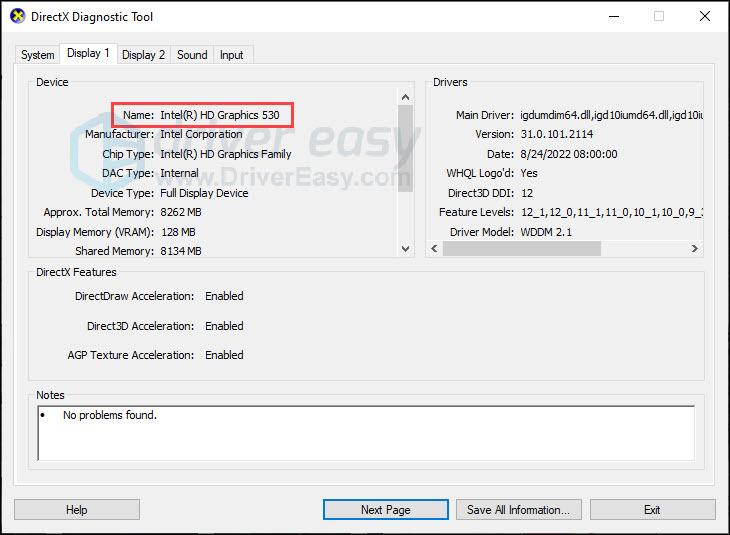

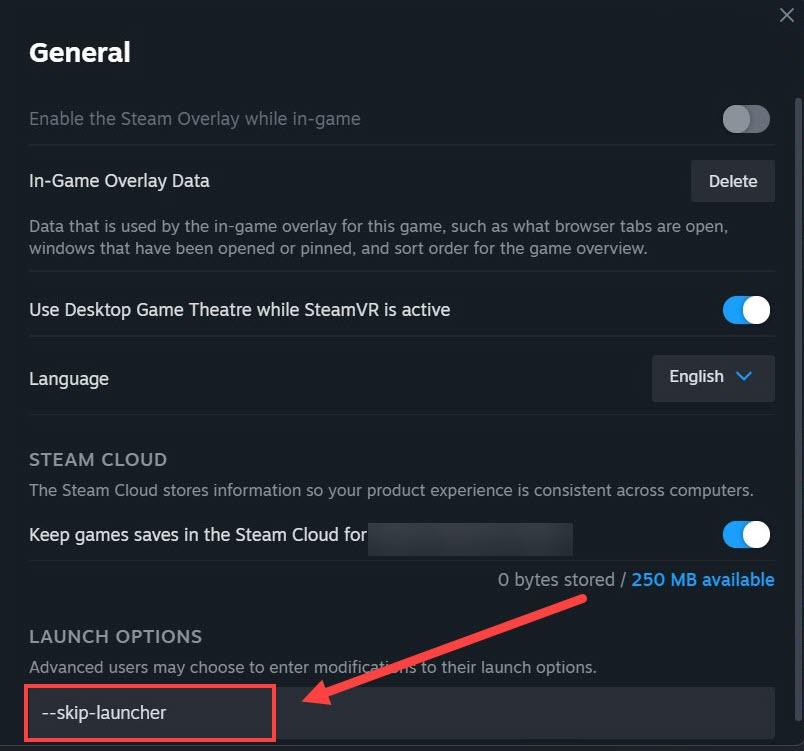
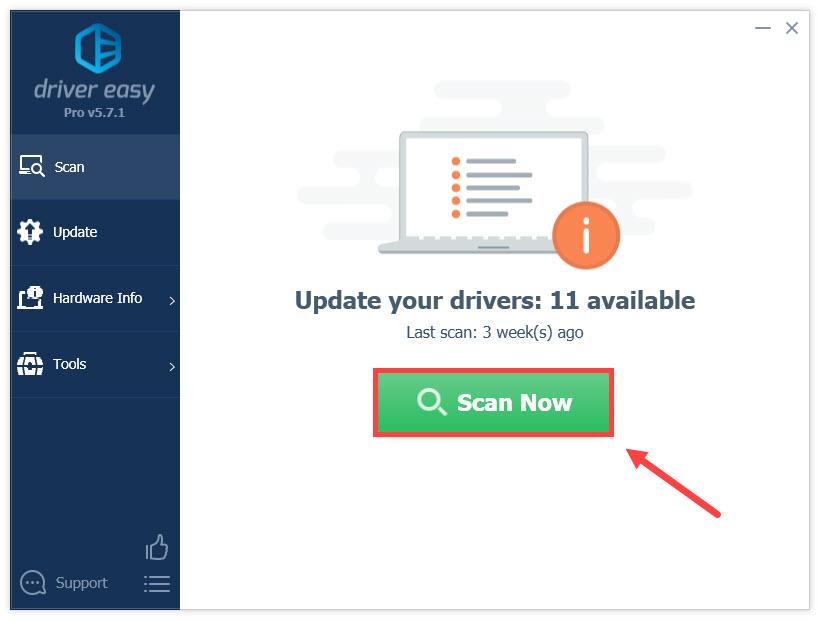
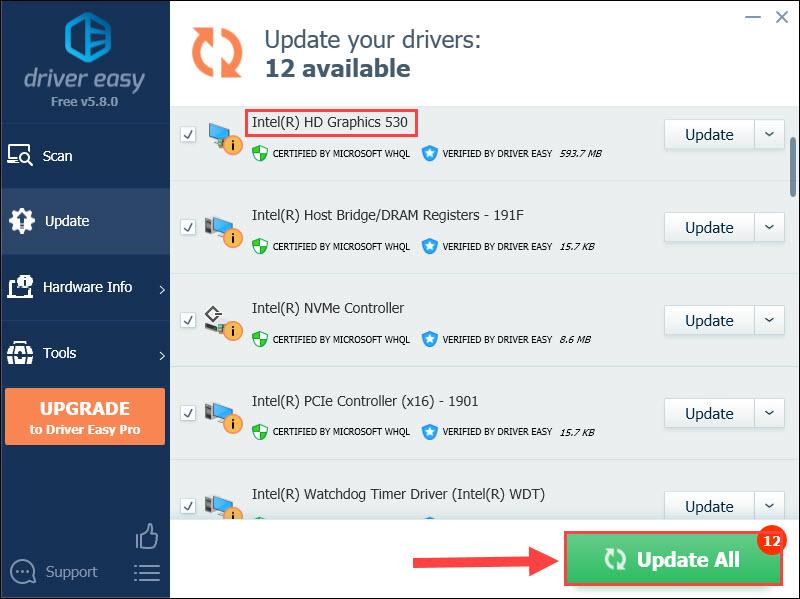
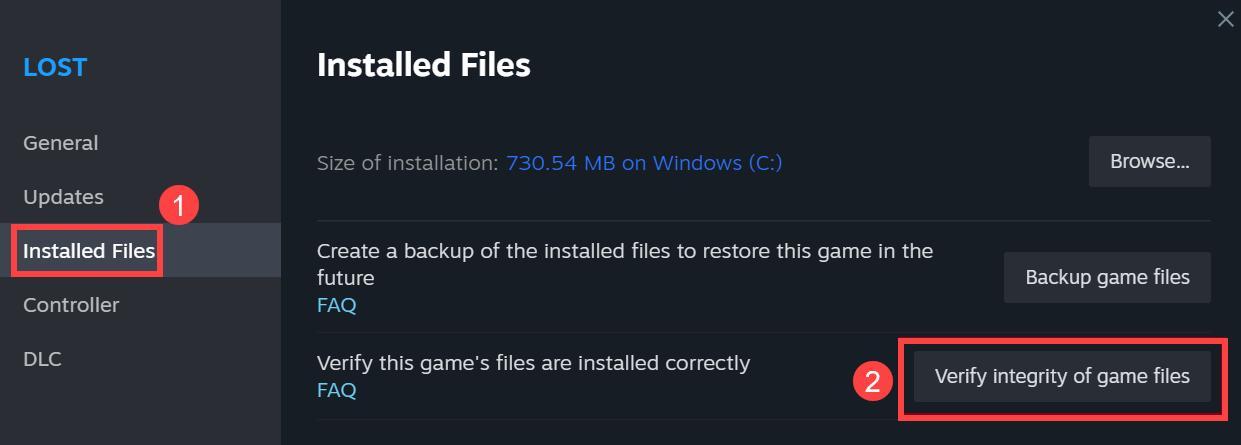
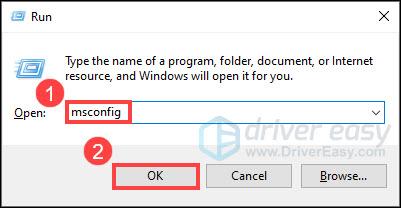
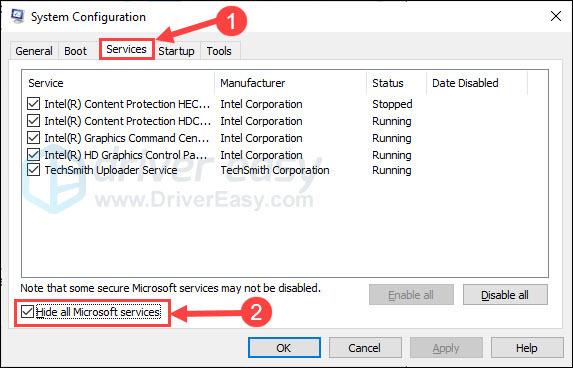
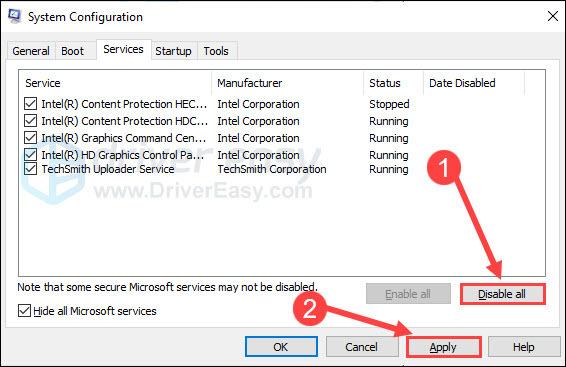




![[SOLVED] Intel Wireless-AC 9560 Không hoạt động (Mã 10)](https://letmeknow.ch/img/driver-error/95/intel-wireless-ac-9560-not-working.jpg)

