Nói chung, trò chơi Giữa chúng ta có thể cung cấp cho người chơi trải nghiệm chơi game mượt mà mà không gặp nhiều trục trặc. Nhưng khi các bản cập nhật mới được tung ra vài ngày trước, một số người chơi cảm thấy khó khăn khi vượt qua màn hình tải. Để khắc phục sự cố, chúng tôi đã tập hợp một số phương pháp.
Các bản sửa lỗi để thử:
- Xác minh tính toàn vẹn của các tệp trò chơi
- Cập nhật trình điều khiển đồ họa của bạn
- Xóa tệp tạm thời
- Tắt phần mềm chống vi-rút và tường lửa
1. Xác minh tính toàn vẹn của các tệp trò chơi
Khi gặp sự cố khi khởi chạy trò chơi của mình đúng cách, bạn cần kiểm tra xem các tệp trò chơi của mình có bị hỏng hoặc bị thiếu hay không. Để làm điều này, bạn có thể sử dụng công cụ xác minh tính toàn vẹn của tệp trò chơi bằng cách làm theo các bước bên dưới:
1) Mở ứng dụng khách Steam của bạn. Trong LIBRARY, nhấp chuột phải vào tên trò chơi của bạn và chọn Tính chất… .

2) Chọn TẬP TIN CÓ SẴN và nhấp vào Xác minh tính toàn vẹn của các tệp trò chơi… cái nút. Và Steam sẽ bắt đầu xác minh các tệp trò chơi của bạn.

Quá trình này sẽ mất vài phút. Đơn giản chỉ cần đợi quá trình hoàn tất. Sau khi hoàn tất, hãy nhấp vào nút Play và kiểm tra xem bạn có thể bỏ qua màn hình tải hay không.
2. Cập nhật trình điều khiển đồ họa của bạn
Card đồ họa là một trong những thành phần cốt lõi của máy tính. Và trình điều khiển đồ họa của bạn là yếu tố cần thiết để đạt được hiệu suất cao nhất từ GPU của bạn. Nếu trình điều khiển đã lỗi thời hoặc bị hỏng, bạn có nhiều khả năng gặp phải các vấn đề như mất rất nhiều thời gian để tải vào màn hình menu chính. Để xác định nguyên nhân gốc rễ, bạn phải cập nhật trình điều khiển đồ họa của mình.
Có hai cách chủ yếu để bạn có thể cập nhật trình điều khiển đồ họa của mình: thủ công và tự động .
Tùy chọn 1: Cập nhật trình điều khiển đồ họa của bạn theo cách thủ công
Để cập nhật trình điều khiển đồ họa của bạn theo cách thủ công, bạn có thể truy cập trang web chính thức:
Sau đó, tìm trình điều khiển tương ứng với phiên bản Windows của bạn và tải xuống theo cách thủ công. Khi bạn đã tải xuống đúng trình điều khiển cho hệ thống của mình, hãy nhấp đúp vào tệp đã tải xuống và làm theo hướng dẫn trên màn hình để cài đặt.
Tùy chọn 2: Tự động cập nhật trình điều khiển đồ họa của bạn (được khuyến nghị)
Nếu bạn không có thời gian, sự kiên nhẫn và kỹ năng máy tính để cập nhật trình điều khiển đồ họa của mình theo cách thủ công, thay vào đó, bạn có thể làm điều đó tự động với Lái xe dễ dàng . Đây là một công cụ hữu ích tự động nhận dạng hệ thống của bạn và tìm trình điều khiển chính xác cho hệ thống. Bạn không cần biết chính xác hệ thống máy tính của mình đang chạy hoặc có nguy cơ tải xuống và cài đặt sai trình điều khiển.
Dưới đây là cách cập nhật trình điều khiển với Driver Easy:
1) Tải xuống và cài đặt Driver Easy.
2) Chạy Driver Easy và nhấp vào Quét ngay cái nút. Driver Easy sau đó sẽ quét máy tính của bạn và phát hiện bất kỳ thiết bị nào có trình điều khiển bị thiếu hoặc lỗi thời.
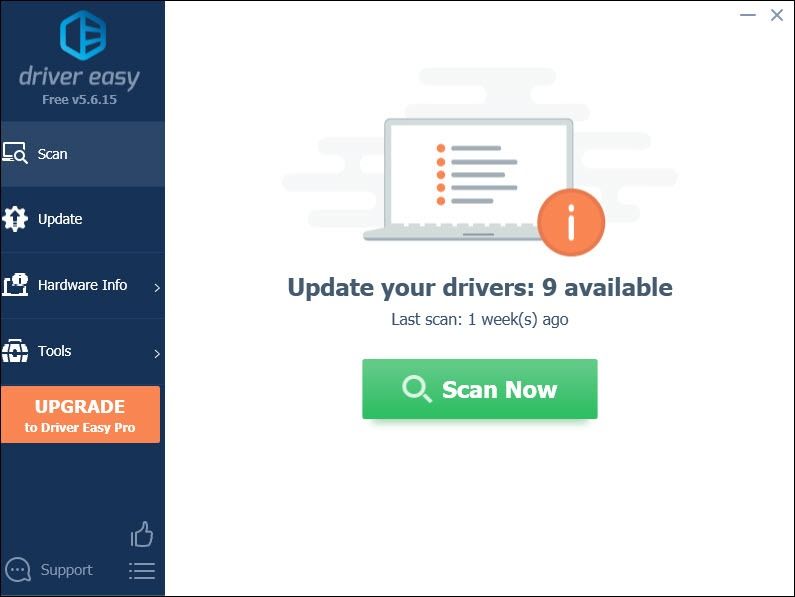
3) Nhấp vào Cập nhật tất cả . Sau đó, Driver Easy sẽ tải xuống và cập nhật tất cả các trình điều khiển thiết bị đã lỗi thời và bị thiếu của bạn, cung cấp cho bạn phiên bản mới nhất của mỗi trình điều khiển, trực tiếp từ nhà sản xuất thiết bị.
(Điều này yêu cầu Phiên bản chuyên nghiệp đi kèm với hỗ trợ đầy đủ và một Hoàn tiền trong 30 ngày Bảo hành. Bạn sẽ được nhắc nâng cấp khi nhấp vào Cập nhật tất cả. Nếu không muốn nâng cấp lên phiên bản Pro, bạn cũng có thể cập nhật trình điều khiển của mình với phiên bản MIỄN PHÍ. Tất cả những gì bạn cần làm là tải xuống từng cái một và cài đặt thủ công.)
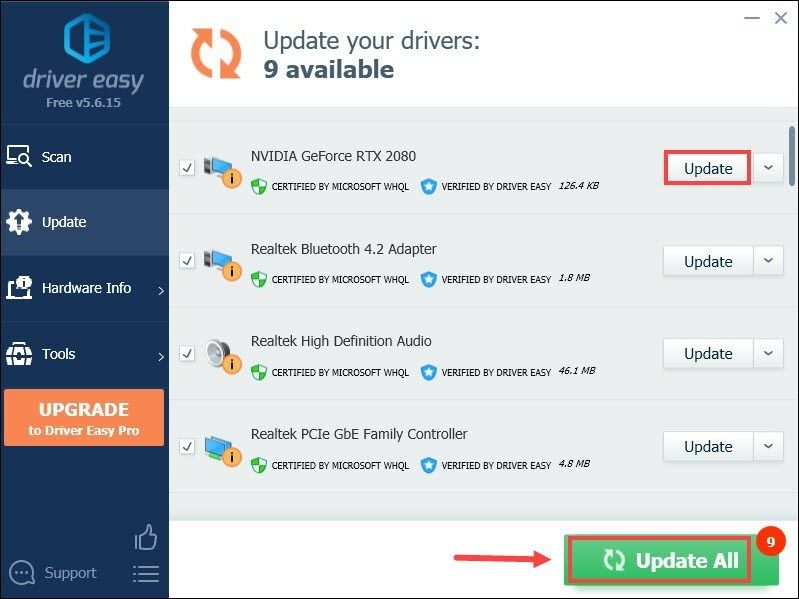 Phiên bản Pro của Driver Easy đi cùng hỗ trợ kỹ thuật đầy đủ . Nếu bạn cần hỗ trợ, vui lòng liên hệ Nhóm hỗ trợ của Driver Easy tại support@letmeknow.ch .
Phiên bản Pro của Driver Easy đi cùng hỗ trợ kỹ thuật đầy đủ . Nếu bạn cần hỗ trợ, vui lòng liên hệ Nhóm hỗ trợ của Driver Easy tại support@letmeknow.ch . Sau khi cập nhật trình điều khiển, hãy khởi động lại máy tính của bạn và khởi chạy Trong số chúng tôi để kiểm tra xem sự cố đã được giải quyết chưa. Nếu không, hãy tiến hành sửa chữa tiếp theo bên dưới.
3. Xóa các tệp tạm thời
Như tên cho thấy, tệp tạm thời là loại tệp lưu trữ dữ liệu tạm thời được tạo bởi chính Windows hoặc các chương trình mà người dùng sử dụng. Chúng có thể chiếm một lượng lớn dung lượng và làm chậm PC của bạn. Điều này cũng có thể ảnh hưởng đến khả năng phản hồi của các chương trình của bạn. Để đảm bảo rằng bạn có thể chạy hệ thống của mình một cách trơn tru, bạn nên xóa các tệp tạm thời đó và nó sẽ không gây ra bất kỳ sự cố nào.
1) Trên bàn phím của bạn, nhấn Phím logo Windows và NS đồng thời để gọi hộp Run.
2) Loại %nhân viên bán thời gian% và sau đó nhấn Enter trên bàn phím của bạn.

3) Xóa tất cả các tệp trong nhân viên bán thời gian thư mục. (Nhấn Điều khiển và ĐẾN đồng thời để chọn tất cả các tệp. Sau đó nhấp chuột phải và chọn Xóa bỏ .)

4) Nếu một cửa sổ bật lên nói rằng Không thể hoàn thành hành động , chỉ cần chọn hộp Làm điều này cho tất cả các mục hiện tại và bấm vào Nhảy .
5) Bây giờ đi đến của bạn Thùng tái chế từ máy tính để bàn của bạn. Nhấp chuột phải vào nó và chọn Thùng rác trống .
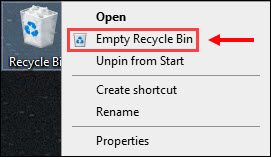
Sau khi xóa các tệp tạm thời, hãy nhấp vào nút Phát và bạn sẽ có thể vào màn hình chính ngay lập tức.
4. Tắt tường lửa và phần mềm chống vi-rút
Tường lửa của Windows hoặc phần mềm chống vi-rút có thể giúp bảo vệ máy tính của bạn khỏi các cuộc tấn công của phần mềm độc hại. Nhưng đôi khi họ chặn trò chơi của bạn khởi chạy hoặc truy cập internet. Do đó, chúng tôi khuyên bạn nên tạm thời vô hiệu hóa phần mềm chống vi-rút và tường lửa của Windows trước khi khởi chạy Trong số chúng tôi:
1) Trên bàn phím của bạn, nhấn Phím Windows + R đồng thời để gọi hộp Run.
2) Nhập hoặc dán kiểm soát tường lửa.cpl và bấm vào VÂNG .

3) Từ menu bên trái, nhấp vào Bật hoặc tắt Tường lửa của Bộ bảo vệ Windows .

4) Chọn Tắt Tường lửa của Bộ bảo vệ Windows (không được khuyến nghị) cho mạng miền, mạng riêng và mạng công cộng. Sau đó nhấp vào VÂNG .

Ngoài ra, nếu bạn đã cài đặt bất kỳ phần mềm chống vi-rút nào trên hệ thống của mình, hãy đảm bảo rằng bạn nhấp vào biểu tượng mũi tên lên gần khay hệ thống, nhấp chuột phải vào chương trình và chọn tùy chọn tắt hoặc thoát chương trình.
Khi bạn đã hoàn thành tất cả những điều này, hãy chơi Giữa chúng ta và bạn sẽ có thể khởi động trò chơi.
Hy vọng rằng, bài đăng này sẽ giúp ích và bạn có thể tiếp tục tận hưởng sự đơn giản của trò chơi. Đối với bất kỳ đề xuất hoặc ý tưởng, hãy để lại cho chúng tôi một bình luận bên dưới.
![[Đã sửa] Sự cố được bao bọc trên PC](https://letmeknow.ch/img/knowledge-base/81/fixed-enshrouded-crashing-on-pc-1.png)





![Bàn di chuột ASUS không hoạt động trên Windows 11/10 [SOLVED]](https://letmeknow.ch/img/knowledge/02/asus-touchpad-not-working-windows-11-10.jpg)