Nếu bạn đang gặp phải tình trạng Baldur’s Gate 3 không khởi chạy, khó bắt đầu hoạt động, đừng lo lắng. Nhiều người chơi đang báo cáo cùng một vấn đề và tin tốt là bạn có thể giải quyết vấn đề đó một cách dễ dàng với các cách giải quyết sau.
Hãy thử các bản sửa lỗi này
- Trước khi bắt đầu
- Khắc phục 1: Tắt tất cả các ứng dụng nền
- Khắc phục 2: Bắt đầu từ thư mục bin
- Khắc phục 3: Cập nhật trình điều khiển cạc đồ họa
- Khắc phục 4: Chuyển sang DX11
- Khắc phục 5: Kiểm tra tệp trò chơi
- Khắc phục 5: Giảm độ phân giải màn hình của bạn xuống
- Khắc phục 6: Thực hiện khởi động sạch
- Khắc phục 7: Cài đặt / sửa chữa tệp Visual C ++
- Khắc phục 8: Thay thế thư mục Baldur’s Gate 3 của bạn
Trước khi bắt đầu
Trước khi bạn thử bất kỳ bản sửa lỗi nào dưới đây, hãy đảm bảo rằng PC của bạn có thể chạy Baldur’s Gate 3. Nếu bạn không biết cách kiểm tra thông số kỹ thuật PC của mình, bạn có thể truy cập Phòng thí nghiệm Yêu cầu Hệ thống để tự động kiểm tra xem bạn có thể chạy nó hay không.
Yêu cầu tối thiểu
| Hệ điều hành | Windows 7 SP1 64-bit |
| Bộ xử lý | Intel i5-4690 / AMD FX 4350 |
| Kỉ niệm | RAM 8 GB |
| Đồ họa | Nvidia GTX 780 / AMD Radeon R9 280X |
| Kho | 150 GB dung lượng khả dụng |
Yêu cầu tối thiểu
Yêu cầu đề xuất
| Hệ điều hành | Windows 10 64-bit |
| Bộ xử lý | Intel i7 4770k / AMD Ryzen 5 1500X |
| Kỉ niệm | RAM 16 GB |
| Đồ họa | Nvidia GTX 1060 6GB / AMD RX580 |
| Kho | 150 GB dung lượng khả dụng |
Yêu cầu đề xuất
Khắc phục 1: Tắt tất cả các ứng dụng nền
Trước khi chuyển sang bản sửa lỗi tiếp theo, hãy đảm bảo rằng bạn đã tắt tất cả các chương trình không cần thiết (đặc biệt là chống vi-rút) trước khi bắt đầu trò chơi.
nhấn Ctrl + Shift + Esc đồng thời để mở Trình quản lý tác vụ và đóng tất cả các ứng dụng không cần thiết đang chạy ẩn.
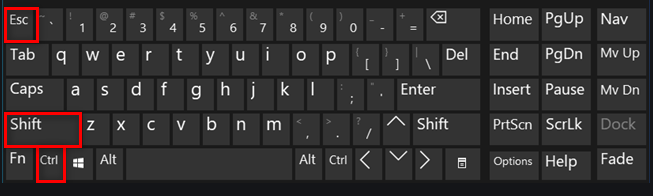
Tuy nhiên, đối với phần mềm chống vi-rút, đôi khi chỉ cần tắt nó sẽ không hoạt động. Nếu đó là trường hợp của bạn, bạn có thể gỡ cài đặt tạm thời hoặc thêm Baldur’s Gate 3 vào danh sách ngoại lệ của nó.
Khắc phục 2: Bắt đầu từ thư mục bin
Một số người chơi thấy nó hoạt động khi họ khởi chạy Baldur’s Gate từ thư mục bin. Để đảm bảo bạn có toàn quyền truy cập vào tất cả các tệp trò chơi, bạn có thể chạy nó với tư cách quản trị viên.
1) Điều hướng đến thư mục hơi nước steamapps common Baldur’s Gate 3 bin .
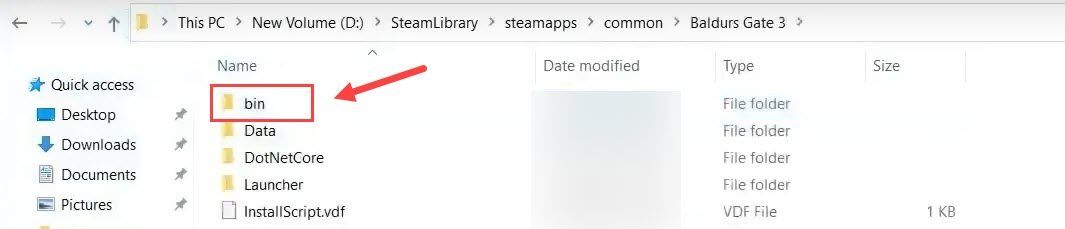
2) Nhấp chuột phải bg3.exe cho Vulkan, hoặc bg3_dx11.exe cho DX11 và chọn Tính chất .
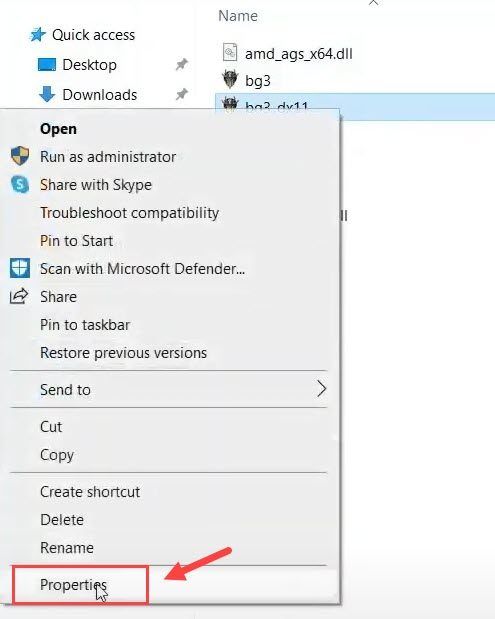
3) Đi đến Khả năng tương thích chuyển hướng. Sau đó, đánh dấu vào hộp bên cạnh Chạy chương trình này với tư cách quản trị viên và nhấp vào Áp dụng > VÂNG .
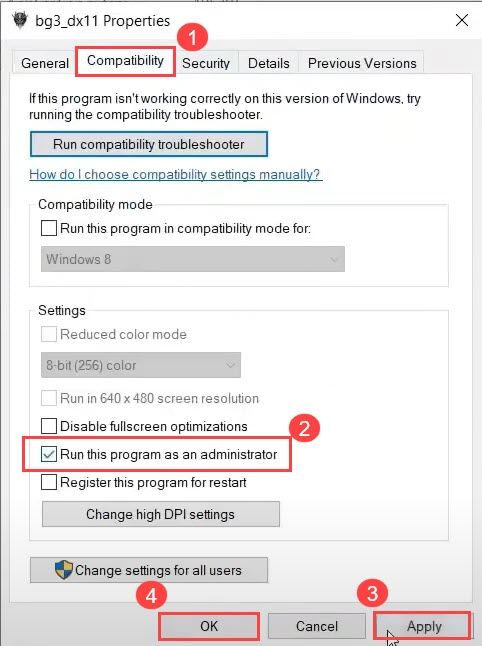
Nếu phương pháp này không hoạt động, bạn có thể chuyển đến Khả năng tương thích một lần nữa, đánh dấu vào hộp bên cạnh Tắt tối ưu hóa toàn màn hình và đặt chế độ tương thích Win 7 hoặc Win 8. Sau đó nhấp vào Thay đổi cài đặt DPI cao và bỏ chọn Ghi đè hành vi chia tỷ lệ DPI cao Lựa chọn.
Khắc phục 3: Cập nhật trình điều khiển cạc đồ họa
Trình điều khiển cạc đồ họa đóng một vai trò quan trọng trong việc đảm bảo bạn có trải nghiệm chơi game mượt mà. Nếu trình điều khiển đã lỗi thời hoặc bị hỏng, bạn rất có thể gặp phải các sự cố trò chơi như trò chơi không khởi chạy, trò chơi ngẫu nhiên bị lỗi, v.v. Trong trường hợp đó, bạn sẽ cần cập nhật trình điều khiển đồ họa.
Có hai cách để cập nhật trình điều khiển thiết bị của bạn: theo cách thủ công và tự động.
Tùy chọn 1 - Thủ công
Truy cập trang web chính thức của nhà sản xuất về cạc đồ họa của bạn, tải xuống trình điều khiển tương ứng với phiên bản Windows cụ thể của bạn (ví dụ: Windows 64 bit) và cài đặt trình điều khiển theo cách thủ công. Chúng tôi đề xuất tùy chọn này nếu bạn tự tin với kỹ năng máy tính của mình.
Tùy chọn 2 - Tự động (Được khuyến nghị)
Nếu bạn không có thời gian hoặc sự kiên nhẫn, bạn có thể làm nó tự động với Lái xe dễ dàng .
Driver Easy sẽ tự động nhận dạng hệ thống của bạn và tìm các trình điều khiển chính xác cho nó. Bạn không cần biết chính xác hệ thống máy tính của mình đang chạy, bạn không cần phải mạo hiểm tải xuống và cài đặt sai trình điều khiển cũng như không cần lo lắng về việc mắc lỗi khi cài đặt.
Bạn có thể tự động cập nhật trình điều khiển của mình với MIỄN PHÍ hoặc Phiên bản chuyên nghiệp của Driver Easy. Nhưng với phiên bản Pro thì chỉ cần 2 lần nhấp chuột.
1) Tải xuống và cài đặt Driver Easy.
2) Chạy Driver Easy và nhấp vào Quét ngay cái nút. Driver Easy sau đó sẽ quét máy tính của bạn và phát hiện bất kỳ trình điều khiển nào có vấn đề.
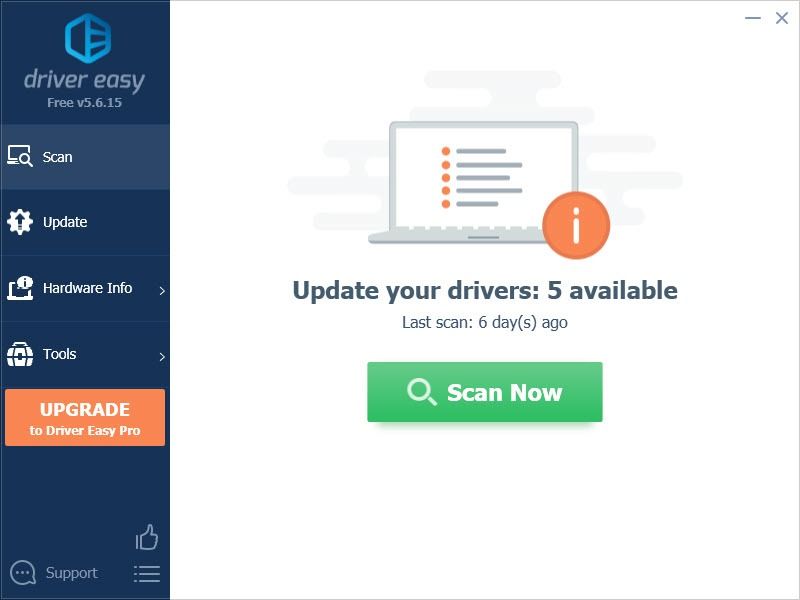
3) Nhấp vào Cập nhật bên cạnh cạc đồ họa được gắn cờ và tất cả các thiết bị khác để tải xuống trình điều khiển chính xác (bạn có thể thực hiện việc này với phiên bản MIỄN PHÍ), sau đó cài đặt thủ công.
HOẶC
Nhấp chuột Cập nhật tất cả để tự động tải xuống và cài đặt phiên bản chính xác của tất cả các trình điều khiển bị thiếu hoặc lỗi thời trên hệ thống của bạn (điều này yêu cầu Phiên bản chuyên nghiệp - bạn sẽ được nhắc nâng cấp khi nhấp vào Cập nhật tất cả. Bạn sẽ nhận được hỗ trợ đầy đủ và một Đảm bảo hoàn tiền trong 30 ngày .)
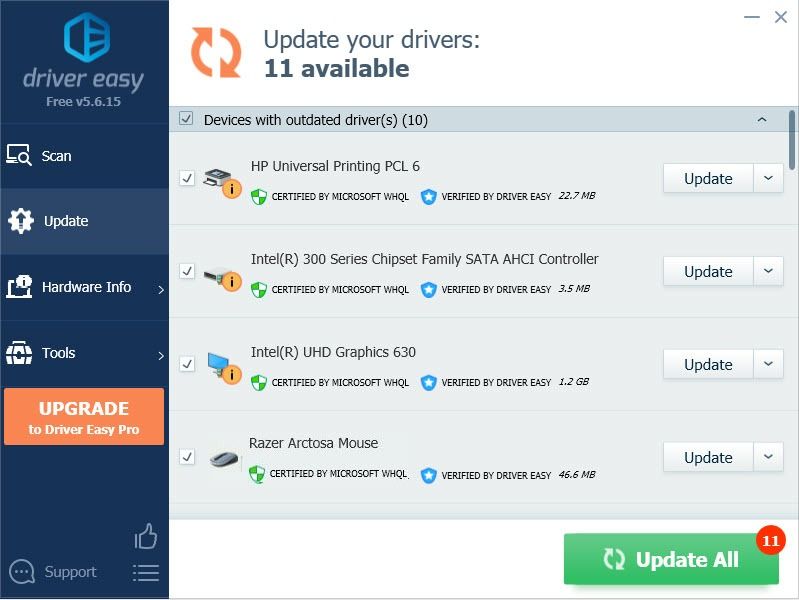
4) Khởi động lại máy tính của bạn để các thay đổi có hiệu lực.
Khắc phục 4: Chuyển sang DX11
API mặc định cho Baldur’s Gate 3 là Vulkan 1.1 và DirectX11 cũng được cung cấp trong trò chơi này. Việc chuyển từ Vulkan sang DX11 tỏ ra phù hợp với nhiều người chơi. Hy vọng rằng, điều này cũng sẽ làm việc cho bạn.
Dưới đây là cách hoàn nguyên nó về DX11:
1) Khởi động Baldur’s Gate 3.
2) Nhấp vào biểu tượng bánh răng bên cạnh Chơi và chọn DirectX 11 .
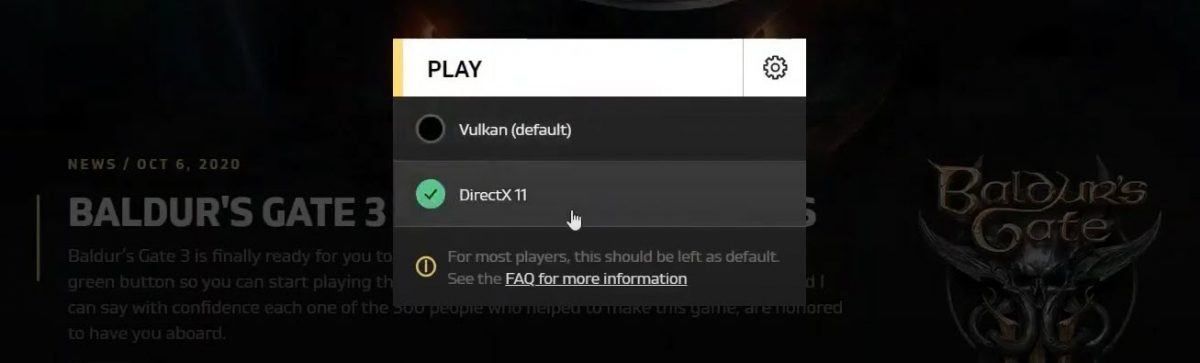
Hãy thử khởi chạy lại trò chơi của bạn để xem liệu bạn có thể chạy Baldur’s Gate 3 ngay bây giờ hay không.
Khắc phục 5: Kiểm tra tệp trò chơi
Một lý do khác khiến Baldur’s Gate 3 của bạn không khởi chạy là các tệp trò chơi bị hỏng. Để xem có đúng như vậy không, bạn có thể xác minh tính toàn vẹn của các tệp trò chơi của mình trong Steam hoặc GOG.
1. Hơi nước
1) Trong Steam, đi tới Thư viện tab và định vị trò chơi nhiệt.
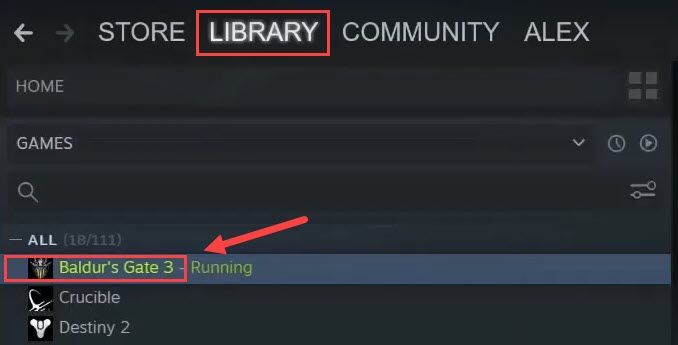
2) Nhấp chuột phải Cổng 3 của Baldur và chọn Tính chất .
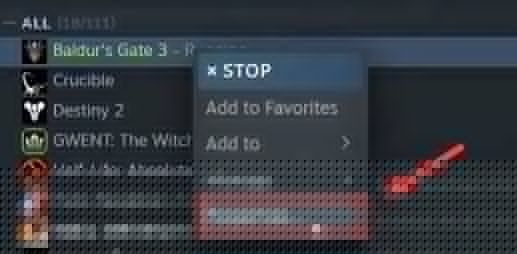
3) Nhấp vào Tệp cục bộ và sau đó nhấp vào Xác minh tính toàn vẹn của tệp trò chơi .
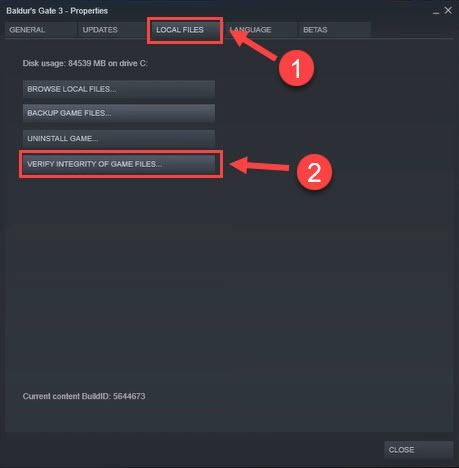
Sẽ mất khoảng 30 giây để xác minh các tệp trò chơi và sửa chữa bất kỳ tệp nào bị hỏng. Chờ cho quá trình hoàn tất. Nếu phương pháp này không hiệu quả với bạn, vui lòng chuyển sang bản sửa lỗi tiếp theo.
2. GOG
1) Khởi chạy GOG và chọn Baldur’s Gate 3.
2) Nhấp vào cài đặt ở trên cùng bên phải (bên cạnh nút Phát).
3) Dưới Quản lý cài đặt lựa chọn Xác minh / Sửa chữa .
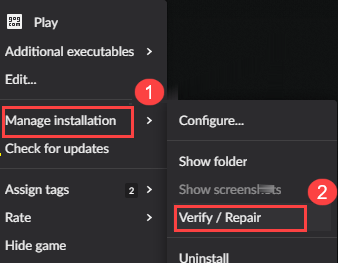
Khắc phục 5: Giảm độ phân giải màn hình của bạn xuống
Bạn có thể tạm thời hạ độ phân giải màn hình xuống để xem liệu điều này có khiến Baldur’s Gate 3 của bạn hoạt động trở lại hay không. Bằng cách làm này, bạn sẽ giới hạn những gì trò chơi sẽ tự động phát hiện.
1) Trong thanh tìm kiếm của Windows, nhập nghị quyết và chọn Thay đổi độ phân giải cho màn hình .
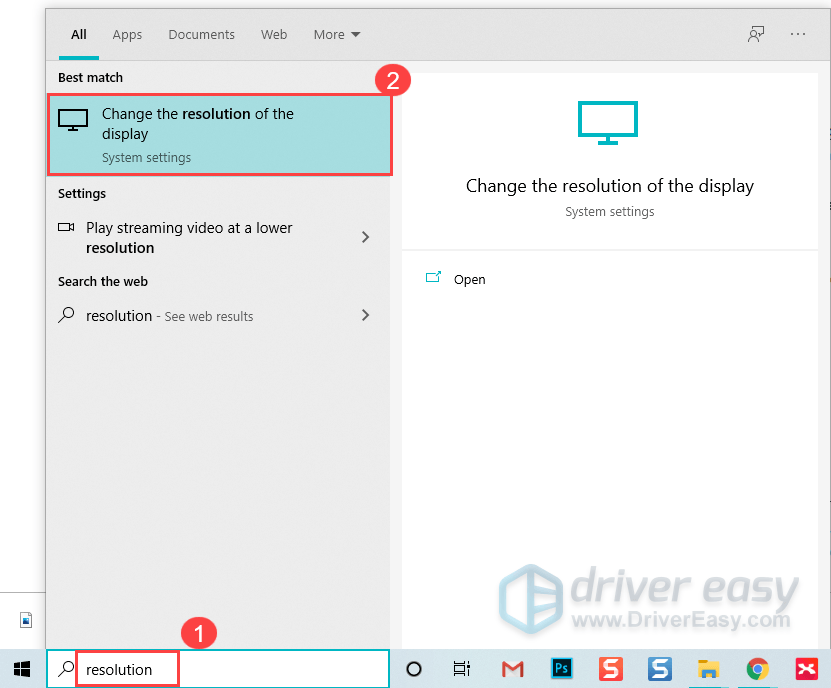
2) Dưới Độ phân giải màn hình , chọn tỷ lệ phân giải thấp hơn.
3) Chọn Giữ sự thay đổi .
Quay lại trò chơi của bạn và thử khởi chạy lại trò chơi để xem Baldur’s Gate 3 hiện đang hoạt động hay không.
Khắc phục 6: Thực hiện khởi động sạch
Có thể có một số dịch vụ xung đột khác ngăn Baldur’s Gate 3 của bạn khởi chạy bình thường. Để kiểm tra xem đây có phải là vấn đề của bạn hay không, bạn sẽ cần thực hiện khởi động sạch.
1) Nhấn Phím logo Windows và NS đồng thời để mở Chạy cái hộp.
2) Loại msconfig và hãy nhấn Vào mở Cấu hình hệ thông .
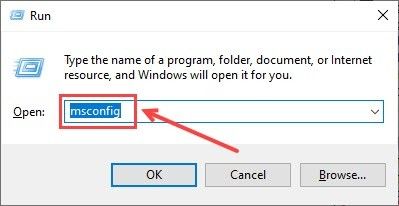
3) Đi đến Dịch vụ tab và kiểm tra Ẩn tất cả các dịch vụ của Microsoft cái hộp. Sau đó nhấp vào Vô hiệu hóa tất cả .
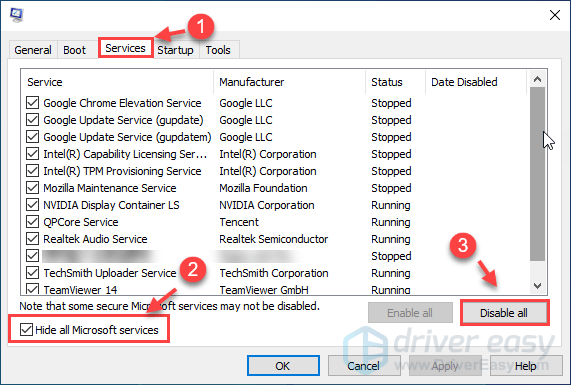
4) Chọn Khởi động tab và nhấp vào Mở trình quản lý tác vụ .
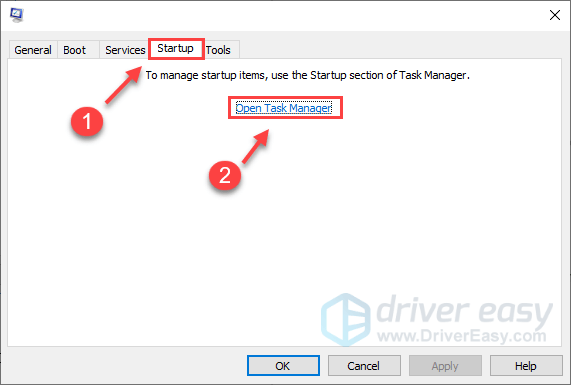
5) Dưới Khởi động tab, chọn mỗi mục khởi động và sau đó nhấp vào Vô hiệu .
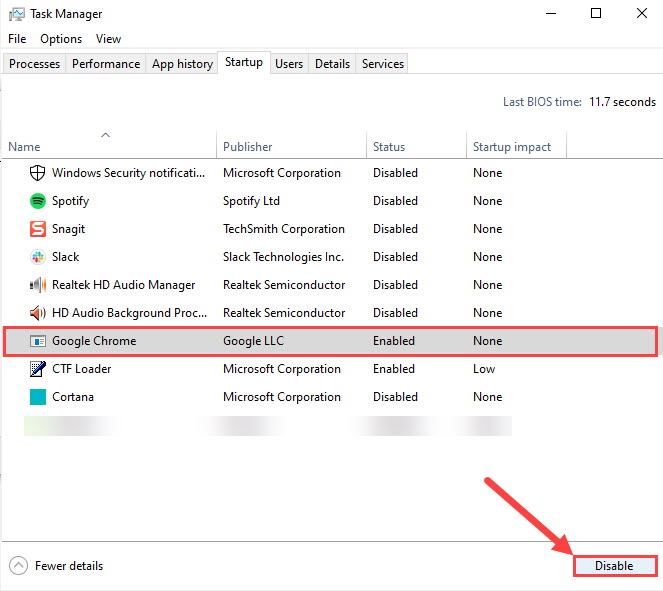
6) Quay lại Cấu hình hệ thông , sau đó nhấp vào VÂNG .
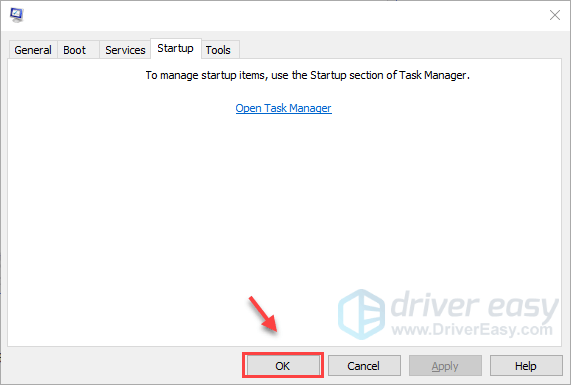
7) Khởi động lại PC của bạn và khởi chạy Baldur’s Gate 3 để xem trò chơi có khởi chạy bình thường hay không.
Nếu lần này trò chơi của bạn chạy hoàn hảo, xin chúc mừng! Nếu bạn cần tìm phần mềm có vấn đề. Đây là cách thực hiện:
- Mở Cấu hình hệ thông .
- Kích hoạt dịch vụ từng cái một (khởi động lại PC của bạn và kiểm tra sự cố sau khi bật từng dịch vụ hoặc khởi động) cho đến khi bạn tìm thấy sự cố.
Khắc phục 7: Cài đặt / sửa chữa tệp Visual C ++
Đặc biệt nếu bạn gặp lỗi DLL khi bắt đầu từ tệp thực thi, hãy thử cài đặt / sửa chữa tất cả Visual C ++ có thể phân phối lại (cả 86bit và 64bit).
1) Ghé thăm Trung tâm tải xuống Microsoft Visual C ++ và tải xuống cả tệp thực thi x86 và x64.

2) Chạy các tệp đã tải xuống và nhấp vào Cài đặt (nếu bạn đã cài đặt một, hãy nhấp vào Sửa chữa ).
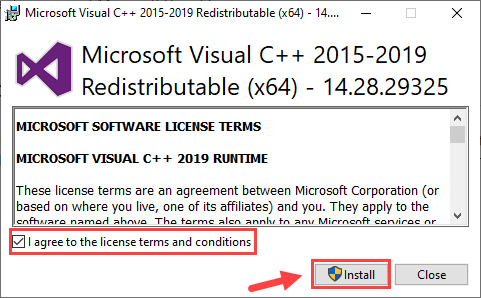
3) Chờ quá trình hoàn tất. Quá trình này có thể mất 2-3 phút.
4) Cũng tải xuống Microsoft Visual C ++ 2013 (cả x86 và x64) và hoàn tất cài đặt / sửa chữa.
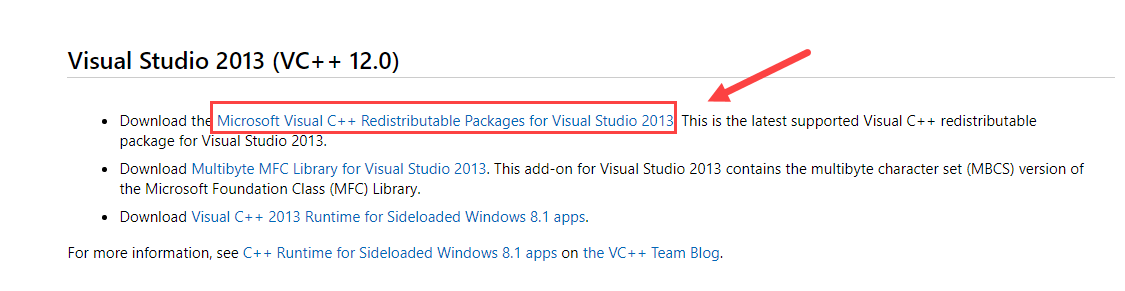
5) Sau khi hoàn tất, hãy khởi động lại PC của bạn để PC phát huy hết tác dụng.
Chơi lại trò chơi của bạn và xem liệu Baldur’s Gate 3 không khởi chạy đã được giải quyết ngay bây giờ hay chưa.
Khắc phục 8: Thay thế thư mục Baldur’s Gate 3 của bạn
Trong trường hợp một số cài đặt trong trò chơi gây ra sự cố không khởi chạy Baldur’s Gate 3 của bạn, bạn có thể thay thế toàn bộ thư mục cài đặt.
1) Đóng trò chơi của bạn và thử duyệt đến .. Documents Larian Studios thư mục và đổi tên Cổng 3 của Baldur thư mục (đến một cái gì đó như Cổng 3 cũ của Baldur ).
2) Chính xác thư mục thay thế từ tải xuống này vào của bạn Documents Studio Run thư mục.
Thư mục này chứa các trò chơi, hồ sơ và tệp cấu hình đã lưu. Tệp graphicSettings.lsx được đặt ở chế độ Cửa sổ 1280 × 720, cài đặt trước chất lượng Rất thấp và chất lượng âm thanh thấp mà bạn có thể thay đổi sau đó.3) Chơi lại trò chơi của bạn để kiểm tra sự cố.
Nếu các bản sửa lỗi này không giải quyết được việc Baldur’s Gate 3 của bạn không khởi chạy, đừng buồn. Hãy nhớ rằng trò chơi vẫn đang ở chế độ Truy cập sớm, có nghĩa là trò chơi chưa hoàn thiện và có thể có lỗi và Larian Studios đang tiến hành sửa lỗi. Larian Studios có thành tích tốt, vì vậy tôi hy vọng BG3 sẽ rời khỏi quyền truy cập sớm vào một ngày nào đó.

![[Đã giải quyết] Evil Genius 2 Không có âm thanh](https://letmeknow.ch/img/knowledge/77/evil-genius-2-no-sound.jpg)



![[GIẢI QUYẾT] iTunes không nhận dạng được iPhone trên Windows 10](https://letmeknow.ch/img/program-issues/00/itunes-not-recognizing-iphone-windows-10.jpg)
