Nếu Cities: Skylines 2 cũng gặp sự cố trên máy tính của bạn, đừng lo lắng, bạn không đơn độc. Trước khi Parabox Interactive phát hành thêm các bản cập nhật, đây là một số mẹo đã giúp nhiều game thủ khác giải quyết vấn đề gặp sự cố trong Cities: Skylines 2 và bạn cũng có thể muốn thử chúng.
Hãy thử các cách khắc phục sự cố sập Cities: Skylines 2
Bạn không cần phải thử tất cả các mẹo sau: chỉ cần thực hiện theo danh sách cho đến khi bạn tìm thấy thủ thuật có thể khắc phục sự cố treo Cities: Skylines 2 trên PC cho bạn.
- Kiểm tra yêu cầu hệ thống
- Đảm bảo máy tính của bạn không bị nóng
- Cập nhật Windows
- Cập nhật trình điều khiển card đồ họa
- Xác minh tập tin trò chơi
- Cài đặt lại Thành phố: Skylines 2
1. Kiểm tra yêu cầu hệ thống
Cities: Skylines 2 có yêu cầu khá cao đối với CPU máy tính của bạn, đặc biệt khi so sánh với các game khác. Vì vậy, nếu Cities: Skylines 2 của bạn dễ gặp sự cố, một trong những điều đầu tiên bạn cần kiểm tra là liệu máy tính của bạn có đáp ứng yêu cầu hệ thống tối thiểu cho trò chơi hay không. Nếu máy của bạn ở mức dưới hoặc vừa đủ yêu cầu, bạn có thể cần phải nâng cấp phần cứng để Cities: Skylines 2 hoạt động trơn tru.
Dưới đây là yêu cầu để bạn tham khảo:
| tối thiểu | Khuyến khích | |
| BẠN | Windows® 10 Home 64 Bit | Windows® 10 Home 64 Bit | Windows® 11 |
| Bộ xử lý | Intel® Core™ i7-6700K | AMD®Ryzen™ 5 2600X | Intel® Core™ i5-12600K | AMD®Ryzen™ 7 5800X |
| Ký ức | RAM 8GB | RAM 16 GB |
| đồ họa | Nvidia® GeForce™ GTX 970 (4 GB) | AMD® Radeon™ RX 480 (8 GB) | Nvidia® GeForce™ RTX 3080 (10 GB) | AMD® Radeon™ RX 6800 XT (16 GB) |
| Kho | Dung lượng trống 60 GB | Dung lượng trống 60 GB |
Nếu bạn không chắc chắn về cách kiểm tra thông số kỹ thuật máy tính của mình, bạn có thể tham khảo bài đăng này tại đây để biết thêm thông tin chi tiết: Cách kiểm tra thông số kỹ thuật của PC của bạn
Khi bạn chắc chắn rằng máy của mình đáp ứng yêu cầu hệ thống để chạy trò chơi nhưng Cities: Skylines 2 vẫn gặp sự cố, vui lòng chuyển sang các cách khắc phục khác bên dưới.
2. Đảm bảo máy tính của bạn không bị nóng
Nếu khả năng thông gió của máy tính khá kém, máy của bạn có thể bị nóng. Ngoài ra, trò chơi thường tiêu tốn nhiều tài nguyên máy tính hơn các chương trình khác và do đó gây thêm áp lực cho hệ thống làm mát máy tính của bạn. Vì vậy, nếu máy tính của bạn quá nóng, khả năng lớn hơn là Cities: Skylines 2 của bạn dễ gặp sự cố, cùng với nhiều vấn đề khác về hiệu suất PC.
Nếu bạn có thể cảm nhận được sức nóng trên vỏ máy tính hoặc trên chính máy tính của mình hoặc bạn có thể nghe thấy (các) quạt chạy rất to khi chơi game, bạn cần một hệ thống làm mát tốt hơn cho máy của mình để đảm bảo rằng Cities: Skylines 2 không sụp đổ.
Đây là bài viết chi tiết kèm theo hướng dẫn về cách bạn có thể làm mát máy tính nếu máy tính của bạn quá nóng: Làm sao để biết CPU của bạn quá nóng và cách khắc phục
3. Cập nhật Windows
Nếu hệ thống của bạn không được cập nhật thường xuyên, có thể có vấn đề với các bản vá lỗi có thể phân phối lại, DirectX và/hoặc Windows khác và do đó khiến Cities: Skylines 2 gặp sự cố. Để đảm bảo rằng bạn đã cài đặt các bản cập nhật mới nhất hiện có:
- Trên bàn phím của bạn, nhấn nút các cửa sổ phím, sau đó gõ kiểm tra cập nhật s, sau đó nhấp vào C chết tiệt để cập nhật .

- Nhấp chuột Kiểm tra cập nhật và Windows sẽ quét mọi bản cập nhật có sẵn.
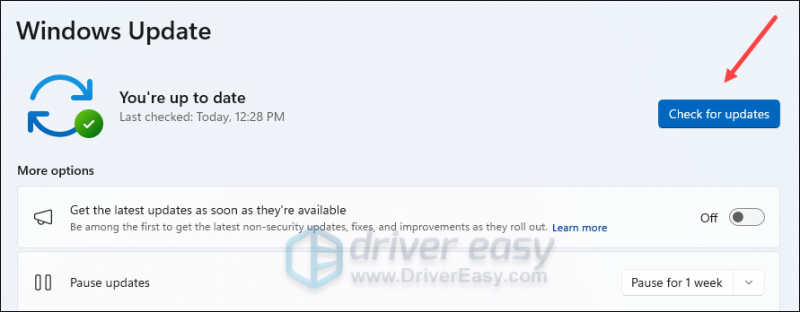
- Nếu có bản cập nhật sẵn có, Windows sẽ tự động tải chúng xuống cho bạn. Khởi động lại máy tính của bạn để bản cập nhật có hiệu lực nếu cần.

- Nếu có KHÔNG các bản cập nhật có sẵn, bạn sẽ thấy Bạn đã cập nhật như thế này.
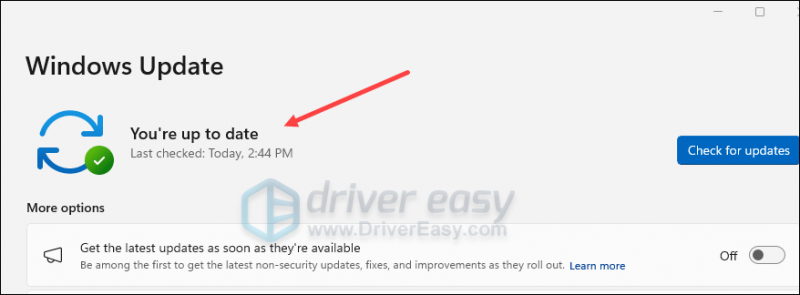
Sau đó hãy thử lại Cities: Skylines 2 của bạn để xem nó có còn gặp sự cố không. Nếu sự cố vẫn còn, vui lòng chuyển sang cách khắc phục tiếp theo.
4. Cập nhật driver card đồ họa
Trình điều khiển card màn hình lỗi thời hoặc không chính xác cũng có thể là thủ phạm gây ra sự cố treo Cities: Skylines 2 của bạn, vì vậy nếu các phương pháp trên không giúp Cities: Skylines 2 ngừng gặp sự cố, có thể trình điều khiển đồ họa của bạn bị hỏng hoặc lỗi thời. Vì vậy, bạn nên cập nhật trình điều khiển của mình để xem nó có giúp ích không.
Có 2 cách chủ yếu để bạn có thể cập nhật trình điều khiển đồ họa của mình: thủ công hoặc tự động.
Tùy chọn 1: Cập nhật trình điều khiển đồ họa của bạn theo cách thủ công
Nếu là một game thủ am hiểu công nghệ, bạn có thể dành chút thời gian cập nhật trình điều khiển GPU theo cách thủ công.
Để làm như vậy, trước tiên hãy truy cập trang web của nhà sản xuất GPU của bạn:
Sau đó tìm kiếm mô hình GPU của bạn. Lưu ý rằng bạn chỉ nên tải xuống trình cài đặt trình điều khiển mới nhất tương thích với hệ điều hành của mình. Sau khi tải xuống, hãy mở trình cài đặt và làm theo hướng dẫn trên màn hình để cập nhật.
Tùy chọn 2: Tự động cập nhật trình điều khiển đồ họa của bạn (Được khuyến nghị)
Nếu bạn không có thời gian, sự kiên nhẫn hoặc kỹ năng để cập nhật trình điều khiển theo cách thủ công, bạn có thể thực hiện việc đó một cách tự động với Lái xe dễ dàng . Driver Easy sẽ tự động nhận dạng hệ thống của bạn và tìm trình điều khiển chính xác cho nó. Bạn không cần biết chính xác máy tính của mình đang chạy hệ thống gì, bạn không cần phải lo lắng về việc tải xuống sai trình điều khiển và bạn không cần phải lo lắng về việc mắc lỗi khi cài đặt. Driver Easy xử lý tất cả.
Bạn có thể tự động cập nhật trình điều khiển của mình bằng MIỄN PHÍ hoặc là Phiên bản chuyên nghiệp của Driver Easy. Nhưng với phiên bản Pro, chỉ cần 2 bước (và bạn sẽ nhận được hỗ trợ đầy đủ cũng như đảm bảo hoàn tiền trong 30 ngày):
- Tải xuống và cài đặt Driver Easy.
- Chạy Driver Easy và nhấp vào Quét ngay cái nút. Driver Easy sau đó sẽ quét máy tính của bạn và phát hiện bất kỳ trình điều khiển nào có vấn đề.
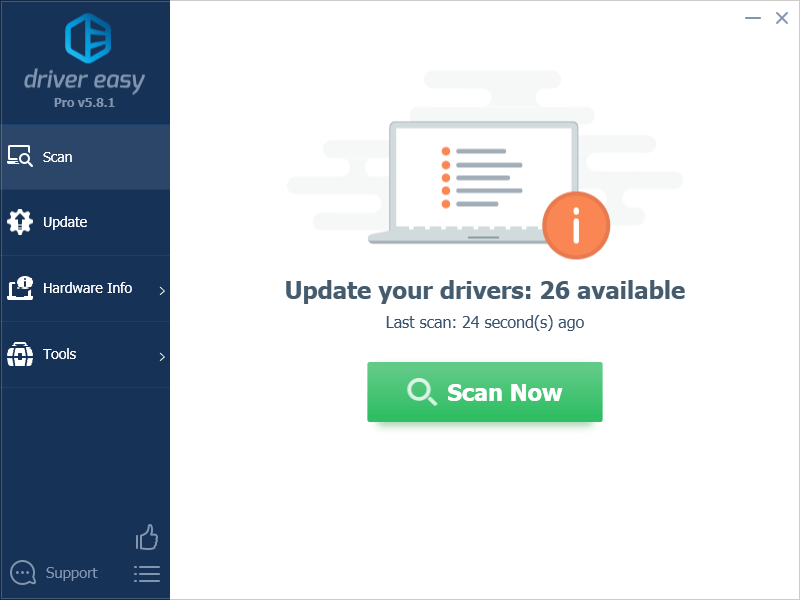
- Nhấp chuột Cập nhật tất cả để tự động tải xuống và cài đặt đúng phiên bản của tất cả các trình điều khiển bị thiếu hoặc lỗi thời trên hệ thống của bạn. (Điều này đòi hỏi Phiên bản chuyên nghiệp – bạn sẽ được nhắc nâng cấp khi nhấp vào Cập nhật tất cả.)
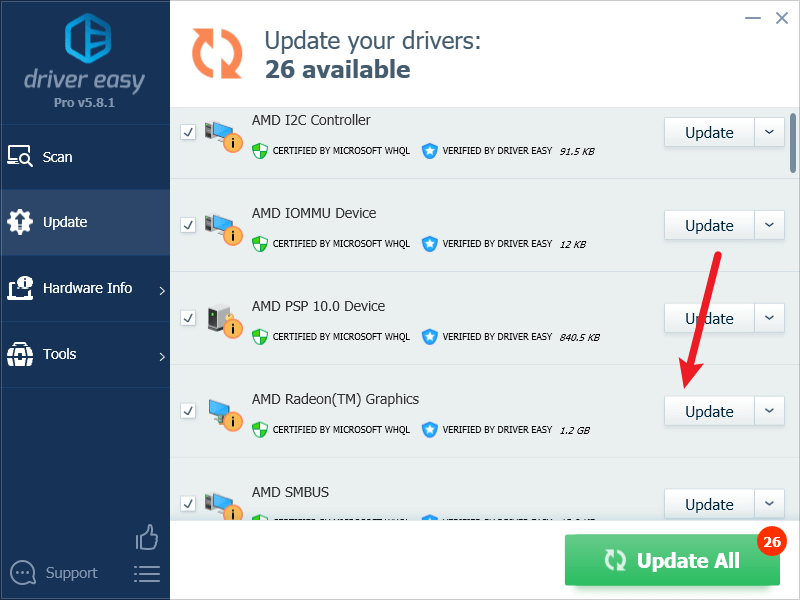
Ghi chú : Bạn có thể làm điều đó miễn phí nếu muốn, nhưng một phần phải thực hiện thủ công. - Khởi động lại PC của bạn để những thay đổi có hiệu lực.
Khởi chạy lại Cities: Skylines 2 và xem liệu trình điều khiển đồ họa mới nhất có giúp ngăn chặn sự cố treo máy hay không. Nếu cách khắc phục này không hiệu quả với bạn, hãy thử cách khắc phục tiếp theo bên dưới.
5. Xác minh file trò chơi
Các tệp Steam bị hỏng hoặc bị thiếu cũng sẽ gây ra sự cố như sập Cities: Skylines 2 của bạn. Để xem trường hợp này có xảy ra hay không, bạn có thể xác minh tệp trò chơi của mình theo cách này:
- Khởi chạy ứng dụng Steam và điều hướng đến tab THƯ VIỆN , sau đó click chuột phải Thành phố: Skylines 2 và chọn Của cải .
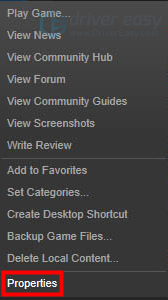
- Nhấp chuột Tệp đã cài đặt và nhấp vào Xác minh tính toàn vẹn của tệp trò chơi .
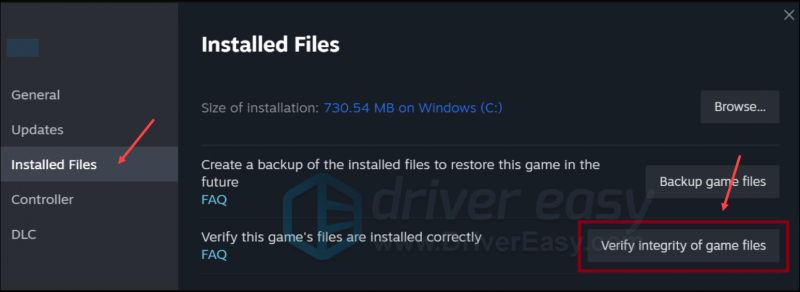
- Sau đó đợi quá trình hoàn tất – có thể mất vài phút.
- Khi quá trình xác minh hoàn tất, hãy khởi chạy Steam và thử lại Cities: Skylines 2 để xem sự cố treo của nó đã được khắc phục chưa. Nếu không, vui lòng chuyển sang cách khắc phục tiếp theo.
6. Cài đặt lại Thành phố: Skylines 2
Nếu Cities: Skylines 2 của bạn vẫn gặp sự cố sau tất cả những điều trên, đặc biệt là sau quá trình xác minh tệp trò chơi, bạn có thể cần phải cân nhắc việc cài đặt lại nó. Làm như vậy:
- Trong thư viện Steam của bạn, nhấp chuột phải vào Thành phố: Skylines 2 và chọn Quản lý sau đó nhấn vào Gỡ cài đặt .
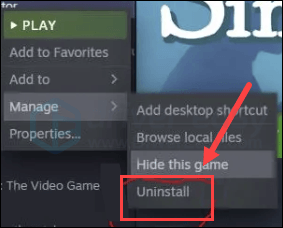
- Khi Cities: Skylines 2 bị xóa khỏi máy tính của bạn, hãy khởi động lại ứng dụng khách Steam.
- Sau đó vào thư viện Steam của bạn, tìm Thành phố: Đường chân trời 2 , và cài đặt lại.
Cảm ơn bạn đã đọc bài viết này. Hy vọng một trong những phương pháp trên sẽ giúp khắc phục sự cố treo Cities: Skylines 2 cho bạn. Nếu bạn có đề xuất khác, xin vui lòng để lại nhận xét.
![[6 giải pháp] Sử dụng 100% ổ đĩa trên Windows 10](https://letmeknow.ch/img/other/96/utilisation-disque-100-sur-windows-10.jpg)





![[Đã giải quyết] Bộ lạc Midgard Crashing](https://letmeknow.ch/img/knowledge/48/tribes-midgard-crashing.jpg)