'>
Máy tính Windows 7 của bạn mất vĩnh viễn để khởi động? Đừng hoảng sợ! Dưới đây là 6 phương pháp để tăng tốc thời gian khởi động của PC. Kiểm tra nó ra…
Các bản sửa lỗi để thử:
Bạn có thể không phải thử tất cả; chỉ cần chọn một trong những bạn cần.
- Loại bỏ thiết bị ngoại vi của bạn
- Tắt các chương trình khởi động
- Cập nhật trình điều khiển thiết bị
- Quét phần mềm độc hại và vi rút
- Thêm nhiều RAM
- Cài đặt SSD
Giải pháp 1: Loại bỏ thiết bị ngoại vi của bạn
Nếu bạn kết nối nhiều thiết bị ngoại vi với máy tính của mình, rất có thể một trong số chúng đang ngăn PC của bạn khởi động bình thường. Để xem đó có phải là sự cố của bạn hay không, hãy tắt PC và ngắt kết nối tất cả các thiết bị ngoại vi (máy in, máy quét, ổ USB, v.v.), sau đó bật lại PC để kiểm tra sự cố.
Nếu máy tính của bạn khởi động đúng cách, điều đó có nghĩa là một trong những thiết bị ngoại vi bạn đã gỡ bỏ đang gây ra sự cố. Bạn nên cài đặt lại từng thiết bị quay lại máy tính của bạn và kiểm tra chúng mỗi lần. Sau đó, bạn sẽ tìm thấy thiết bị cụ thể gây ra sự cố của mình. Cập nhật trình điều khiển cho thiết bị có vấn đề, hoặc tham khảo ý kiến nhà sản xuất thiết bị để được hỗ trợ.
Nếu sự cố của bạn vẫn tiếp diễn, hãy tiếp tục và thử cách khắc phục tiếp theo.
Giải pháp 2: Tắt chương trình khởi động
Các chương trình khởi động sẽ tự động bắt đầu khi PC của bạn bật. Chúng chạy trong nền và tiêu thụ tài nguyên PC của bạn. Nếu bạn có nhiều chương trình tự động khởi động, điều đó có thể gây ra sự cố khởi động chậm. Vì vậy, bạn nên bỏ những phần khởi động không mong muốn. Làm theo hướng dẫn dưới đây:
1) Trên bàn phím của bạn, nhấn Logo Windows phím và loại msconfig . Sau đó, chọn msconfig .

2) Nhấp chuột Khởi động.
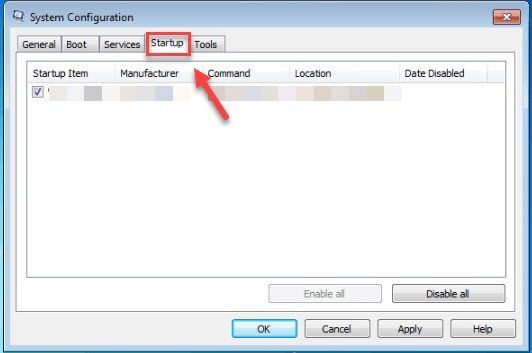
3) Bỏ chọn hộp bên cạnh chương trình mà bạn không cần khởi chạy tự động khi khởi động.
Chỉ bỏ chọn các chương trình mà bạn biết rằng bạn không cần phải khởi chạy tự động khi khởi động. Bạn nên để chương trình chống vi-rút tự động khởi chạy để đảm bảo an toàn.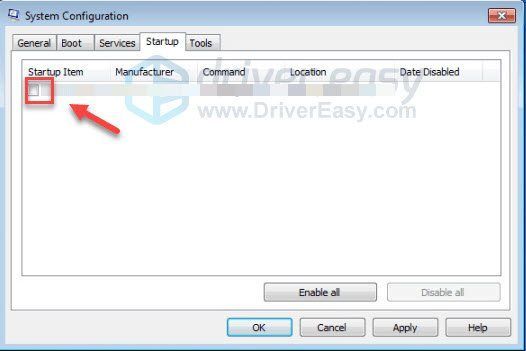
4) Nhấp chuột đồng ý .
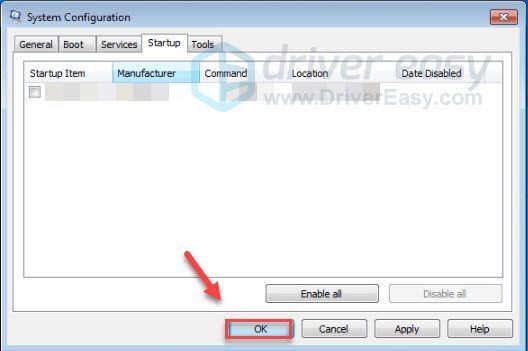
5) Khởi động lại máy tính của bạn để kiểm tra sự cố của bạn.
Nếu sự cố của bạn vẫn tiếp tục xảy ra, hãy tiếp tục và thử cách khắc phục bên dưới.
Giải pháp 3: Cập nhật trình điều khiển của bạn
Một trong những nguyên nhân phổ biến nhất của các vấn đề về hiệu suất máy tính là trình điều khiển thiết bị bị lỗi hoặc lỗi thời. Để khắc phục sự cố máy tính khởi động chậm, hãy thử cập nhật trình điều khiển thiết bị của bạn, đặc biệt là Trình điều khiển bộ điều khiển SATA AHCI .
Có hai cách để bạn có được trình điều khiển chính xác mới nhất cho thiết bị của mình:
Cập nhật trình điều khiển thủ công - Bạn có thể cập nhật trình điều khiển của mình theo cách thủ công bằng cách truy cập trang web của nhà sản xuất phần cứng và tìm kiếm trình điều khiển chính xác gần đây nhất. Đảm bảo chỉ chọn trình điều khiển tương thích với phiên bản Windows của bạn.
Cập nhật trình điều khiển tự động - Nếu bạn không có thời gian, sự kiên nhẫn hoặc kỹ năng máy tính để cập nhật trình điều khiển của mình theo cách thủ công, thay vào đó, bạn có thể làm điều đó tự động với Lái xe dễ dàng . Driver Easy sẽ tự động nhận dạng hệ thống của bạn và tìm trình điều khiển chính xác cho sản phẩm đồ họa cũng như phiên bản Windows của bạn, đồng thời nó sẽ tải xuống và cài đặt chúng một cách chính xác:
1) Tải xuống và cài đặt Driver Easy.
2) Chạy Driver Easy và nhấp vào Quét ngay cái nút. Driver Easy sau đó sẽ quét máy tính của bạn và phát hiện bất kỳ trình điều khiển nào có vấn đề.
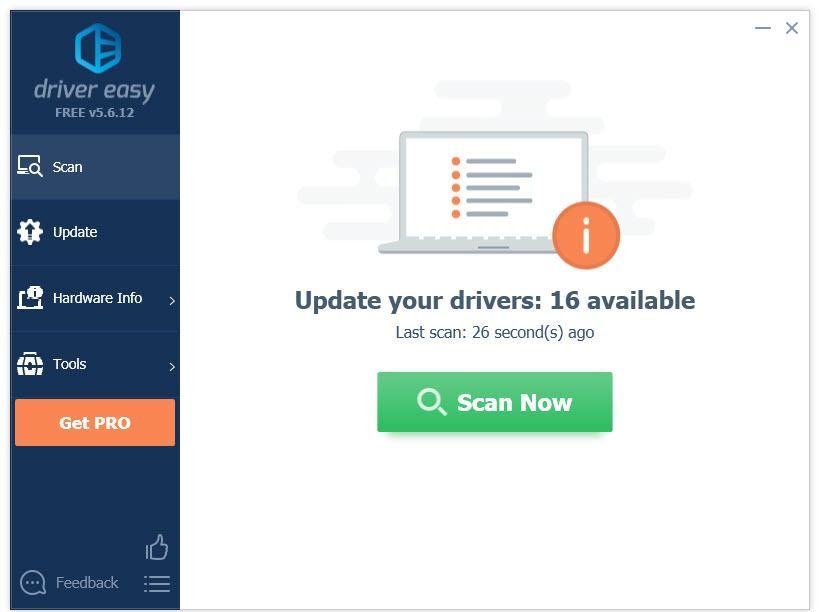
3) Nhấn vào Nút cập nhật bên cạnh trình điều khiển bạn cần tự động tải xuống phiên bản chính xác của trình điều khiển đó, sau đó bạn có thể cài đặt thủ công (bạn có thể thực hiện việc này với phiên bản MIỄN PHÍ).
Hoặc bấm vào Cập nhật tất cả để tự động tải xuống và cài đặt phiên bản chính xác của tất cả các trình điều khiển bị thiếu hoặc lỗi thời trên hệ thống của bạn. (Điều này yêu cầu Phiên bản chuyên nghiệp đi kèm với hỗ trợ đầy đủ và đảm bảo hoàn tiền trong 30 ngày . Bạn sẽ được nhắc nâng cấp khi nhấp vào Cập nhật tất cả.)
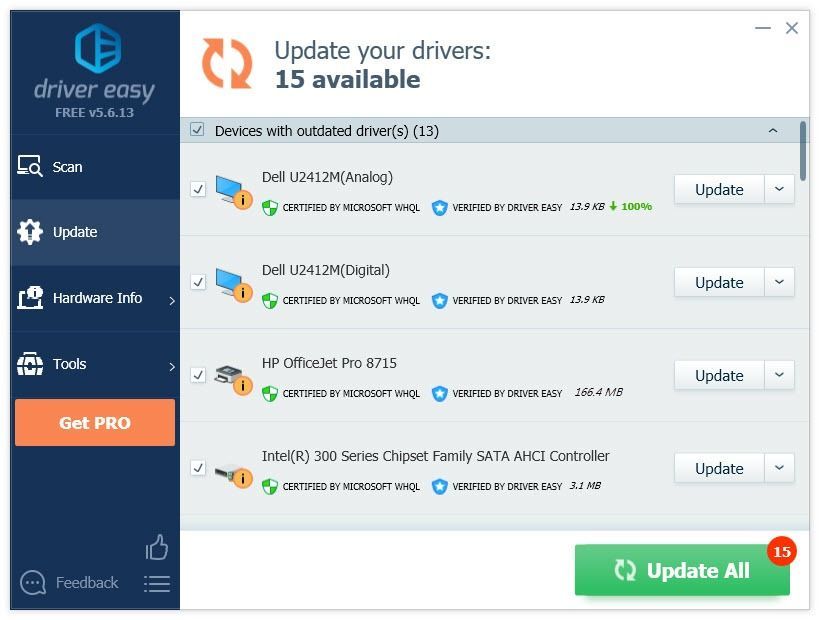 Nếu bạn cần hỗ trợ, vui lòng liên hệ với nhóm hỗ trợ của Driver Easy Pro tại support@drivereasy.com .
Nếu bạn cần hỗ trợ, vui lòng liên hệ với nhóm hỗ trợ của Driver Easy Pro tại support@drivereasy.com . Giải pháp 4: Quét phần mềm độc hại và vi rút
Phần mềm độc hại trên máy tính của bạn, bao gồm vi rút, phần mềm gián điệp và phần mềm tống tiền, có thể khiến máy tính của bạn chạy chậm lại. Để xem liệu đó có phải là vấn đề của bạn hay không, hãy thử chạy trình xóa phần mềm độc hại để phát hiện xem có bất kỳ phần mềm độc hại nào trên máy tính xách tay của bạn hay không.
Nếu bạn không có bất kỳ trình loại bỏ phần mềm độc hại nào trên máy tính của mình, hãy thử cài đặt Malwarebytes . Nó có thể tự động phát hiện và khắc phục các sự cố máy tính do phần mềm độc hại gây ra. (Bạn có thể dùng thử miễn phí trong 14 ngày.) Làm theo hướng dẫn bên dưới để biết cách thực hiện:
Giờ đây, bạn có thể tiết kiệm tiền tại Malwarebytes bằng cách sử dụng một trong các phiếu giảm giá Malwarebytes hiện tại! Bấm để lấy Phiếu giảm giá Malwarebytes , sau đó bạn sẽ được chuyển hướng đến trang chủ Malwarebytes.1) Tải xuống và cài đặt Malwarebytes.
2) Chạy Malwarebytes, và sau đó nhấp vào Quét ngay để bắt đầu quét máy tính của bạn.
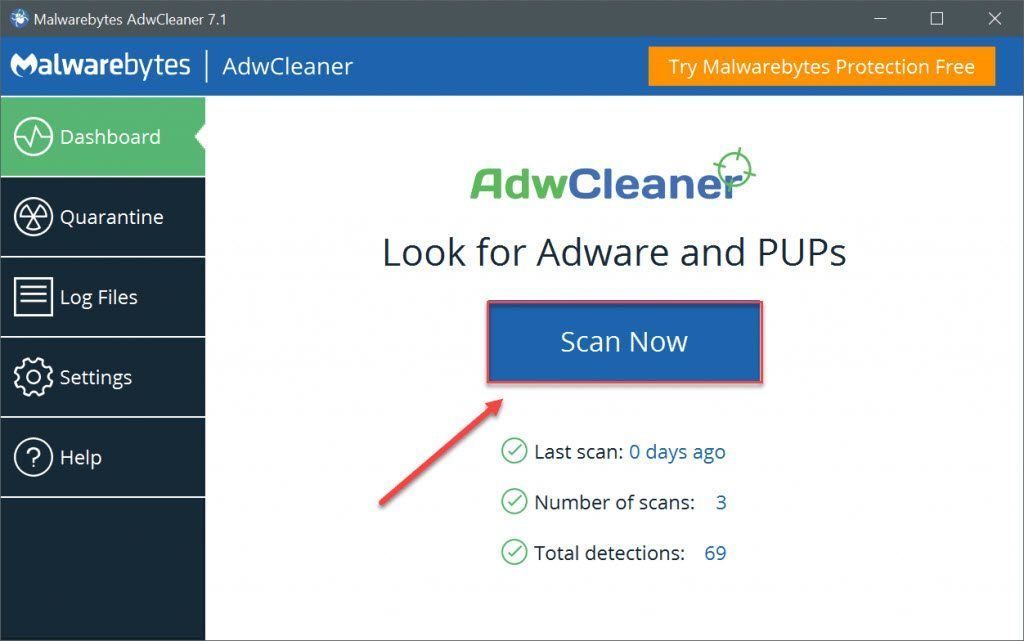
3) Chờ cho quá trình hoàn tất. Malwarebytes sẽ loại bỏ bất kỳ phần mềm độc hại nào nếu nó phát hiện ra.
Nếu không có phần mềm độc hại nào được phát hiện, điều đó có nghĩa là sự cố của bạn không phải do phần mềm độc hại gây ra. Kiểm tra phương pháp bên dưới.
Giải pháp 5: Thêm nhiều RAM
RAM là viết tắt của Random Access Memory (Bộ nhớ truy cập ngẫu nhiên), là một dạng lưu trữ dữ liệu máy tính, lưu trữ dữ liệu và mã máy hiện đang được sử dụng. Hệ thống của bạn càng có nhiều RAM, máy tính của bạn có thể hoạt động càng nhanh. Điều đó nói rằng, nếu hệ thống của bạn thiếu RAM, máy tính của bạn có khả năng khởi động chậm. Nếu đó là vấn đề cốt lõi, thì việc bổ sung thêm RAM sẽ khắc phục được sự cố của bạn.
Thêm RAM yêu cầu kỹ năng máy tính nâng cao. Nếu không cảm thấy thoải mái khi tự mình làm việc đó, bạn có thể mang máy tính của mình đến cửa hàng sửa chữa gần đó và tìm kiếm sự trợ giúp của chuyên gia.
Giải pháp 6: Cài đặt SSD
SSD là viết tắt của Solid State Drive, có thể đọc và ghi dữ liệu nhanh hơn nhiều so với ổ cứng HDD thông thường (Hard Disk Drives). So với ổ cứng, SSD không chỉ giúp tăng thời gian khởi động của PC mà còn giúp PC phản hồi nhanh hơn nhiều.
Cài đặt một ổ SSD có nghĩa là tốn kém tiền bạc, nhưng nó có thể tạo ra sự khác biệt lớn cho hiệu suất của PC. Khi bạn đã quen với việc khởi động từ SSD, bạn sẽ không bao giờ quay lại.
Hy vọng rằng các thủ thuật trên sẽ giúp bạn khắc phục sự cố máy tính khởi động chậm. Nếu bạn có bất kỳ câu hỏi, ý tưởng hoặc đề xuất nào, hãy để lại bình luận bên dưới.


![[Khắc phục nhanh] Gặp khó khăn khi tối ưu hóa Shader Star Wars Battlefront II](https://letmeknow.ch/img/knowledge/04/stuck-optimizing-shaders-star-wars-battlefront-ii.png)

![[Giải quyết] Micrô của Biệt đội không hoạt động - Hướng dẫn năm 2021](https://letmeknow.ch/img/sound-issues/91/squad-mic-not-working-2021-guide.jpg)

![Cách khắc phục bóng mờ trên màn hình [Các bước dễ dàng]](https://letmeknow.ch/img/knowledge/71/how-fix-ghosting-monitor.jpg)