Thật khó chịu khi gặp sự cố ngẫu nhiên khi bạn đang thưởng thức một trận chiến dữ dội trong Call of Duty: Warzone. Mặc dù khó xác định lý do chính xác cho sự cố này nhưng bạn có thể sử dụng một số thủ thuật đơn giản để khắc phục.
Hãy thử các bản sửa lỗi sau:
Dưới đây là danh sách đầy đủ các bản sửa lỗi cập nhật đã giúp những người chơi khác giải quyết CoD Warzone gặp sự cố trên PC . Bạn có thể không thử tất cả; chỉ cần làm việc theo cách của bạn trong danh sách cho đến khi bạn tìm thấy cái phù hợp với mình.
- Mở Reimage và nhấp vào Đúng để chạy quét miễn phí PC của bạn.

- Reimage sẽ quét máy tính của bạn, quá trình này có thể mất vài phút.

- Sau khi hoàn tất, bạn sẽ thấy một báo cáo chi tiết về tất cả các sự cố trên PC của mình. Để tự động sửa chúng, hãy nhấp vào BẮT ĐẦU SỬA CHỮA . Điều này yêu cầu mua phiên bản đầy đủ. Và nó cũng có đảm bảo hoàn tiền trong 60 ngày để bạn có thể hoàn lại tiền bất kỳ lúc nào nếu Reimage không giải quyết được vấn đề.

- trò chơi sụp đổ
Khắc phục 1 - Cài đặt bản vá trò chơi mới nhất
Các trò chơi mới thường đi kèm với rất nhiều lỗi hoặc sự cố, nhưng may mắn thay, các nhà phát triển sẽ phát hành các bản vá mới để khắc phục chúng. Vì vậy, khi Warzone liên tục gặp sự cố trên PC của bạn, điều đầu tiên là kiểm tra bản cập nhật có sẵn và cài đặt nó .
Nếu cách này không hiệu quả, bạn có thể tìm hiểu các nguyên nhân có thể khác như trình điều khiển đồ họa, chương trình đang chạy, tệp trò chơi hoặc cài đặt bộ nhớ ảo.
Khắc phục 2 - Cập nhật trình điều khiển đồ họa
Một loạt các sự cố chơi game như treo máy và treo máy là do trình điều khiển đồ họa sai, bị lỗi hoặc lỗi thời. Call of Duty Warzone cũng không ngoại lệ. Để tận hưởng một trò chơi mượt mà, bạn phải luôn cập nhật trình điều khiển đồ họa của mình.
Bạn có thể tìm kiếm trình điều khiển đồ họa mới nhất từ nhà sản xuất cạc đồ họa của mình, chẳng hạn như AMD hoặc là NVIDIA , và sau đó cài đặt thủ công. Nhưng nếu bạn không có thời gian, sự kiên nhẫn hoặc kỹ năng để cập nhật trình điều khiển theo cách thủ công, bạn có thể làm điều đó tự động với Lái xe dễ dàng .
Driver Easy sẽ tự động nhận dạng hệ thống của bạn và tìm các trình điều khiển chính xác cho nó. Bạn không cần biết chính xác hệ thống máy tính của mình đang chạy, bạn không cần phải lo lắng về việc tải sai trình điều khiển mà bạn sẽ tải xuống và bạn không cần phải lo lắng về việc mắc lỗi khi cài đặt.
Bạn có thể tự động cập nhật trình điều khiển của mình với phiên bản MIỄN PHÍ hoặc Pro của Driver Easy. Nhưng với Phiên bản chuyên nghiệp chỉ cần 2 bước:
một) Tải xuống và cài đặt Driver Easy.
hai) Chạy Driver Easy và nhấp vào Quét ngay cái nút. Driver Easy sau đó sẽ quét máy tính của bạn và phát hiện bất kỳ trình điều khiển nào có vấn đề.
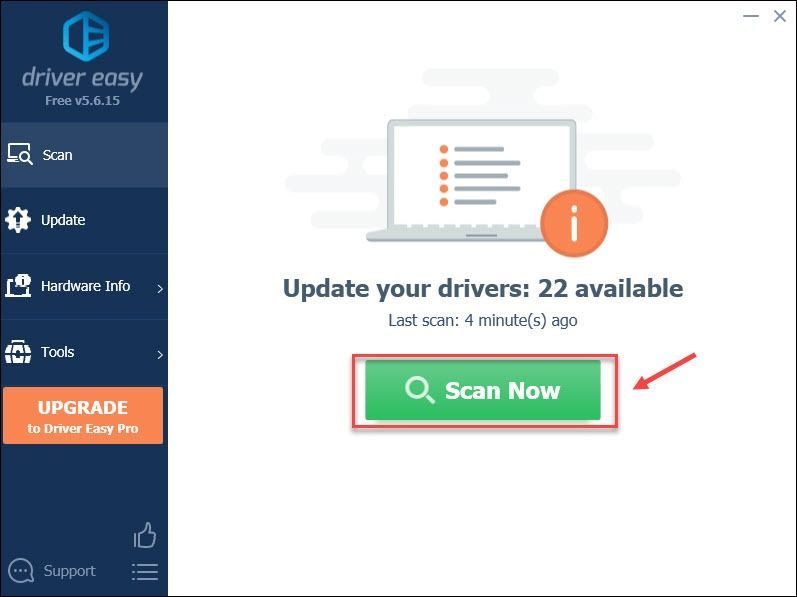
3) Nhấn vào Cập nhật bên cạnh trình điều khiển cạc đồ họa được gắn cờ để tự động tải xuống phiên bản chính xác của trình điều khiển đó, sau đó bạn có thể cài đặt thủ công (bạn có thể thực hiện việc này với phiên bản MIỄN PHÍ).
Hoặc bấm vào Cập nhật tất cả để tự động tải xuống và cài đặt phiên bản chính xác của tất cả trình điều khiển bị thiếu hoặc lỗi thời trên hệ thống của bạn. (Điều này yêu cầu Phiên bản chuyên nghiệp đi kèm với hỗ trợ đầy đủ và đảm bảo hoàn tiền trong 30 ngày. Bạn sẽ được nhắc nâng cấp khi bạn nhấp vào Cập nhật tất cả .)
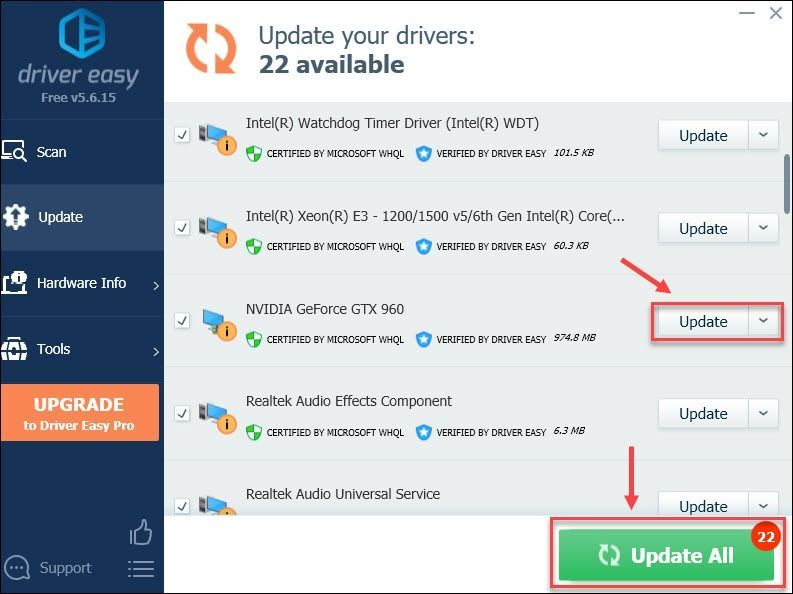
Bạn có thể làm điều đó miễn phí nếu muốn, nhưng một phần là thủ công.
Phiên bản Pro của Driver Easy đi kèm với đầy đủ kỹ thuậthỗ trợ.
Nếu bạn cần hỗ trợ, vui lòng liên hệ Nhóm hỗ trợ của Driver Easy tại support@drivereasy.com .
Bây giờ hãy kiểm tra xem trình điều khiển đồ họa mới có hiển thị Warzone ở hiệu suất ổn định và nâng cao hay không. Nếu sự cố vẫn không dừng lại, có nhiều bản sửa lỗi hơn để thử.
Khắc phục 3 - Xác minh tính toàn vẹn của các tệp trò chơi của bạn
Tệp trò chơi bị thiếu hoặc bị hỏng là một thủ phạm đã biết khác khiến Warzone gặp sự cố trên PC. Nhưng đừng lo lắng, việc giải quyết vấn đề này chỉ đơn giản là thực hiện một vài cú nhấp chuột.
một) Chạy ứng dụng Blizzard Battle.net của bạn.
hai) Nhấp chuột Call of Duty: MW trong ngăn bên trái. Sau đó nhấn vào Tùy chọn và chọn Quét và sửa chữa từ menu thả xuống.
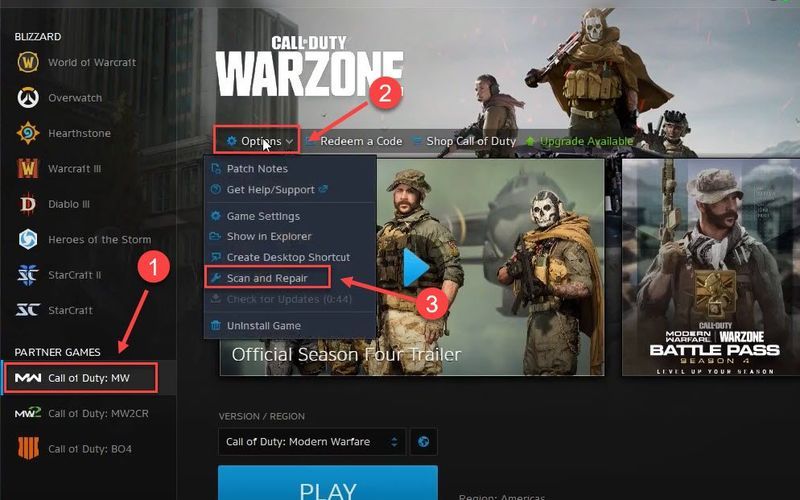
3) Nhấp chuột Bắt đầu quét .
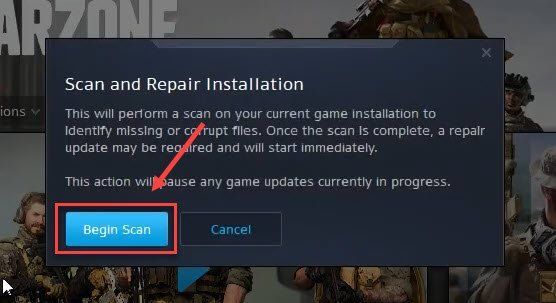
Khởi chạy lại trò chơi sau khi quá trình kết thúc và xem mọi thứ có trở lại bình thường hay không. Nếu Warzone tiếp tục gặp sự cố, hãy chuyển đến bản sửa lỗi tiếp theo bên dưới.
Khắc phục 4 - Sửa chữa các tệp hệ thống của bạn
Ngoài các tệp trò chơi, các tệp hệ thống bị thiếu hoặc bị hỏng cũng có thể dẫn đến nhiều loại sự cố PC khác nhau, bao gồm cả lỗi trò chơi. Để kiểm tra xem có sự cố hệ thống nghiêm trọng nào khiến Warzone gặp sự cố hay không, bạn nên quét nhanh và toàn diện với Reimage.
Reimage là một giải pháp sửa chữa Windows mạnh mẽ với một loạt các chức năng. Nó không chỉ có thể giải quyết các vấn đề liên quan đến phần cứng mà còn phát hiện bất kỳ mối đe dọa bảo mật nào như vi-rút hoặc phần mềm độc hại và cải thiện tính ổn định của PC của bạn. Quan trọng nhất, nó không gây hại cho cài đặt và dữ liệu tùy chỉnh của bạn.
Khởi động lại chương trình để kiểm tra. Nếu sự cố không biến mất, hãy tiếp tục giải pháp tiếp theo.
Khắc phục sự cố 5 - Đóng các ứng dụng nền không cần thiết
Các ứng dụng nền của bạn có thể xung đột với CoD Warzone hoặc tiêu hao nhiều tài nguyên hệ thống và do đó gây ra sự cố. Để tắt tất cả các ứng dụng không cần thiết, bạn có thể làm theo các bước dưới đây:
một) Nhấp chuột phải vào bất kỳ chỗ trống nào trên thanh tác vụ và nhấp vào Quản lý công việc .
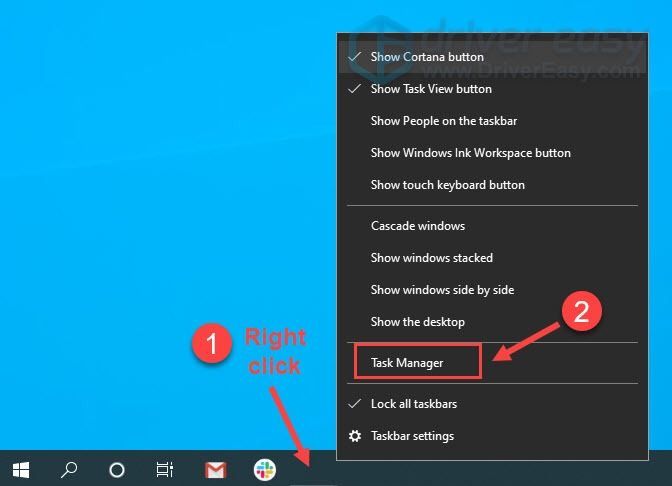
hai) Nhấp chuột phải vào ứng dụng bạn muốn đóng và nhấp vào Kết thúc nhiệm vụ .
Đừng kết thúc bất kỳ chương trình nào mà bạn không quen thuộc, vì chúng có thể rất quan trọng đối với hoạt động của máy tính của bạn.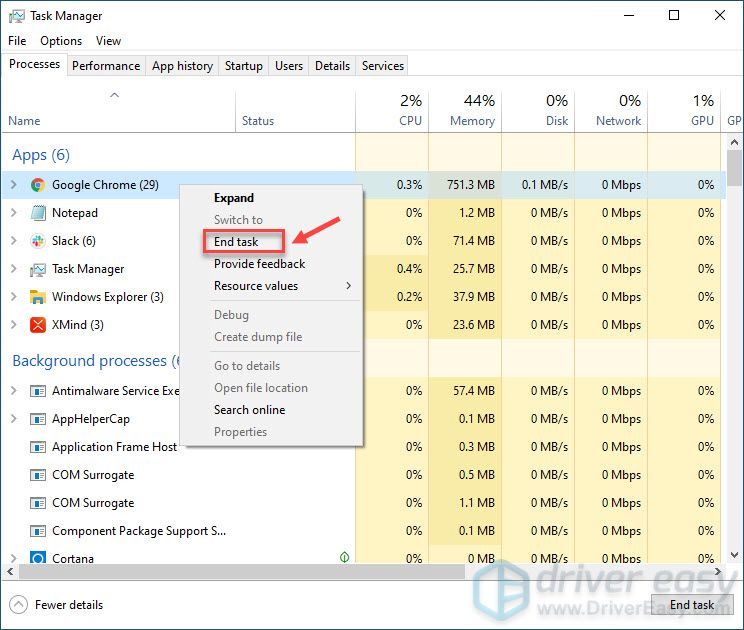
Theo một số người chơi, giết Kite.exe và các quy trình liên quan giải quyết cụ thể các vấn đề, vì vậy bạn có thể thử.
Sau khi đóng mọi thứ khác trong nền, bạn sẽ thấy CoD Warzone chạy bình thường. Nếu sự cố vẫn còn, hãy xem Khắc phục sự cố 5.
Khắc phục 6 - Điều chỉnh cài đặt đồ họa
Nhiều người chơi báo cáo rằng phát trực tuyến kết cấu, một tính năng mới được thêm vào trong bản cập nhật CoD Warzone gần đây, sẽ khiến Warzone gặp sự cố.
Do đó, chúng tôi khuyên bạn nên vô hiệu hóa Truyền trực tuyến kết cấu cũng như V-Sync và cả hạ thấp các tùy chọn đồ họa khác để cải thiện độ mượt mà của trò chơi. Nếu cách này không hữu ích, hãy tiếp tục các bản sửa lỗi khác bên dưới.
Khắc phục 7 - Chuyển sang DirectX 11
Đối với những người chơi gặp sự cố do lỗi DirectX cụ thể, việc chuyển sang DirectX 11 có thể giúp trò chơi chạy ổn định. Đây là cách thực hiện:
một) Khởi chạy ứng dụng Blizzard Battle.net.
hai) Lựa chọn Call of Duty: MW từ ngăn bên trái và nhấp vào Tùy chọn > Cài đặt trò chơi .
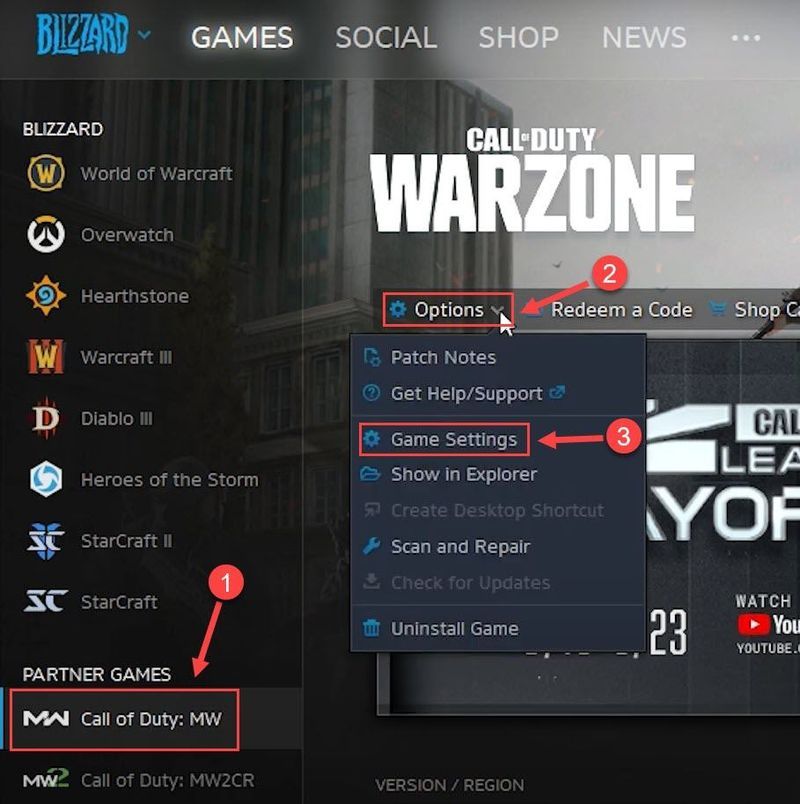
3) Lựa chọn Cài đặt trò chơi . Sau đó, đánh dấu vào Đối số dòng lệnh bổ sung và nhập -D3D11 trong trường văn bản.
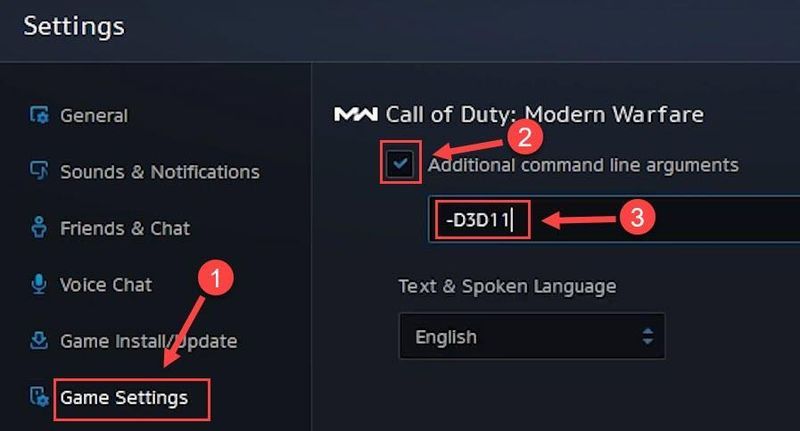
4) Nhấp chuột Làm xong để áp dụng các thay đổi.
Khởi động lại trò chơi của bạn để xem mọi thứ diễn ra như thế nào. Nếu sự cố vẫn tiếp diễn, hãy tiếp tục với bản sửa lỗi tiếp theo.
Khắc phục 8 - Tăng bộ nhớ ảo
Khi máy tính của bạn sắp hết bộ nhớ, bộ nhớ ảo sẽ đóng vai trò là RAM bổ sung. Nhưng nếu nó không đủ để xử lý một số ứng dụng đòi hỏi tài nguyên mà bạn đang chạy, chẳng hạn như CoD Warzone, thì sự cố sẽ xảy ra. Để xem có đúng như vậy không, hãy thử mở rộng bộ nhớ ảo như sau.
một) Nhấn vào Khởi đầu nút và loại thiết lập hệ thống nâng cao trong thanh tìm kiếm. Sau đó nhấn vào Xem cài đặt hệ thống nâng cao .
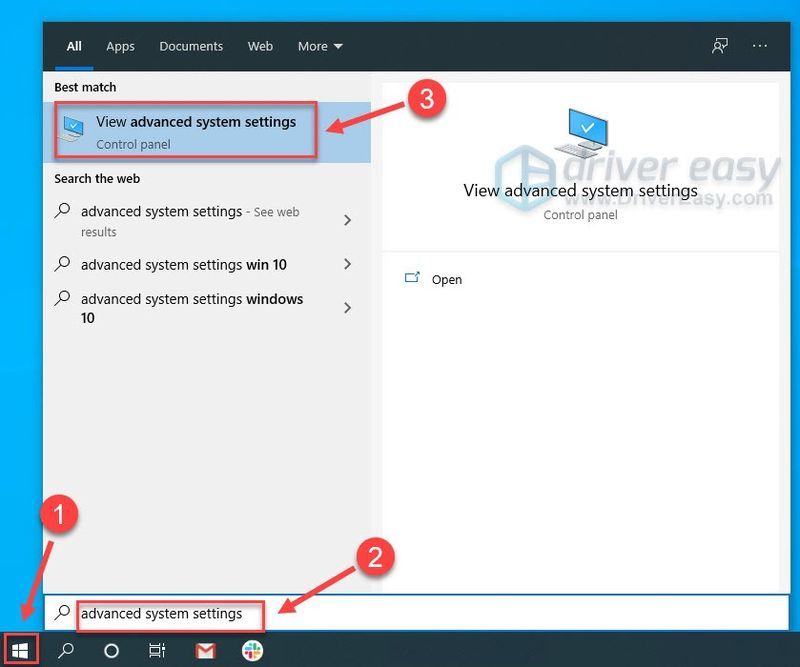
hai) Nhấp chuột Cài đặt trong phần Hiệu suất.
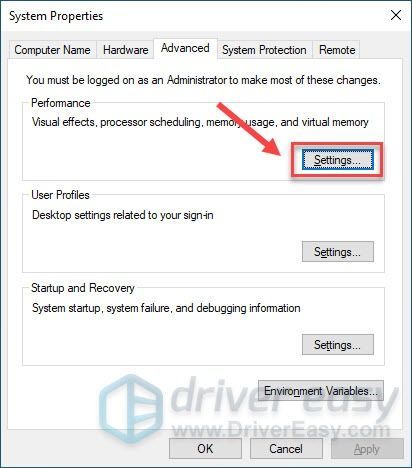
3) Chọn Trình độ cao chuyển hướng. Sau đó nhấn vào Biến đổi .
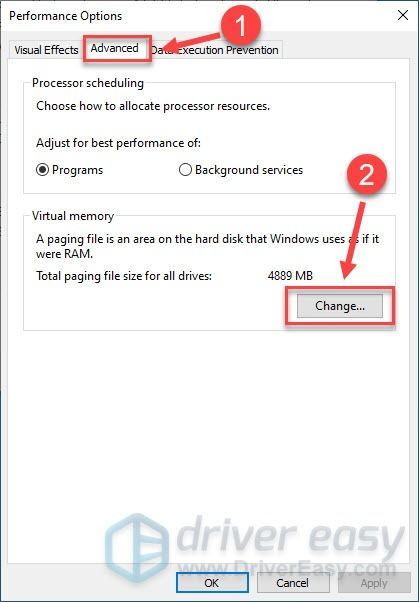
4) Bỏ chọn Tự động quản lý kích thước tệp hoán trang cho tất cả các ổ đĩa .
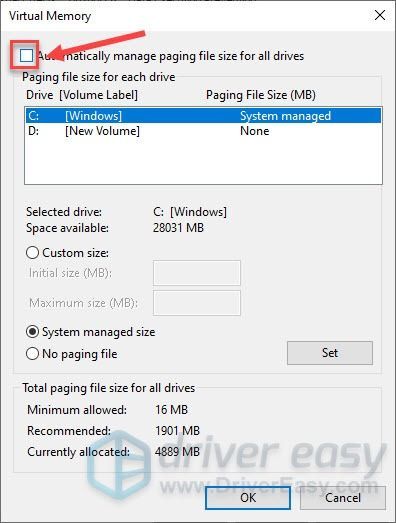
5) Chọn ổ C và nhấp vào hộp bên cạnh Kích thước tùy chỉnh .
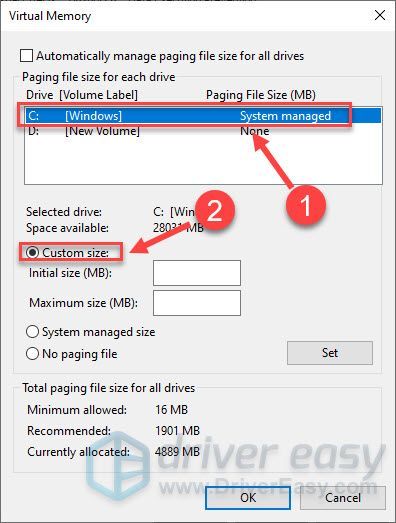
6) Nhập kích thước ban đầu và Kích thước tối đa tùy thuộc vào dung lượng RAM mà PC của bạn có. Sau đó nhấn vào VÂNG .
Theo Microsoft, bộ nhớ ảo không nhỏ hơn 1,5 lần và không nhiều hơn 3 lần dung lượng RAM trên máy tính của bạn. Đây là hướng dẫn về cách kiểm tra RAM trên máy tính của bạn .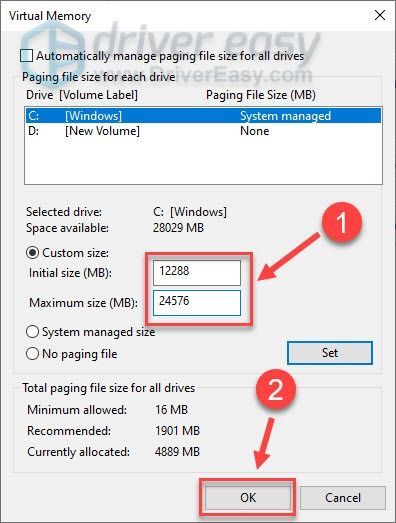
Sau khi bạn hoàn thành các bước trên, hãy kiểm tra xem Warzone có hoạt động tốt hay không. Nếu sự cố tương tự quay trở lại, hãy tiến hành bản sửa lỗi tiếp theo bên dưới.
Khắc phục sự cố 9 - Tạm thời vô hiệu hóa Windows Defender
Windows Defender nhằm mục đích bảo vệ máy tính của bạn khỏi các mối đe dọa hoặc nguy hiểm, nhưng nó có thể chặn một số ứng dụng của bạn do nhầm lẫn và ngăn chúng hoạt động bình thường. Vì vậy, bạn có thể tạm thời vô hiệu hóa Windows Defender và xem Warzone hoạt động như thế nào.
Nếu bạn đang sử dụng Windows 10
Nếu bạn đang sử dụng Windows 7
Windows 10
một) Trên bàn phím của bạn, nhấn Phím logo Windows và tôi đồng thời để vào menu cài đặt Windows.
hai) Nhấp chuột Cập nhật & Bảo mật .
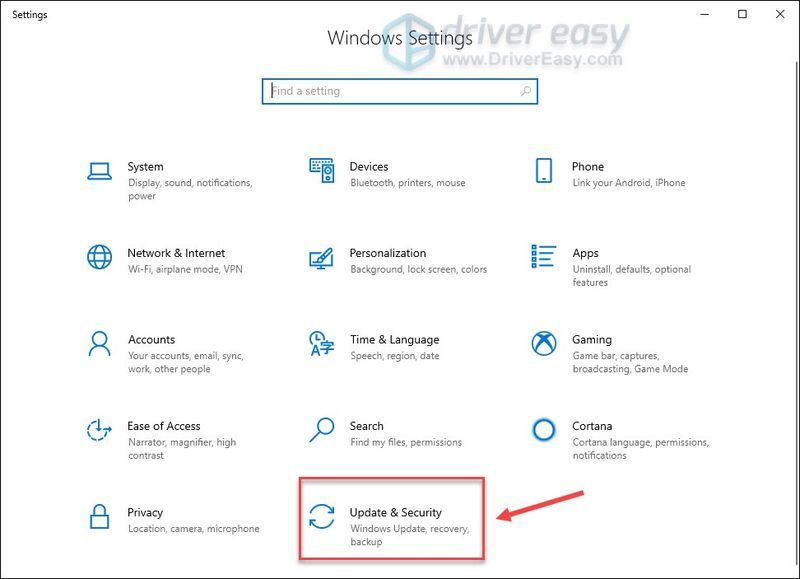
3) Lựa chọn Bảo mật Windows trong ngăn bên trái và nhấp vào Bảo vệ khỏi mối đe dọa và vi-rút .
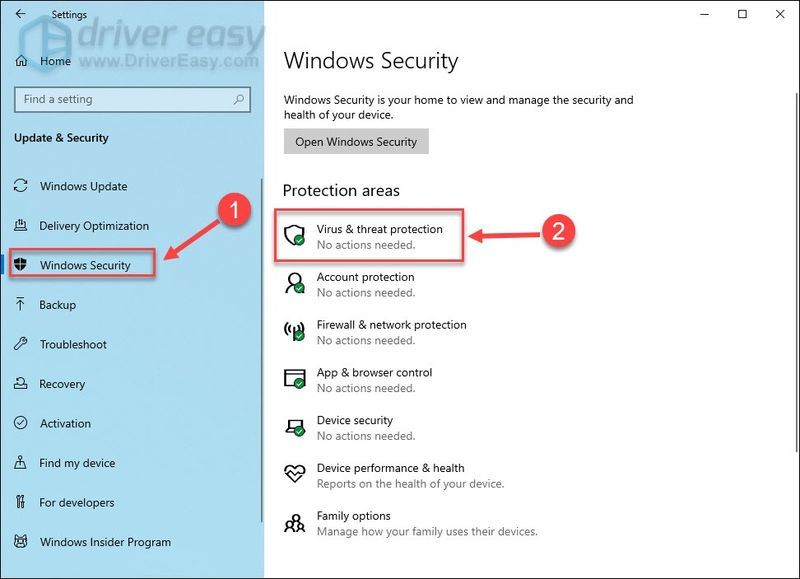
4) Trong cửa sổ bật lên, hãy nhấp vào Quản lý cài đặt .
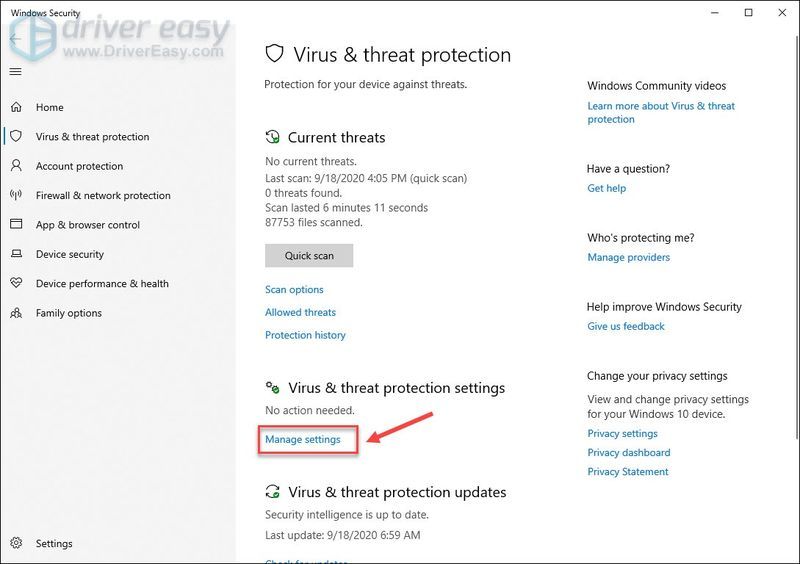
5) Tắt Bảo vệ thời gian thực .
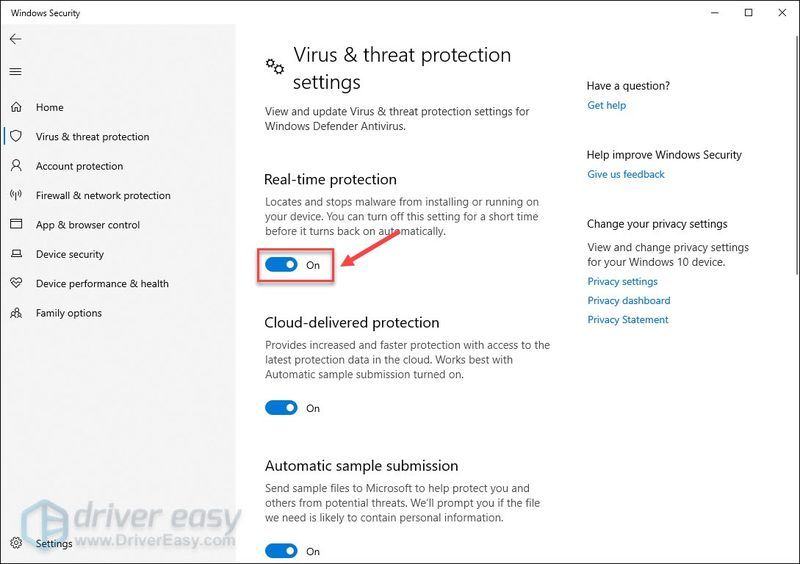
Khởi động lại máy tính của bạn và khởi chạy Warzone để kiểm tra phương pháp này. Nếu Windows Defender không phải là lý do để đổ lỗi, hãy chuyển sang Sửa chữa 9 sau đó.
Windows 7
một) Trên bàn phím của bạn, nhấn Phím logo Windows và R đồng thời để gọi hộp Run. Sau đó, gõ kiểm soát trong lĩnh vực này và nhấp vào VÂNG .
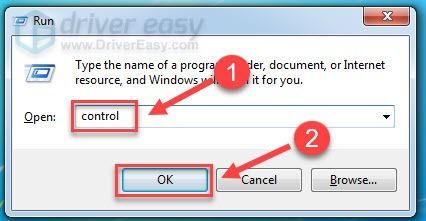
hai) Lựa chọn Biểu tượng nhỏ trong Xem theo, và nhấp vào Bộ bảo vệ Windows .
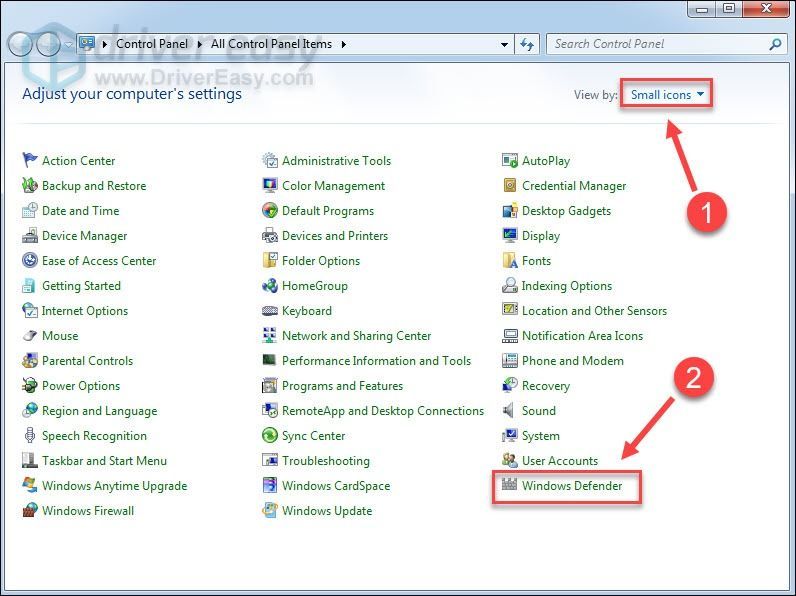
3) Nhấp chuột Công cụ . Sau đó nhấn vào Tùy chọn .
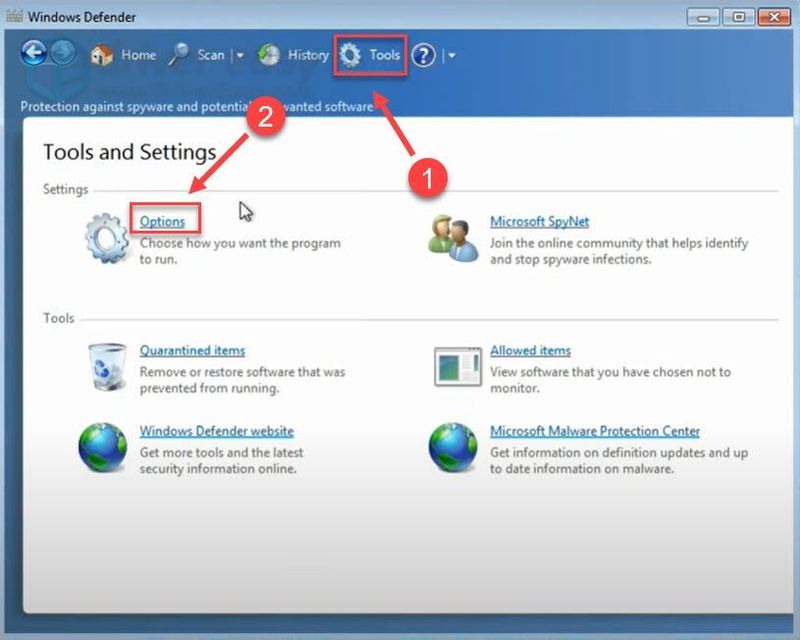
4) Lựa chọn Người quản lý trong ngăn bên trái và bỏ chọn hộp bên cạnh Sử dụng chương trình này .
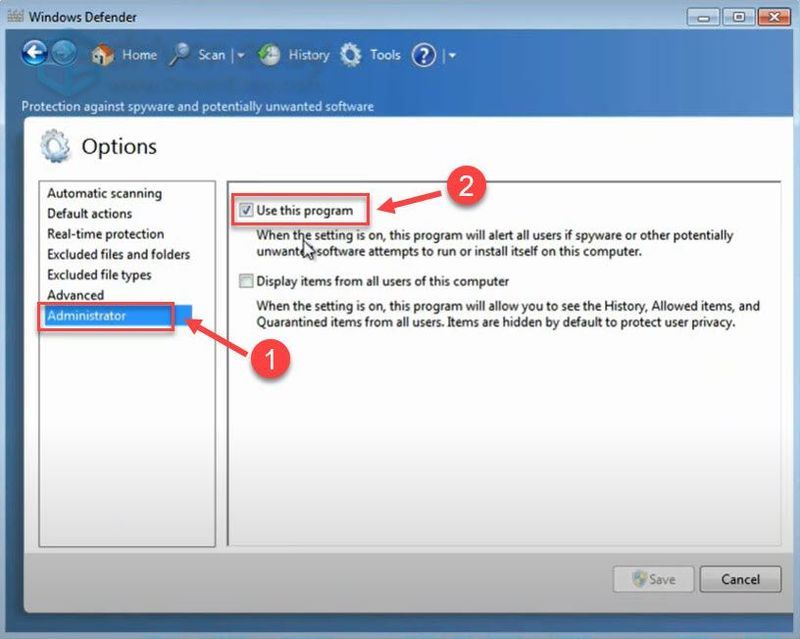
5) Nhấp chuột Cứu .
Khởi động lại máy tính của bạn và khởi chạy Warzone để kiểm tra. Nếu bạn vẫn gặp sự cố sau khi áp dụng giải pháp này, hãy thử các bản sửa lỗi tiếp theo bên dưới.
Khắc phục 10 - Vô hiệu hóa lớp phủ
Tính năng lớp phủ được cung cấp bởi các chương trình của bên thứ ba có thể là lý do khiến CoD Warzone gặp sự cố. Vì vậy, bạn nên tắt nó đi trong quá trình chơi game. Dưới đây, chúng tôi sẽ hướng dẫn cụ thể cho bạn cách thực hiện việc này trên Bất hòa và Trải nghiệm GeForce . Nếu bạn hoàn toàn không sử dụng lớp phủ, vui lòng chuyển đến Sửa 10 .
Bất hòa
một) Chạy Discord.
hai) Nhấn vào biểu tượng bánh răng cưa ở cuối ngăn bên trái.
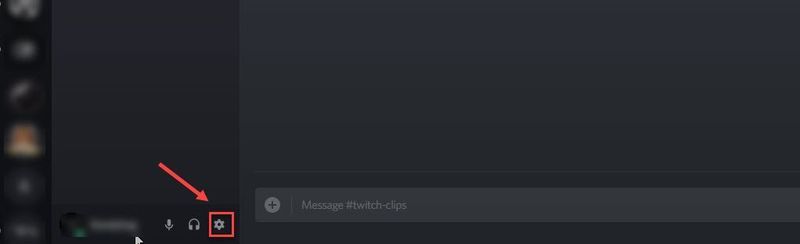
3) Chọn Lớp phủ tab trong ngăn bên trái và tắt Bật lớp phủ trong trò chơi .
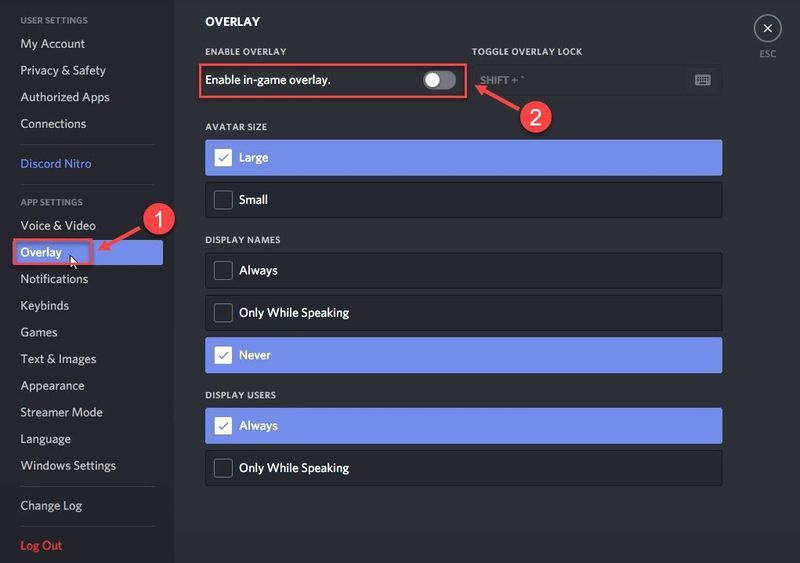
Trên GeForce Experience
một) Chạy GeForce Experience.
hai) Nhấn vào biểu tượng bánh răng cưa ở góc trên bên phải.
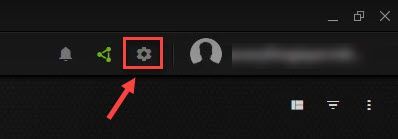
3) Tắt Lớp phủ trong trò chơi .
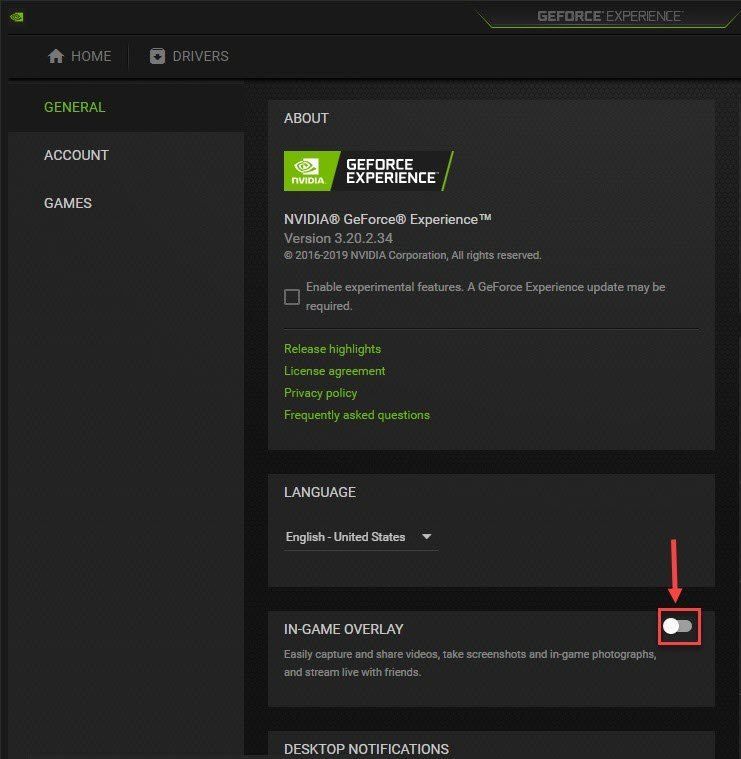
Nếu vô hiệu hóa lớp phủ không khắc phục được sự cố của bạn, vui lòng thử phương pháp cuối cùng.
Khắc phục 11 - Đổi tên tệp trò chơi
Nếu tất cả các cách khác ở trên không hữu ích, hãy thử đổi tên tệp trò chơi. Phương pháp này nghe có vẻ hơi kỳ quặc, nhưng nó lại có tác dụng như một thứ bùa mê đối với nhiều người chơi mắc kẹt trong những vụ tai nạn bất tận.
một) Khởi chạy ứng dụng Battle.net.
hai) Nhấp chuột Call of Duty: MW trong ngăn bên trái. Sau đó nhấn vào Tùy chọn và bấm vào Hiển thị trong Trình khám phá .
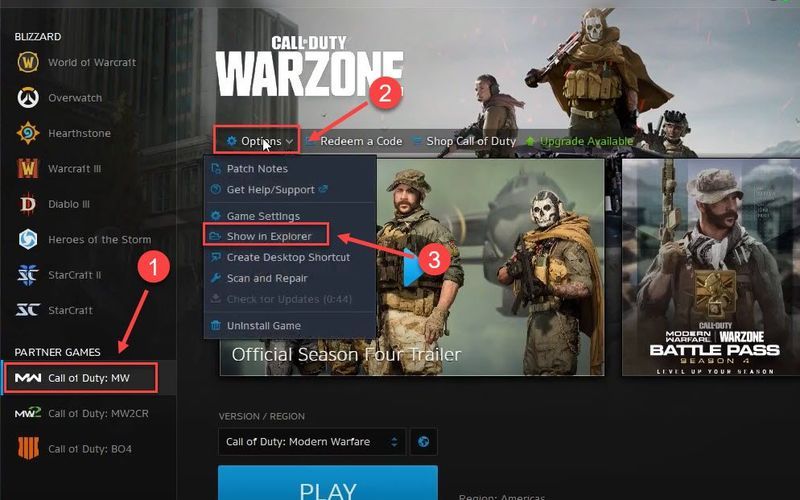
3) Mở Call of Duty Modern Warfare thư mục.
4) Bấm đúp vào Tệp ModernWarfare.exe và đổi tên nó thành ModernWarfare.exe1 .
Mở Warzone và xem liệu bạn có thể tận hưởng nó mà không bị gián đoạn ngay bây giờ hay không.
Vậy là xong - danh sách đầy đủ các bản sửa lỗi cho sự cố Call of Duty Warzone trên PC. Hy vọng rằng chúng hữu ích cho bạn. Nếu bạn có thêm câu hỏi hoặc đề xuất, đừng ngại để lại bình luận bên dưới.





![[Khắc phục nhanh] Gặp khó khăn khi tối ưu hóa Shader Star Wars Battlefront II](https://letmeknow.ch/img/knowledge/04/stuck-optimizing-shaders-star-wars-battlefront-ii.png)

![[Giải quyết] Micrô của Biệt đội không hoạt động - Hướng dẫn năm 2021](https://letmeknow.ch/img/sound-issues/91/squad-mic-not-working-2021-guide.jpg)

![Cách khắc phục bóng mờ trên màn hình [Các bước dễ dàng]](https://letmeknow.ch/img/knowledge/71/how-fix-ghosting-monitor.jpg)