'>

Nếu máy tính của bạn tự động khởi động lại mà không có cảnh báo , hoặc là đi vào vòng lặp khởi động lại và bạn không biết phải làm gì với nó, đừng hoảng sợ. Vẫn có những phương pháp bạn có thể thử để sửa máy tính tiếp tục khởi động lại.
Làm cách nào để sửa
Máy tính Tiếp tục Khởi động lại?
Dưới đây là các giải pháp bạn có thể thử. Bạn không cần phải thử tất cả; chỉ làm việc theo cách của bạn cho đến khi bạn tìm thấy cái phù hợp với mình.
- Tắt tính năng Tự động khởi động lại
- Kiểm tra sự cố phần cứng
- Cập nhật tất cả các trình điều khiển
- Chạy quét vi rút
Tại sao máy tính của tôi tiếp tục khởi động lại?
Máy tính của bạn thường khởi động lại theo vòng lặp vì phần cứng bị lỗi , trình điều khiển bị hỏng , nhiễm phần mềm độc hại hoặc là bụi bẩn .
Thông thường khó xác định được sự cố khi Windows khởi động lại mà không có cảnh báo, nhưng bạn có thể thử các phương pháp sau để khắc phục sự cố và khắc phục sự cố khởi động lại máy tính.
Khắc phục 1. Tắt tính năng Tự động khởi động lại
Thật khó chịu khi thấy máy tính liên tục khởi động lại, vì bạn có thể làm bất cứ điều gì khác để khắc phục sự cố, vì vậy, trước tiên bạn nên tắt tính năng Tự động khởi động lại để ngừng khởi động lại.
1) Khởi động máy tính của bạn vào Chế độ an toàn .
2) Sau khi vào Chế độ An toàn, hãy nhấn Phím logo Windows và R đồng thời trên bàn phím của bạn.
3) Tyep sysdm.cpl và bấm vào đồng ý .
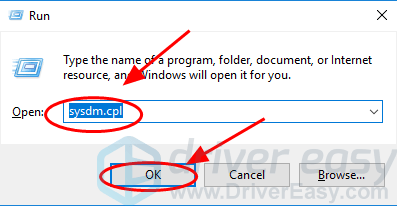
4) Nhấp vào Nâng cao và nhấp vào Cài đặt bên trong Khởi động và phục hồi phần.
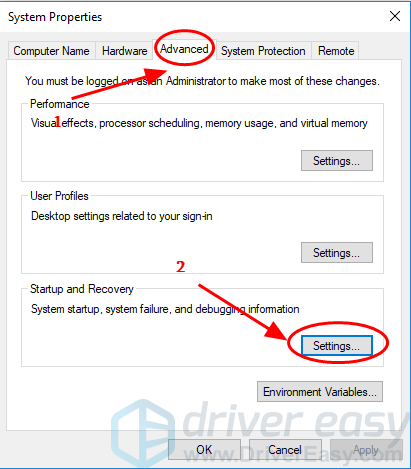
5) Bỏ chọn Tự động khởi động lại . Bạn cũng có thể muốn kiểm tra Ghi sự kiện vào nhật ký hệ thống nếu nó chưa được chọn. Điều này sẽ giúp ghi lại sự cố khi nó xảy ra.
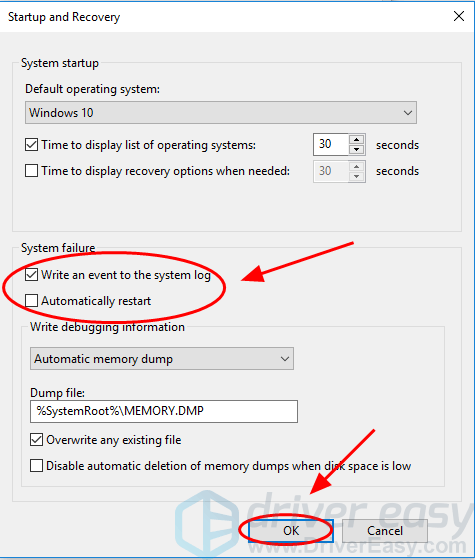
6) Nhấp vào đồng ý để tiết kiệm.
Ghi chú : Đây là phương pháp tạm thời dừng khởi động lại máy tính. Sau khi tắt tính năng Tự động khởi động lại, bạn nên kiểm tra các phương pháp sau để xác định sự cố và giải quyết nó.Khắc phục 2. Kiểm tra sự cố phần cứng
Phần cứng bị lỗi có thể khiến máy tính của bạn khởi động lại không đúng cách, vì vậy bạn nên kiểm tra và đảm bảo rằng phần cứng của bạn hoạt động bình thường. Dưới đây là các vấn đề có thể xảy ra bạn nên kiểm tra:
1) Kiểm tra RAM của bạn
Bộ nhớ truy cập ngẫu nhiên (RAM) có thể là một trong những vấn đề khi khởi động lại PC của bạn.
Bạn nên xem qua RAM của chính bạn , hoặc là chỗ RAM của bạn đã được lắp vào. Bạn có thể tháo RAM ra khỏi khe cắm RAM và vệ sinh chúng cẩn thận, sau đó lắp lại để kiểm tra lại.
2) Kiểm tra CPU của bạn
Sự cố quá nhiệt của bộ xử lý cũng có thể gây ra việc khởi động lại, vì vậy bạn nên kiểm tra CPU và đảm bảo rằng nó hoạt động bình thường.
Giải nén CPU của bạn khỏi bụi, làm sạch quạt của bộ xử lý và bao quanh khu vực . Sau đó, đặt nó lại để xem nó có đang chạy hay không.
3) Kiểm tra các thiết bị bên ngoài
Nếu máy tính của bạn đang kết nối với một số thiết bị bên ngoài, hãy rút phích cắm của tất cả chúng và xem sự cố đã được giải quyết chưa.
Nếu có, hãy cắm từng thiết bị ngoại vi một cho đến khi bạn có thể xác định được sự cố.
4) Làm sạch bên trong máy tính của bạn
Theo thời gian, bụi tích tụ bên trong máy tính của bạn có thể gây ra hiện tượng quá nhiệt và gây hại cho các thành phần của máy tính, do đó dẫn đến các vấn đề khởi động lại máy tính của bạn thường xuyên.
Để làm sạch bên trong máy tính của bạn:
- Tắt máy tính của bạn và rút phích cắm khỏi nguồn điện.
- Mở vỏ máy tính của bạn.
- Sử dụng khí nén có thể để thổi bay bụi. Đối với cánh quạt, bạn có thể dùng cồn tẩy rửa bôi vào bàn chải mềm (bàn chải đánh răng rất tốt) để làm sạch toàn bộ cánh quạt. Nếu nó quá bẩn, vui lòng tháo nó ra khỏi hộp để dễ dàng làm sạch.
- Để lau keo tản nhiệt khỏi CPU, hãy làm ẩm một miếng vải không có xơ bằng cồn isopropyl 99%, sau đó lau sạch lớp mỡ tản nhiệt khỏi bộ xử lý và tản nhiệt.
- Đảm bảo làm sạch tất cả các cổng trên máy tính bằng khí nén và làm sạch tất cả các lỗ thông hơi bên ngoài bằng cồn tẩy rửa và tăm bông.
Khắc phục 3. Cập nhật tất cả các trình điều khiển
Trình điều khiển bị thiếu hoặc lỗi thời có thể khiến máy tính khởi động lại vì thiết bị không thể giao tiếp với hệ thống của bạn một cách chính xác. Vì vậy, bạn nên kiểm tra tất cả các trình điều khiển của mình. xác minh rằng chúng hoạt động chính xác và cập nhật những lỗi không hoạt động.
Có hai cách để cập nhật trình điều khiển của bạn: thủ công và tự động .
Cập nhật trình điều khiển của bạn theo cách thủ công - Bạn có thể truy cập trang web của nhà sản xuất về trình điều khiển của mình, sau đó tìm kiếm và cài đặt trình điều khiển phù hợp cho máy tính của bạn. Điều này đòi hỏi thời gian và kỹ năng máy tính.
Tự động cập nhật trình điều khiển của bạn - Nếu bạn không quen với việc sử dụng trình điều khiển, bạn có thể làm điều đó tự động với Lái xe dễ dàng .
Driver Easy sẽ quét máy tính của bạn và phát hiện tất cả các trình điều khiển có vấn đề. Bạn không cần biết hệ điều hành Windows của mình. Bạn không cần phải mạo hiểm khi tải xuống các trình điều khiển sai. Bạn có thể cập nhật trình điều khiển tự động với phiên bản Miễn phí hoặc Pro của Driver Easy. Nhưng với phiên bản Pro, chỉ cần 2 lần nhấp (và bạn nhận được sự hỗ trợ đầy đủ và Đảm bảo hoàn tiền trong 30 ngày ).
1) Tải xuống và cài đặt Driver Easy.
2) Chạy Driver Easy và nhấp vào Quét ngay . Driver Easy sau đó sẽ phát hiện bất kỳ trình điều khiển nào có vấn đề.
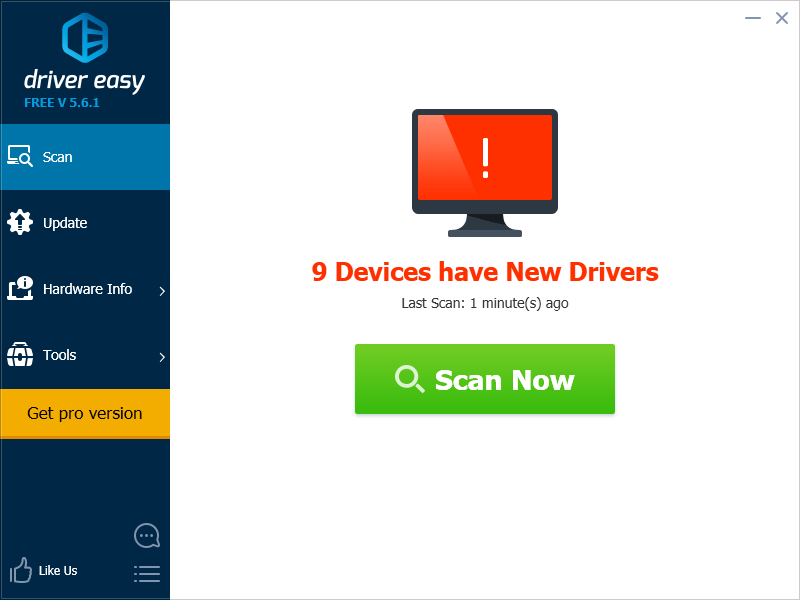
3) Nhấp vào Cập nhật bên cạnh tên thiết bị được gắn cờ để tự động tải xuống và cài đặt đúng phiên bản trình điều khiển (bạn có thể thực hiện việc này với MIỄN PHÍ phiên bản).
Hoặc bấm vào Cập nhật tất cả để tự động tải xuống và cài đặt phiên bản chính xác của tất cả các trình điều khiển bị thiếu hoặc lỗi thời trên hệ thống của bạn. (Điều này yêu cầu Phiên bản chuyên nghiệp . Bạn sẽ được nhắc nâng cấp khi bạn nhấp vào Cập nhật tất cả .)
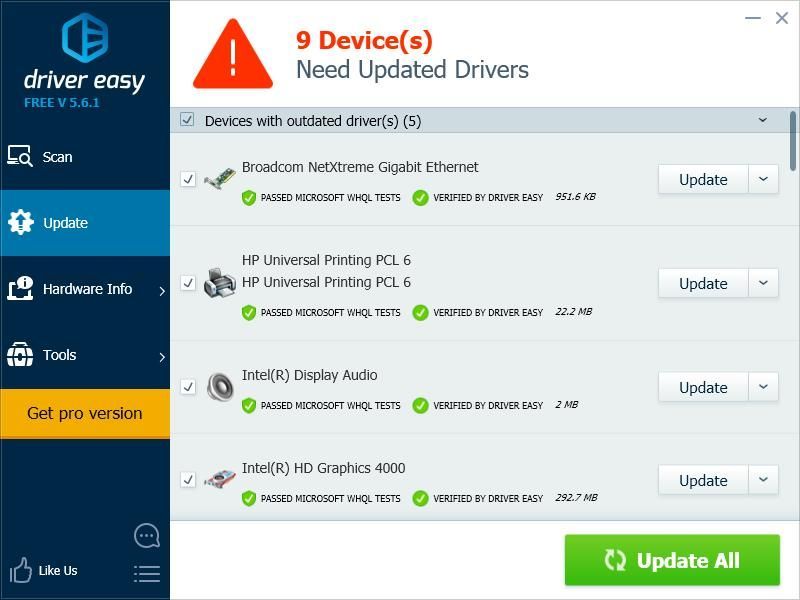 Phiên bản Pro của Driver Easy đi kèm với hỗ trợ kỹ thuật đầy đủ.
Phiên bản Pro của Driver Easy đi kèm với hỗ trợ kỹ thuật đầy đủ. Nếu bạn cần hỗ trợ, vui lòng liên hệ Nhóm hỗ trợ của Driver Easy tại support@drivereasy.com .
4) Khởi động lại PC của bạn và xem sự cố khởi động lại đã được giải quyết chưa.
Khắc phục 4. Chạy quét vi rút
Phần mềm độc hại hoặc nhiễm vi rút có thể khiến máy tính của bạn tiếp tục khởi động lại, vì vậy bạn nên chạy quét toàn bộ vi rút trong máy tính của bạn để làm cho hệ thống hoạt động bình thường.
Chạy một hoàn thành kiểm tra với chương trình chống vi-rút của bạn và Bộ bảo vệ Windows có thể không trợ giúp được, vì vậy bạn có thể thử một chương trình chống vi-rút khác, như Norton .
Sau khi quét, hãy làm theo hướng dẫn trên màn hình để khắc phục mọi sự cố do chương trình chống vi-rút của bạn phát hiện, sau đó khởi động lại máy tính của bạn để xem sự cố đã được giải quyết chưa.
Đây là những giải pháp khả thi để khắc phục Máy tính tiếp tục khởi động lại vấn đề. Hãy bình luận bên dưới để chia sẻ ý kiến của bạn!

![Sự cố Steam trên PC [6 giải pháp phổ biến]](https://letmeknow.ch/img/other/76/steam-crash-sur-pc.jpg)
![[GIẢI QUYẾT] iPhone không kết nối được với máy tính | nhanh chóng và dễ dàng!](https://letmeknow.ch/img/knowledge/05/iphone-not-connecting-pc-quickly-easily.jpg)
![[GIẢI QUYẾT] Kẻ tìm đường: Phẫn nộ của Chính nghĩa đóng băng trên PC](https://letmeknow.ch/img/knowledge/51/pathfinder-wrath-righteous-freezing-pc.jpg)


![[Đã giải quyết] COD: Warzone Pacific Crashing](https://letmeknow.ch/img/knowledge/61/cod-warzone-pacific-crashing.jpg)