'>

Nó đáng lẽ phải là một ngày chơi game tuyệt vời khác. Nhưng khi bạn bắt đầu trò chơi của mình như bình thường, trò chơi không diễn ra tốt đẹp như trước. Thay vào đó, bạn sẽ thấy lỗi cửa sổ bật lên cho biết:
Không thể chuyển sang độ phân giải màn hình được yêu cầu
Có thể là bạn khởi động lại trò chơi của mình để xem lỗi có biến mất hay không, nhưng thật không may, lỗi vẫn còn đó.
Đừng lo lắng. Nhiều người chơi mắc phải lỗi này giống bạn. Hơn nữa, đó không phải là một vấn đề khó và khó giải quyết. Hướng dẫn nhỏ này bao gồm hai phương pháp nhanh chóng, dễ dàng nhưng hiệu quả mà bạn có thể thử để khắc phục sự cố.
Đọc trên trang này và làm theo các bước:
- Tắt tính năng tối ưu hóa toàn màn hình của ứng dụng trò chơi của bạn
- Cập nhật trình điều khiển cạc đồ họa của bạn
Phương pháp 1: Tắt tính năng tối ưu hóa toàn màn hình của ứng dụng trò chơi của bạn
Lỗi này xảy ra chủ yếu do tối ưu hóa toàn màn hình tự động. Bạn có thể giải quyết nó bằng cách dễ dàng tắt tính năng tối ưu hóa toàn màn hình.
Để làm điều đó, vui lòng làm theo các bước đơn giản sau:
1) Xác định vị trí .exe tệp ứng dụng trò chơi của bạn hoặc ứng dụng nền tảng trò chơi, như Steam.
Lưu ý: Nếu bạn không chắc chắn chính xác vị trí của tệp .exe ứng dụng, hãy làm theo điều này để tìm tệp đó:
Nhập tên ứng dụng bằng .exe trong hộp tìm kiếm trên màn hình của bạn, sau đó click chuột phải tên từ kết quả để chọn Mở vị trí file .
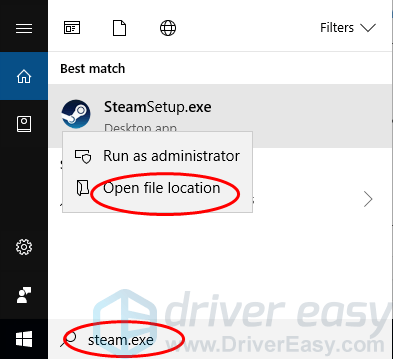
2) Nhấp chuột phải vào tệp .exe trò chơi của bạn và chọn Tính chất .
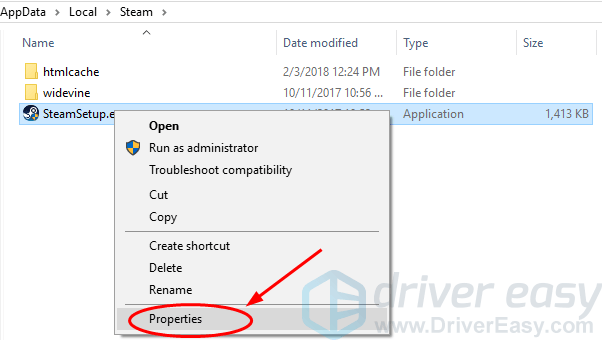
3) Đánh dấu vào Tắt tối ưu hóa toàn màn hình phía dưới cái Khả năng tương thích ngăn. Sau đó nhấp vào Ứng dụng > đồng ý .
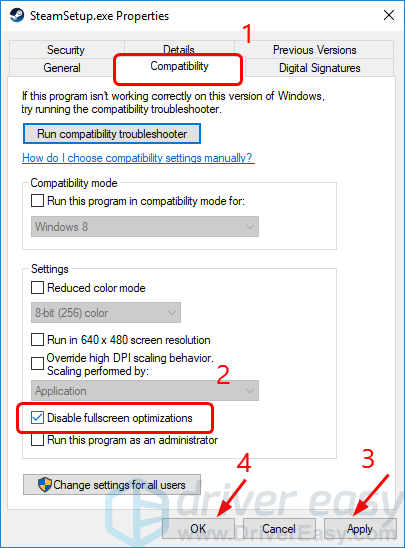
4) Khởi chạy lại ứng dụng trò chơi của bạn để xem nó có hoạt động không.
Phương pháp 2: Cập nhật trình điều khiển cạc đồ họa của bạn
Lỗi này cũng có thể do trình điều khiển cạc đồ họa lỗi thời, bị hỏng hoặc bị thiếu. Bạn có thể giải quyết nó bằng cách cập nhật trình điều khiển cạc đồ họa của mình. Còn gì nữa, để có hiệu suất chơi game tốt nhất , bạn nên cập nhật trình điều khiển thiết bị, đặc biệt là trình điều khiển cạc đồ họa.
Có hai cách để bạn có được trình điều khiển phù hợp cho cạc đồ họa của mình: thủ công hoặc tự động.
Cập nhật trình điều khiển thủ công - Bạn có thể cập nhật trình điều khiển cạc đồ họa của mình theo cách thủ công bằng cách truy cập trang web của nhà sản xuất để có cạc đồ họa, như NVIDIA , AMD , Intel và tìm kiếm trình điều khiển chính xác gần đây nhất cho kiểu cạc đồ họa của bạn. Đảm bảo chỉ chọn các trình điều khiển tương thích với phiên bản hệ điều hành Windows của bạn.
Cập nhật trình điều khiển tự động - Nếu bạn không có thời gian, sự kiên nhẫn hoặc kỹ năng máy tính để cập nhật trình điều khiển cạc đồ họa của mình theo cách thủ công, thay vào đó, bạn có thể làm điều đó tự động với Lái xe dễ dàng . Driver Easy sẽ tự động nhận dạng hệ thống của bạn và tìm trình điều khiển chính xác cho cạc đồ họa chính xác và phiên bản Windows 10 của bạn, đồng thời nó sẽ tải xuống và cài đặt chúng một cách chính xác:
1) Tải xuống và cài đặt Driver Easy.
2) Chạy Driver Easy và nhấp vào nút Scan Now. Driver Easy sau đó sẽ quét máy tính của bạn và phát hiện bất kỳ trình điều khiển nào có vấn đề.
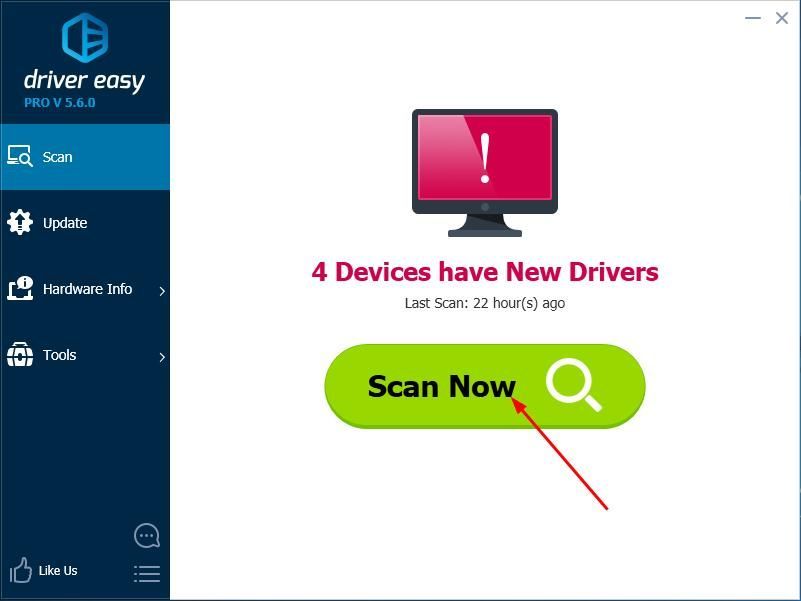
3) Nhấn vào Cập nhật bên cạnh trình điều khiển cạc đồ họa được gắn cờ để tự động tải xuống và cài đặt phiên bản chính xác của trình điều khiển đó (bạn có thể thực hiện việc này với MIỄN PHÍ phiên bản).
Hoặc bấm vào Cập nhật tất cả để tự động tải xuống và cài đặt phiên bản chính xác của tất cả trình điều khiển bị thiếu hoặc lỗi thời trên hệ thống của bạn. (Điều này yêu cầu Đối với phiên bản đi kèm với hỗ trợ đầy đủ và đảm bảo hoàn tiền trong 30 ngày. Bạn sẽ được nhắc nâng cấp khi nhấp vào Cập nhật tất cả.)
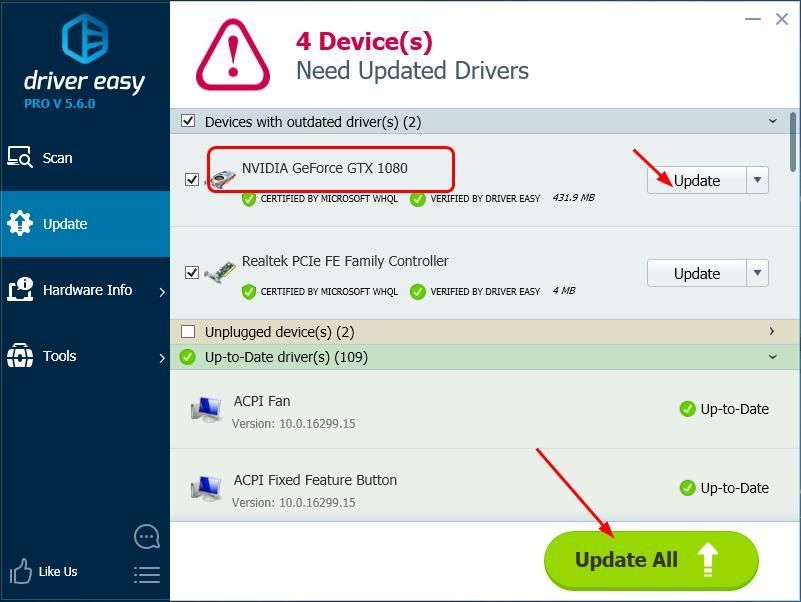
4) Khởi động lại máy tính của bạn để làm cho trình điều khiển mới có hiệu lực và khởi chạy lại trò chơi của bạn để xem nó có hoạt động ngay bây giờ hay không.
![[Đã sửa] Lỗi tải lại Persona 3 trên PC](https://letmeknow.ch/img/knowledge-base/2A/fixed-persona-3-reload-crashing-on-pc-1.png)
![[SOLVED] Câu chuyện về lỗi chết người phát sinh ở UE4](https://letmeknow.ch/img/knowledge/85/tales-arise-ue4-fatal-error.jpg)




